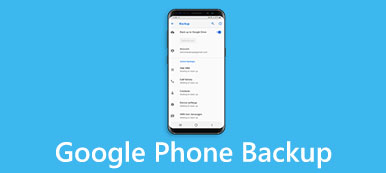Ifølge nylig undersøkelse har Google blitt det mest påvirket teknologimerket rundt om i verden. Det er fornuftig når du vurderer at Google har lansert mange verktøy for kunder, for eksempel Google Cloud Backup. Det er en enkel måte å auto backup og unngå tap av data på Android-enheter.
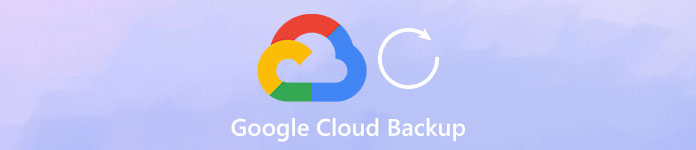
Hvis du administrerer lagring regelmessig på mobiltelefonen din, vil du oppdage at appene er større og større når tiden går, delvis fordi produsentene forbedrer kamerateknologi og folk i økende grad foretrekker å ta bilder og videoer ved hjelp av telefonene sine. Derfor viser vi deg hvordan du bruker Google Cloud-sikkerhetskopiering på Android-telefonen.
- Del 1: Hvorfor bruker du Google Cloud Backup
- Del 2: Slik bruker du Google Backup og Restore for Android Phone
- Del 3: Best Alternativ til Google Cloud Backup
Del 1: Hvorfor bruker du Google Cloud Backup
Hvorfor bruke Google Cloud Backup? Svaret er opplagt: det er en kraftig backupfunksjon gratis.
- 1. Google tilbyr gratis lagringsplass for 15GB for hver konto for å sikkerhetskopiere data og filer. Selvfølgelig kan du søke på flere gratis kontoer for å lagre flere data eller kjøpe oppgraderingsplan.
- 2. Fra Android 6.0 har Google integrert funksjonen Auto Backup i Android. Nå kan du automatisk bruke Google Cloud Backup etter oppsett.
- 3. Med funksjonen Google Foto kan du sikkerhetskopiere bilder og videoer, som ikke tar opp skylagring. Ulempen er å komprimere innholdet ditt, bildet opp til 16MB og video opp til 1080p.
- 4. Google Cloud Backup-funksjonen er kompatibel med de fleste Android-enheter som produseres av store produsenter, som Samsung, LG og HTC, etc.
- 5. Du kan sikkerhetskopiere Android-filer til Cloud Server og lagre dem i de opprinnelige forholdene, inkludert format og kvalitet.
- 6. Denne funksjonen støtter et bredere utvalg av Android datatyper, for eksempel kontakter, anropshistorikk (ring historikk backup), meldinger, bilder, videoer, PDF og mer.
- 7. Du kan selektivt gjenopprette bestemte filer til Android-enheten din fra skjermbackup når som helst.
Som du ser, har Google Cloud Backup mange fordeler, og vi kan ikke oppdage noen grunner til at du ikke bør bruke den.
Del 2: Slik bruker du Google Backup og Restore for Android Phone
Ifølge offentlig kunngjøring kan Google Cloud Backup-funksjonen lagre alle appdataene dine i skyen. Og når du sletter viktige data eller oppgraderer til en ny telefon, kan du bare gjenopprette smarttelefonen.
1. Slik bruker du Google Cloud Backup på Android-telefonen
Trinn 1. Start "Innstillinger" -appen på Android-enheten din og finn til "Konto"> "Legg til konto"> "Google". Trykk nå på "Logg på" for å pare Google-kontoen eller Gmail-adressen og passordet ditt.
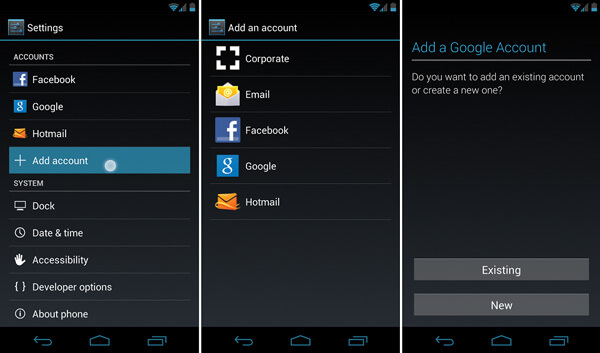
Trinn 2. Deretter navigerer du til "Innstillinger"> "Tilbake og tilbakestill" og bytter på "Sikkerhetskopier dataene mine". Når bryteren blir fra grå til grønn, betyr det at funksjonen er slått på.
Tips: For noen Android-enheter er alternativet "Sikkerhetskopiering og tilbakestilling" i "Innstillinger"> "Avansert".
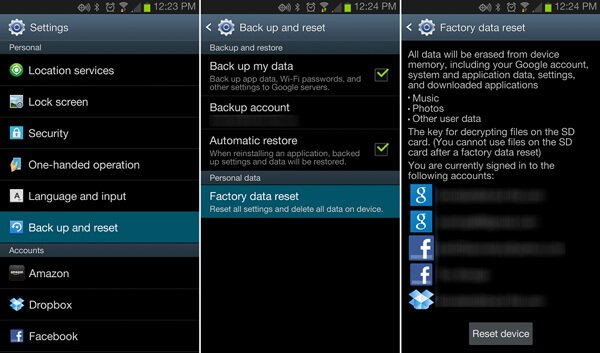
Trinn 3. Gå til undermenyen "Synkroniser" i "Innstillinger"> "Konto"> "Google" -skjermen. Her kan du planlegge å sikkerhetskopiere hvilke data på telefonen din til Google Cloud.
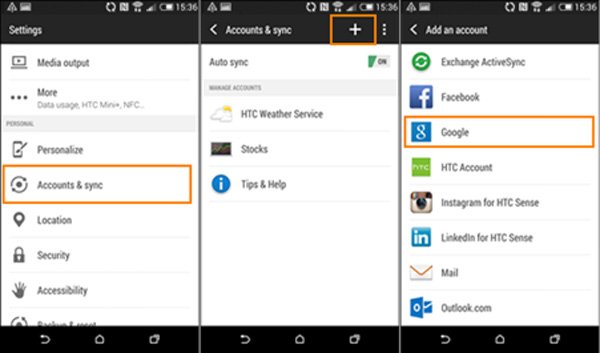
Trinn 4. Neste gang Android-enheten din kobles til et Wi-Fi-nettverk, lagrer den appdataene dine automatisk til Googles skyserver.
Du vil kanskje også vite: Hvordan backup Samsung Galaxy S4
2. Slik gjenoppretter du Android-telefon med Google Cloud Backup
Det er minst to situasjoner du trenger for å gjenopprette Android-telefonen med Google Cloud Backup, når du kjøper en ny telefon eller sletter viktige filer ved et uhell.
1. Gjenopprett en ny telefon
Trinn 1. Etter at du har konfigurert den nye telefonen, for eksempel systemspråket og Wi-Fi-nettverket, logger du på Gmail-kontoen du brukte som Google Cloud Backup når du ble bedt om å legge til din konto.
Tips: Eller du kan gå til "Innstillinger"> "Konto", trykke på "Legg til konto" og logge på kontoen.
Trinn 2. Følg instruksjonene på skjermen, og velg deretter en riktig enhet for gjenoppretting når du presenteres den forrige enhetslisten.
Trinn 3. Trykk på "Gjenopprett" og deretter "Gjenopprett alle" hvis du vil gjenopprette alt fra Google Cloud Backup; ellers, trykk på "pil"-knappen ved siden av Gjenopprett alle og utfør selektiv gjenoppretting.
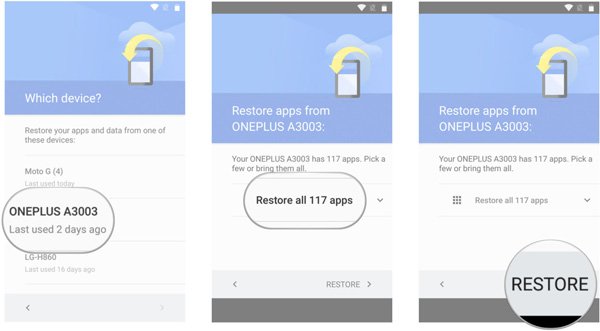
2. Gjenopprett tapte filer fra Google Cloud-sikkerhetskopiering
Trinn 1. Kontroller at du har sikkerhetskopiert Android-enheten din før, og koble enheten til et Wi-Fi-nettverk.
Trinn 2. Gå til "Innstillinger"> "Sikkerhetskopiering og tilbakestilling" og sett bryteren til "Automatisk gjenoppretting" til "PÅ" -posisjon.
Trinn 3. Vent i noen minutter, vil den tapt filen bli gjenopprettet til den opprinnelige appen hvis du har sikkerhetskopiert den.
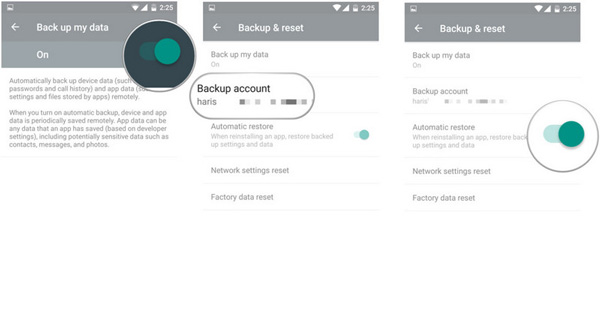
Her kan du også vite: Slik gjenoppretter du Google-bilder til Android.
Del 3: Beste alternativ til Google Cloud Backup
Selvfølgelig har Google Cloud Backup flere ulemper, for eksempel du trenger en god Internett-tilkobling, og det gratis lagringsområdet er begrenset. Fra dette punktet anbefaler vi et utmerket alternativ til Google Cloud Backup, Apeaksoft Android Data Backup & Restore. De viktigste funksjonene er:
- Lett å bruke. Den har kapasitet til å lage en backup for Android med ett klikk.
- Selektiv sikkerhetskopiering. Du kan forhåndsvise Android-data og velge bestemte filer for å sikkerhetskopiere.
- Raskere og tryggere. Dette sikkerhetskopieringsverktøyet bruker fysisk tilkobling for å sikkerhetskopiere Android.
- Lossless backup. Den sparer Android-data til datamaskinen uten å forstyrre gjeldende data.
- Alle datatyper. Denne applikasjonen støtter et bredere spekter av datatyper.
- Bedre kompatibilitet. Den er kompatibel med nesten alle Android-enheter.
Slik bruker du det beste alternativet til Google Cloud Backup
Trinn 1. Installer Android backup og gjenoppretting på datamaskinen
Få Android Backup & Restore installert på datamaskinen din. Koble Android-enheten til datamaskinen via USB-ledning. Sørg for å slå på USB-feilsøkingsmodus på telefonen.

Trinn 2. Sikkerhetskopier Android-data med ett klikk
Hvis du vil sikkerhetskopiere hele telefonen, klikker du på "Ett-klikk-sikkerhetskopi" -knappen i hjemmegrensesnittet. Trykk ellers på "Device Data Backup" for å gå til neste vindu. Velg datatypene og trykk deretter "Start" -knappen for å utføre selektiv sikkerhetskopiering.

Trinn 3. Gjenopprett Android-telefon
Når som helst når du vil gjenopprette Android-telefonen, klikker du på "Ett klikk Gjenopprett", velger sikkerhetskopifilen og klikker Start for å gjenopprette hele sikkerhetskopien. Eller trykk "Device Data Restore", velg en sikkerhetskopi og klikk "Start", velg bestemte filer i detaljvinduet og klikk "Restore" for å gjenopprette selektivt.

Konklusjon
I dette innlegget har vi fortalt deg hva Google Cloud Backup er og hvordan du bruker det på Android-enheten din. I tillegg delte vi også det beste alternativet for Google Cloud Backup, Apeaksoft Android Data Backup & Restore. Du kan ta en beslutning basert på situasjonene dine. Hvis du har flere spørsmål, kan du legge igjen en beskjed nedenfor.