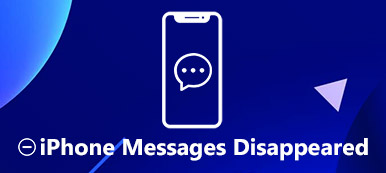Is iBackupBot et verdifullt program for å gjenopprette en enkelt melding fra iPhone-sikkerhetskopiering?
Hver gang du kobler iPhone til datamaskinen, begynner iTunes å sikkerhetskopiere nesten alt på iPhone umiddelbart. Men noen ganger, hvordan du bruker iTunes backup er et stort problem.
Når det gjelder å sjekke iOS-data-sikkerhetskopiering, kan du slå til den populære iTunes-backup-uttrekkeren og -viseren, iBackupBot. Dette innlegget gir deg en introduksjon til iBackupBot. Du kan lære hva iBackupBot er, hvordan du laster ned og bruker det. Videre vil du vite enkle måter å administrere ulike iOS-filer i iPhone-sikkerhetskopiering fra denne siden.

- Del 1: Hva er iBackupBot – iBackupBot introduksjon/funksjoner
- Del 2: Slik laster du ned / bruker iBackupBot for å vise iPhone-sikkerhetskopier
- Del 3: Omtaler om iBackupBot
- Del 4: Anbefal: Beste iBackupBot-alternativ
Del 1: Hva er iBackupBot – iBackupBot introduksjon/funksjoner
Brukere har ikke lov til å åpne eller lese data i iPhone backup laget av iTunes. Den eneste måten å bruke den på er å gjenopprette sikkerhetskopien til iPhone, men nåværende data fra iPhone eller andre iOS-enheter blir overskrevet. Det er formålet med iBackupBot. Funksjonene inkluderer:
1. Få tilgang til innholdet i iPhone-sikkerhetskopier på datamaskinen.
2. I utgangspunktet sikkerhetskopiere data fra iPhone til datamaskin.
3. Arbeid på meldinger, notater, samtalehistorikk, kontakter, bilder, talememoer, talepost og mediefiler i apper.
4. Se iPhone-sikkerhetskopieringsdata på datamaskinen.
5. Eksporter iPhone-data fra sikkerhetskopier laget av iTunes.
6. Overfør data mellom iDevices via iOS-sikkerhetskopier.
7. Last ned appfiler fra iPhone, iPad eller iPod touch til datamaskinen direkte.
8. Kompatibel med Windows 10/8/7 / XP / Vista og macOS 11.
Del 2: Slik laster du ned / bruker iBackupBot for å vise iPhone-sikkerhetskopier
I denne delen kan du lære å bruke iBackupBot til å vise iPhone-sikkerhetskopier på datamaskinen.
Trinn 1: Kontroller at du har laget en sikkerhetskopi for iPhone med iTunes. IBackupBot er også et skrivebordsprogram, og du må installere det på datamaskinen. Den vanskeligste delen er finne hvor iTunes-sikkerhetskopien er lagret på datamaskinen din. Som standard lagrer iTunes dem i: C: / Users / YOURUSERNAME / AppData / Roaming / MobileSync / Backup på Windows; ~ / Bibliotek / Application Support / MobileSync / Backup på Mac. Hvis ikke, åpne iTunes og gå til Preferanser for å finne målet.

Trinn 2: Åpne iBackupBot, klikk på "Mappe"-knappen på verktøykassen, naviger til plasseringen og velg den nyeste iOS-sikkerhetskopien. Hvis du har mye data i sikkerhetskopien, kan det ta en stund å laste den.
Trinn 3: Etter lasting vil du bli presentert et filleservindu som inkluderer sikkerhetskopidatabasen. Det er litt rotete at all data blandes sammen. Heldigvis er det flere knapper på det øverste båndet for å hjelpe deg med å vise en bestemt type. Trykk for eksempel på "Notat"-knappen, du kan se alle notater du har på iOS-enheten.
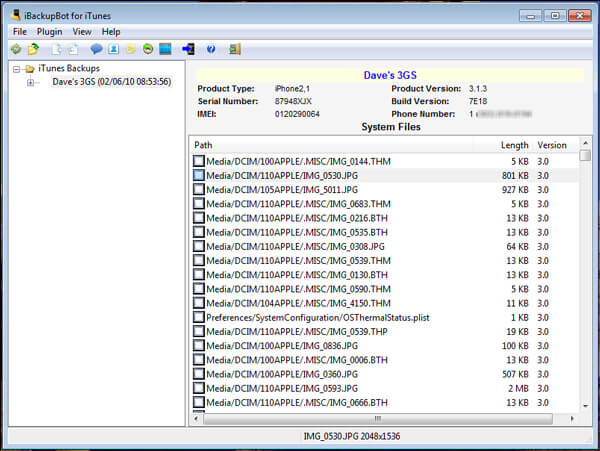
Trinn 4: I "Notes Editor" kan du bla gjennom notatene dine i henhold til dato og kontaktnavn. Velg et notat, innholdet vises i høyre rute. Hvis du vil lagre notatet på datamaskinen din, klikker du på "Kopier"-knappen. Når du blir bedt om det, velg en riktig måte å eksportere den på, for eksempel "eksporter som original databasefil", "eksporter som tekstfil" eller "eksporter som Excel-fil".
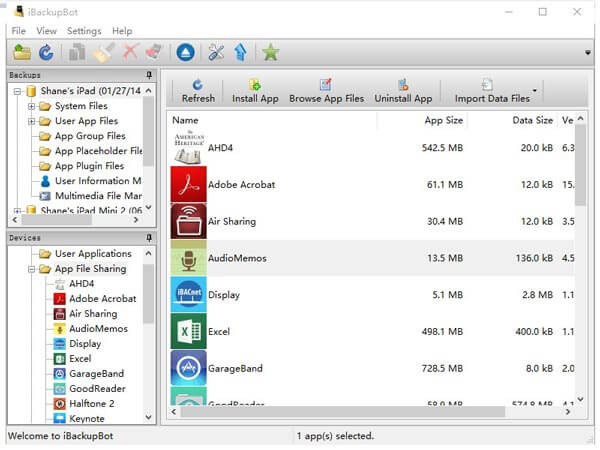
Trinn 5: I tillegg til å eksportere data fra iPhone-sikkerhetskopi, lar iBackupBot brukere redigere data i sikkerhetskopien. For eksempel, for å redigere et notat, velg det og klikk på "Rediger"-knappen, så kan du endre innholdet i notatet og lagre endringene til iPhone-sikkerhetskopi.
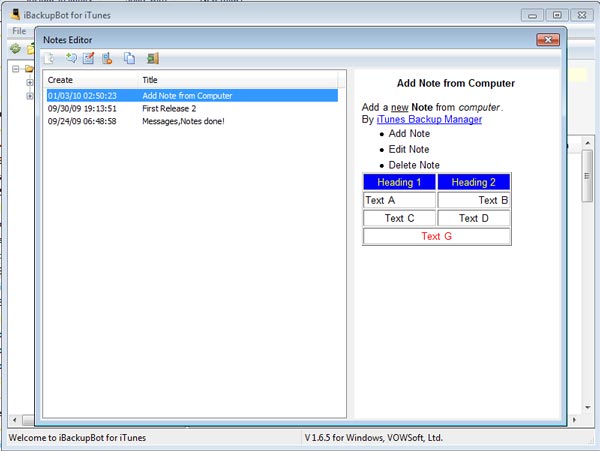
Trinn 6: En annen fordel er at du ikke bare kan få tilgang til databasen med sikkerhetskopiering, men også organisere dataene fra nyeste til eldste, og til og med lagre eller skrive ut en kopi. For eksempel, for å administrere SMS-meldingene dine, gå til SMS Message Viewer, åpne en samtale, klikk Date for å organisere tekstmeldinger.
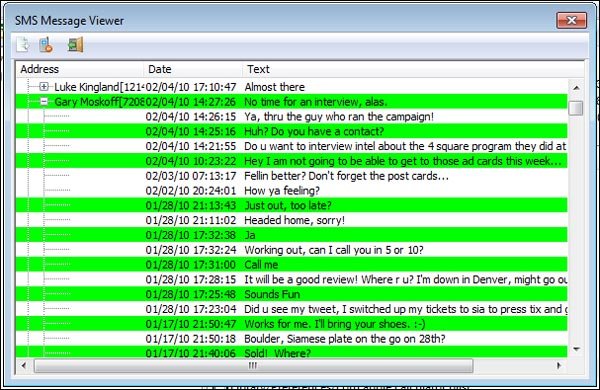
Del 3: Omtaler om iBackupBot
Nå har du lært hva iBackupBot kan gjøre og hvordan du bruker det, men om det er verdt å bruke? Vi vil dele den siste anmeldelsen om det.
Pros
1. Grensesnittet er konsistent og ligner på File Explorer, så selv begynnere vil ikke føle seg frustrert.
2. Det gjør tilgang til iPhone-sikkerhetskopiering på datamaskinen enklere.
3. Hvis du vil overføre bestemte data fra en iPhone til en annen iOS-enhet via sikkerhetskopiering, kan den møte din etterspørsel.
4. Og du kan redigere iOS-sikkerhetskopier fra iTunes i iBackupBot.
Ulemper
1. Du kan ikke direkte overføre data fra en iPhone til en annen.
2. Det er betalt programvare og ganske ekspansiv, selv om det gir gratis sti.
3. Når du håndterer den nyeste iPhone- eller iOS-versjonen, fryser den alltid og krasjer selv.
4. Det kan ikke åpne passordbeskyttet sikkerhetskopier ved al.
5. Det er ingen offisielle guider og veiledning om iBackupBot. Det er kablet siden det er en betalt tjeneste.
Del 4: Anbefal: Beste alternativet for iBackupBot
Hvis du leter etter et alternativ til iBackupBot, vil vi anbefale Apeaksoft iPhone Data Recovery bør være en av de beste programmene for å pakke ut data fra iPhone eller sikkerhetskopiering med ett klikk. Bare sjekk ut funksjonene for programmet som nedenfor.
1. Tilgjengelig for ulike situasjoner. Det er ikke bare i stand til å åpne sikkerhetskopiering fra iTunes, men også å jobbe med iCloud backup og har kapasitet til å gjenopprette data fra iPhone uten sikkerhetskopiering.
2. Forhåndsvisning for selektiv gjenoppretting. Du har lov til å vise alle data i iPhone-sikkerhetskopier som er sortert etter typer og eksportere dem i riktige filformater.
3. Dekk et bredere spekter av datatyper. Den støtter å gjenopprette nesten all dato i iOS-sikkerhetskopier, for eksempel kontakter, ringelogg, meldinger, bilder, videoer, musikk, notater, notater, appdata og mer.
4. Høyere kompatibilitet. Alternativet for iBackupBot er kompatibelt med iPhone XS / 8 / 8 Plus / 7 / 7 Plus / 6 / 6s / 5 / 5s / 5c, iPad Pro / Luft / mini 4 / mini 3 / mini 2 / mini 1 og tidligere generasjoner, og iPod Touch.
5. Usløs gjenoppretting. Den største fordelen med iPhone Data Recovery er å hente iPhone-dataene til datamaskinen uten å forstyrre eksisterende data på enheten.
6. Den har to versjoner, en for Windows 10 / 8 / 8.1 / 7 / XP og den andre for Mac.
Hvordan bruke iBackupBot-alternativet til å gjenopprette filer
Trinn 1: Last ned og installer iPhone Data Recovery
Last ned og installer den nyeste versjonen av Apeaksoft iPhone Data Recovery fra offisiell nettside. Deretter starter programmet og kobler iPhone til datamaskinen for å hente filer.

Trinn 2: Velg gjenopprettingsmodus
Som du kan se ovenfra, er det tre gjenopprettingsmoduser som tilbys for å hjelpe deg med å sjekke ulike iOS-filer. Her tar vi iTunes-backup som et eksempel.

Deretter kan du velge "Gjenopprett fra iTunes-sikkerhetskopiering", og du kan se at noen sikkerhetskopieringsfiler er oppført i grensesnittet. Velg en iTunes-sikkerhetskopiering, og klikk deretter på "Start Scan" for å skanne hele iPhone for å trekke ut bestemte filer fra iTunes-sikkerhetskopiering.
Trinn 3: Velg dataene du vil gjenopprette fra iPhone
Etter skanning vises alle iOS-filer i iTunes-sikkerhetskopien på skjermen. Når du får ønsket fil, kan du klikke på "Gjenopprett" -knappen for å hente filene fra denne iTunes-sikkerhetskopien til datamaskinen. Endelig kan du synkronisere filen til iPhone og sikkerhetskopiere dem også på datamaskinen.
Du vil kanskje også vite: Slik bruker du iBackup Viewer til å trekke ut data fra iPhone
Konklusjon
Basert på introduksjonene ovenfor kan du forstå iBackupBot helt. Som backup manager for iOS-enheter, kan du åpne og få tilgang til iPhone-sikkerhetskopier på datamaskinen. Og du kan eksportere og redigere iOS-data som du ønsker. Når som helst når du vil trekk ut data fra iTunes-sikkerhetskopiering, kan du følge vår guide i dette innlegget. Vi ønsker at våre introduksjoner og anmeldelser er nyttige for deg.