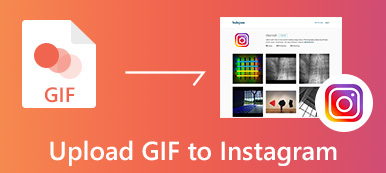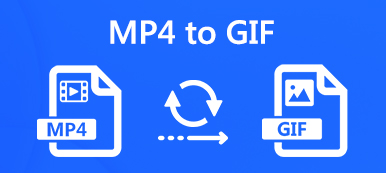Animerte bilder er attraktive på sosiale medier og direktemeldingsprogrammer. For å fange opp denne trenden har Apple introdusert støtten til GIF i iOS 10 og senere. Det betyr at du kan lagre GIFer på iPhone kjører iOS 10 eller nyere. Dessuten er det til og med et album kalt Animated for lagring av animerte bilder.
Men mange iOS-brukere føler seg fortsatt forvirret over hvordan de skal lagre eller sende GIF-bilder på iPhone eller iPad. Ikke bekymre deg! Vi vil vise deg 3 metoder for å la deg få det du ønsker. Les guiden vår og du vil oppdage at det er så enkelt å lagre og dele en GIF på iPhone at alle kan mestre det.
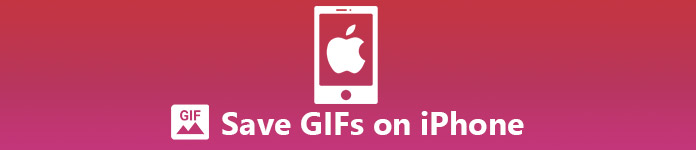
- Del 1: Hvordan lagre og sende GIFS på iPhone via meldinger
- Del 2: Hvordan laste ned GIF-er på iPhone fra apper som Twitter, Facebook, Tumblr, GIPHY, Safari, Google, etc.
- Del 3: Slik laster du ned GIF på iPhone ved hjelp av MobieTrans
- Del 4: Vanlige spørsmål om lagring av GIF-er på iPhone
Del 1: Hvordan lagre og sende GIFS på iPhone via meldinger
Meldinger-appen er den forhåndsinstallerte meldingsappen på iPhone. Apple introduserte en innebygd GIF-søkefunksjon i Messages-appen på iPhone som kjører iOS 11 og nyere. Med den kan du søke etter, lagre og sende animerte bilder på iPhone. Fortsett å lese for å lære hvordan du oppnår det.
Hvordan lagre en GIF på iPhone Messages App
Trinn 1: Hvis du vil lagre en GIF på iPhone Messages-appen etter å ha mottatt den fra en av vennene dine, trykk og hold på det animerte bildet og trykk på Lagre.
Trinn 2: Gå deretter til Bilder-appen din, og du vil se en stillversjon av den nedlastede GIF-en.
Hvordan sende en GIF på iPhone ved hjelp av meldingsappen
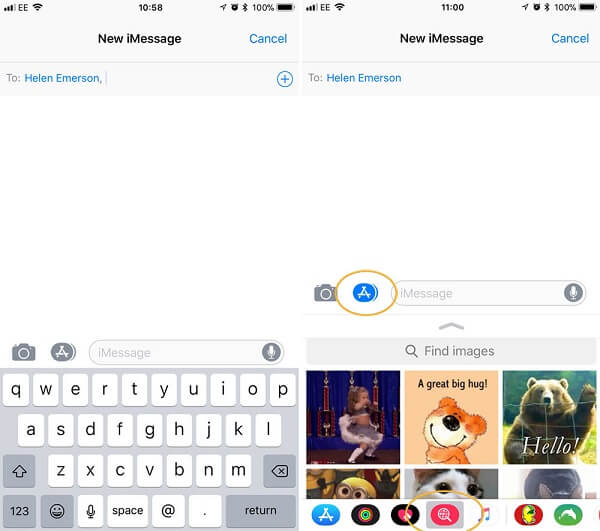
Trinn 1: Åpne Meldinger-appen fra startskjermen, trykk på skriv-knappen for å opprette en ny chat eller åpne en eksisterende samtale.
Trinn 2: På iPhone som kjører iOS 11 eller nyere, kan du se to alternativer på venstre side av meldingsfeltet. Trykk på alternativet ved siden av Kamera-alternativet, og du vil bli presentert noen nye alternativer nederst. De varierer på forskjellige enheter avhengig av de kompatible appene du har.
- • Hvis GIF-en du vil sende allerede er lagret på iPhone-en din, trykker du bare på alternativet Bilder-appen for å velge GIF-filen du vil dele og sende den ut.
- • Du kan også søke etter et animert GIF-bilde i Meldinger-appen ved å trykke på #images-knappen, som er en rød knapp som inneholder et hvitt forstørrelsesglass med en globus i midten. Trykk deretter på oppover knappen for å bytte til fullskjermmodus. Rull ned og se på animerte bilder, og du kan finne noen populære GIF-er på trend sammen med en søkefelt. Du kan skrive inn et hvilket som helst søkeord for å søke gjennom hundrevis av GIF-er for å finne det du vil ha, for eksempel "lol", "takk", "sint" osv. for å se de samsvarende resultatene.
Tips: Du må kanskje sveipe over raden med alternativer for å finne den.
Trinn 3: Trykk på ønsket og GIF-en vil bli sendt til en melding. Skriv ned hvilken som helst tekst og trykk på Send-alternativet.
Hvis du vil sende GIFer i Meldinger-appen, så har du bedre brukt iMessages, ikke tekstmeldinger for å unngå ekstra kostnader. (Sjekk her for å se forskjeller mellom tekstmeldinger og iMessages.)
Del 2: Hvordan laste ned GIF-er på iPhone fra apper som Twitter, Facebook, Tumblr, GIPHY, Safari, Google, etc.
Du kan se favoritt-GIF-er på forskjellige apper og nettsteder. Det ville vært flott om du kan laste dem ned og dele med vennene dine. Generelt sett kan du lagre en GIF på iPhone ved å trykke og holde inne GIF-en, og deretter velge «lagre GIF til galleri», «last ned GIF» eller et alternativ med lignende ordlyd. Nedenfor er de appspesifikke trinnene for å hjelpe deg raskt å lære hvordan lagre GIF-er på iPhone fra Twitter, Tumblr, GIPHY, Facebook, WhatsApp og Safari.
Hvordan laste ned GIF Twitter
For å lagre en animert GIF fra twitter på iPhone, trenger du en tredjepartsapp, siden Twitter konverterer GIF-er til et loopet videoformat, i stedet for å beholde dem som GIF-er. I dette tilfellet er GIFwrapped en iOS-app som lar deg laste ned GIF fra Twitter. Når du har lastet ned og installert denne appen, følg trinnene nedenfor for å lære hvordan du bruker den:
Trinn 1: Åpne Twitter-appen på iPhone, naviger til Twitter GIF-en du vil lagre.
Trinn 2: Trykk på pil ned i øvre høyre hjørne av tweeten.
Trinn 3: Velg Del tweet via og trykk deretter på Kopier lenken til Tweet.
Trinn 4: Åpne GIFwrapped og naviger til søkefanen, om nødvendig, lim deretter inn tweet-URLen i søkefeltet og trykk på Søk.
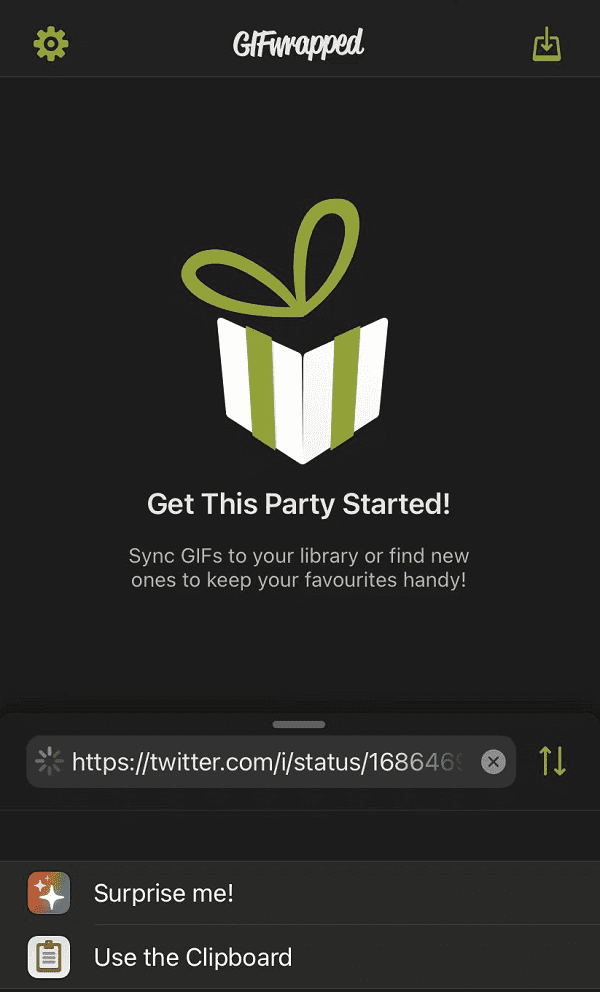
Trinn 5: Du vil se GIF-en du vil laste ned fra Twitter i GIFwrapped-appen, bare lagre den i Bilder-appen ved å trykke på Del knappen nederst til venstre på skjermen og velge Del foto. Trykk så på Lagre bildet.
Hvordan lagre GIF på iPhone fra Tumblr
Tumblr er en annen plattform som du kan finne forskjellige morsomme GIF-er. På Tumblr-siden finner du bare GIF-en du vil lagre, og trykker og holder den til du ser "Lagre bildetMerk at du bare kan bruke Tumblr-siden i svært kort tid før den ber deg om å registrere deg for en konto, men du kan opprette en konto gratis (selv om prosessen er litt kjedelig).
Hvordan laste ned en GIF fra GIPHY
GIPHY er en gratis GIF-søkeapp med tusenvis av kule GIF-er som du enkelt kan lagre eller sende til hvem som helst. For å lagre en GIF fra GIPHY, bare trykk og hold på GIF-bildet og trykk deretter Lagre til kamerarulle.
I tillegg er det også enkelt å sende GIPHY GIF-er på iPhone gjennom andre apper enn Meldinger, som Facebook Messenger, WhatsApp, Snapchat, Twitter og Instagram.
Hvordan lagre en GIF fra Facebook på iPhone
Du kan også finne mange fantastiske GIF-er på Facebook. For å lagre GIF-er fra Facebook-appen på iPhone, følg bare veiledningen nedenfor:
Trinn 1: Åpne Facebook-appen din og finn GIF-en du vil laste ned.
Trinn 2: Trykk på kilden til GIF i nedre venstre hjørne av bildet. Dette vil åpne den i en ny nettleser eller app hvis du har lastet ned den tilknyttede appen, for eksempel GIPHY.
Trinn 3: Trykk og hold GIF-en, en meny vises med muligheten til å Lagre til kamerarulle, Legg til i kamerarulleller Legg til i bilder.
Trinn 4: Nå kan du se nedlastede GIF i Bilder-appen din.
Bonus Tips: Hvis du vil laste ned en GIF fra Facebook Messenger-appen, er det også enkelt å gjøre. Bare trykk på GIF-en for å åpne den, og trykk deretter på Last ned knappen øverst til høyre på iPhone-skjermen, så vil GIF-en bli lagret i Bilder.
Hvordan lagre GIF-er på iPhone WhatsApp
Det er ganske enkelt å lagre en GIF fra WhatsApp på iPhone. Bare naviger til GIF-en du vil laste ned, trykk og hold den, og trykk deretter på Lagre.
Hvordan lagre GIF-er på iPhone fra Safari/Google
Når du surfer på internett og ser en fabelaktig GIF du aldri har sett før, kan du lagre den på iPhone for fremtidig bruk. Slik kan du laste ned GIF-er fra Safari til iPhone.
Trinn 1: Finn GIF-en du vil lagre i Safari eller Google.
Trinn 2: Trykk på GIF-bildet og hold det med fingeren.
Trinn 3: I hurtigmenyen trykker du på Legg til i bilder alternativet.
Trinn 4: Hvis GIF-en du vil lagre er på GIPHY og du allerede har denne appen installert på iPhone, er alt du trenger å gjøre å trykke på "via GIPHY"-knappen, og du vil bli omdirigert til GIPHY-appen.
Du kan også ha interesse for: Hvordan lage en GIF på iPhone.
Del 3: Slik laster du ned GIFs på iPhone ved hjelp av MobieTrans
Siden den animerte bildefunksjonen kun er tilgjengelig for iOS 11 og nyere, noe som gjør iPhone-brukere som bruker de gamle systemene vanskelige. Er det en måte å laste ned GIF-er på hvilken som helst iPhone? Apeaksoft MobieTrans kan møte dine behov.

4,000,000 + Nedlastinger
Lagre GIF-er fra datamaskinen til hvilken som helst iPhone med ett enkelt klikk, inkludert den nyeste iOS 26 og iPadOS 26.
Konverter GIF til støttede formater i henhold til enheten.
Hold den opprinnelige kvaliteten på GIF-ene dine når du laster ned.
Send GIF-er på iPhone til Android eller omvendt.
Tilsynelatende er MobieTrans den beste måten du kan finne på markedet for å lagre og sende GIF-er på iPhone. Vi bruker en iPhone 6 som eksempel for å vise deg hvordan du gjør det.
Slik lagrer du GIF på iPhone i Batch
Trinn 1: Koble din iPhone til den beste GIF-overføringsprogramvaren
Last ned og installer MobieTrans på datamaskinen din og start den. Koble iPhone til datamaskinen via en USB-kabel. GIF-overføringen vil oppdage iPhone automatisk.

Trinn 2: Lagre og overfør GIF-er mellom iPhone, datamaskin og Android etter ønske
MobieTrans vil vise alle dataene i din iPhone etter kategori til venstre for programvarens hovedgrensesnitt, inkludert bilder, musikk, videoer, kontakter, meldinger osv. For å administrere GIF-bilder, klikk Bilder, og velg deretter et riktig album. For iOS 11 velger du det animerte albumet. Da har du tre måter å sende GIF-er til iPhone 6 på:
- • Klikk på I tillegg til knappen på det øverste båndet for å utløse dialogboksen for åpen fil, velg alle GIF-er du ønsker å overføre fra datamaskinen til iPhone og trykk Open knapp.
- • Trykk Legg til element knappen hvis det ikke finnes noen elementer, naviger til GIFene i harddisken og legg dem til iPhone.
- • Åpne mappen som lagrer GIF-bilder, dra og slipp dem inn i vinduet. De vil umiddelbart bli lastet ned på din iPhone.

• Apeaksoft MobieTrans lar deg til og med sende GIF-er mellom iPhone og Android-enhet, du trenger bare å koble både iPhone og Android til denne programvaren og stille inn kildeenheten og målenheten i henhold til ditt behov, og deretter velge GIF-ene som skal overføres.
• Selv om din iPhone ikke støtter GIF-format, er det greit siden denne GIF-overføringsprogramvaren er i stand til å konvertere formatet til en enhetskompatibel automatisk. Dessuten er MobieTrans avhengig av flerkjerne- og maskinvareakselerasjon for å fremskynde prosessen, slik at du kan fullføre nedlastingen av GIF-er raskt.
Del 4: Vanlige spørsmål om lagring av GIF-er på iPhone
Hvordan lagrer jeg en animert GIF på iPhone?
For å lagre en GIF på iPhone, trykk og hold GIF-bildet til en meny vises. Velg deretter "Lagre bilde" for å lagre det i Foto-appen din.
Kan jeg gjøre om et levende bilde til en GIF?
Ja, du kan konvertere levende bilder til GIF med iPhones standard Live Photos to GIF-konverterer eller en tredjeparts konverteringsapp. Les den detaljerte veiledningen her for å gjør livefoto til GIF.
Hvor er de lagrede GIF-ene på iPhone?
Når du lagrer en GIF på iPhone, lagres den i Bilder-appen. Du kan få tilgang til de lagrede GIF-ene dine ved å åpne Bilder-appen og navigere til fanen "Siste" eller "Album".
Kan jeg laste ned GIF-er fra sosiale medier-apper som Twitter?
Dessverre kan du ikke lagre GIF-er direkte fra noen sosiale medier-apper som Twitter. Det lar deg vanligvis bare dele eller reposte GIF-er i selve appen. Som vi har delt ovenfor, kan det hende du må bruke en tredjepartsapp som GIFwrapped for å laste ned GIF-er fra Twitter til iPhone.
Hvordan deler jeg en lagret GIF fra iPhone?
For å dele en lagret GIF fra iPhone, åpne Bilder-appen, velg GIF-bildet du vil dele, og trykk på deleknappen (den firkantede knappen med en pil som peker ut) nederst til venstre på skjermen. Derfra kan du velge å dele GIF-en via ulike apper eller metoder, for eksempel meldinger, e-post eller sosiale medier.
Konklusjon
Basert på delingen ovenfor, bør du forstå hvordan du lagrer og sender GIF-er på iPhone. iOS 11 er et vannskille siden Apple introduserte mange nye funksjoner i den, inkludert GIF-støtte i apper for bilder og meldinger. Det betyr at du enkelt kan lagre eller sende animerte bilder på din iPhone. Det høres urettferdig ut for brukerne som bruker gamle iPhones, ikke sant? Tredjepartsprogramvaren, som Apeaksoft MobieTrans, gir en kraftig måte å laste ned GIF-er til enhver iPhone som kjører iOS 5 og nyere (inkludert den nyeste iOS 26). Vi håper at vår anbefaling og guide er nyttig for deg. Hvis du har flere spørsmål eller forslag, vennligst legg igjen en melding under dette innlegget.