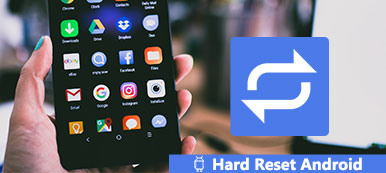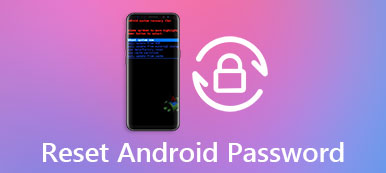Masz zbyt wiele plików przechowywanych w systemie Android i nie wiesz, co robić?
Jakie przygotowanie przed resetem fabrycznym telefonu z Androidem?
Tworzenie pełnej kopii zapasowej z systemu Android na komputer jest rozwiązaniem.
Ta strona zbiera 3 w prosty sposób, aby ci pomóc tworzenie kopii zapasowej telefonu z systemem Android na komputer za pomocą kabla USB, konta Google i łatwej aplikacji.
Kontynuuj czytanie i postępuj zgodnie z instrukcjami krok po kroku, aby w pełni zautomatyzować telefon Android.
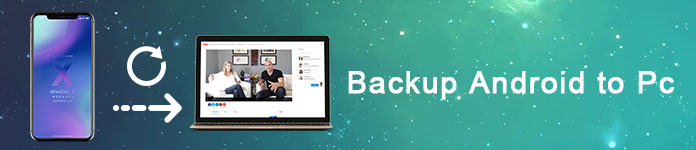
- Część 1: Pełna kopia zapasowa Androida na komputer za pomocą Apeaksoft Android Data Backup & Restore
- Część 2: Ręcznie wykonaj kopię zapasową telefonu z systemem Android na komputerze za pomocą kabla USB
- Część 3: Utwórz kopię zapasową telefonu z Androidem w chmurze za pomocą Google Cloud Backup
- Część 4: Często zadawane pytania dotyczące tworzenia kopii zapasowych systemu Android na komputerze
Część 1: Pełna kopia zapasowa Androida na komputer za pomocą Apeaksoft Android Data Backup & Restore
Apeaksoft Android Data Backup & Restore to wszechstronne narzędzie, które umożliwia użytkownikom tworzenie kopii zapasowych i przywracanie danych Androida w sposób selektywny i elastyczny. Obsługuje wszystkie Kopia zapasowa telefonów z Androidem, w tym Samsung Galaxy/ Uwaga, Sony, LG, HTC, Huawei itp.
Aby uzyskać więcej funkcji i przewodnik krok po kroku dotyczący tworzenia kopii zapasowej systemu Android na komputerze, należy zachować cierpliwość, aby znaleźć odpowiedź poniżej.

4,000,000 + Pliki do pobrania
Jedno kliknięcie do tworzenia kopii zapasowych i przywracania danych z telefonów z systemem Android na komputer PC lub Mac.
Przed odtworzeniem szczegółowo sprawdź pliki kopii zapasowej.
Przywracanie danych z kopii zapasowych systemu Android selektywnie i bezpiecznie.
Wysoce kompatybilny Samsung, Huawei, HTC, ZTE itp.
Krok 1. Uruchom kopię zapasową i przywracanie danych Androida
Pobierz i zainstaluj program. Wybierz „Kopia zapasowa i przywracanie danych Androida” w lewym panelu.
Istnieją dwa różne tryby, w których można wykonać kopię zapasową systemu Android na komputer ręcznie lub automatycznie.
Jeśli wybierzesz opcję „Kopia zapasowa jednym kliknięciem”, funkcja Kopia zapasowa i przywracanie danych systemu Android utworzy kopię zapasową wszystkich danych systemu Android bezpośrednio na komputerze. W przeciwnym razie możesz także kliknąć opcję „Kopia zapasowa danych urządzenia”, aby wybrać typ danych do skopiowania na komputer.
Pobierać Pobierać
Krok 2. Połącz Androida z komputerem
Użyj kabla USB, aby podłączyć Androida do komputera, a następnie kliknij „Kopia zapasowa danych urządzenia”. To oprogramowanie automatycznie wykryje Twój telefon z Androidem.

Krok 3. Wybierz typy danych Androida
Po podłączeniu urządzenia z Androidem możesz wybrać typy danych, w tym kontakty, wiadomości, dzienniki połączeń, galerię, filmy, pliki audio i dokumenty. Zaznacz opcję „Zaszyfrowana kopia zapasowa” w lewym dolnym rogu, jeśli chcesz chronić prywatne dane Androida.

Krok 4. Twórz kopie zapasowe danych z Androida na komputer
Kliknij przycisk „Start”, aby rozpocząć tworzenie kopii zapasowej telefonu Android na komputerze. Poczekaj kilka minut, aby zakończyć proces tworzenia kopii zapasowej danych Androida. W przypadku osób, które chcą wyświetlić podgląd danych kopii zapasowej Androida, kliknij „OK” i wybierz z listy najnowszą kopię zapasową Androida. Kliknij „Start”, aby wyświetlić szczegółowe dane z kopii zapasowej systemu Android.

Po wykonaniu kopii zapasowej możesz przywróć telefon z Androidem z jego funkcją przywracania.
Część 2: Ręcznie wykonaj kopię zapasową telefonu z systemem Android na komputerze za pomocą kabla USB
Dla osób, które nie chcą instalować żadnych narzędzi innych firm, używanie kabla USB do przesyłania plików z Androida na komputer jest dobrym wyborem. Ponadto można również podłączyć zewnętrzny dysk twardy i utworzyć nowy folder, aby zapisać pliki kopii zapasowej z systemu Android na komputer.
Krok 1. Połącz Androida z komputerem PC za pomocą kabla USB
Podłącz telefon lub tablet z Androidem do komputera za pomocą błyskawicznego kabla USB. Otwórz „Mój komputer” i znajdź swój dysk twardy z Androidem. Możesz zobaczyć, jak działa jak urządzenie przenośne z marką twojego Androida.

Krok 2. Utwórz kopię swoich plików Androida
Przejrzyj wszystkie te foldery w systemie Android i wybierz dane, które chcesz zarchiwizować z Androida na komputer. Na przykład, jeśli chcesz wykonać kopię zapasową zdjęć Androida na komputerze, otwórz folder „DCIM” i podnieś elementy. Jest to folder zawierający zdjęcia z aparatu. W przeciwnym razie obsługiwane jest również tworzenie kopii zapasowych innych danych Androida na komputerze.
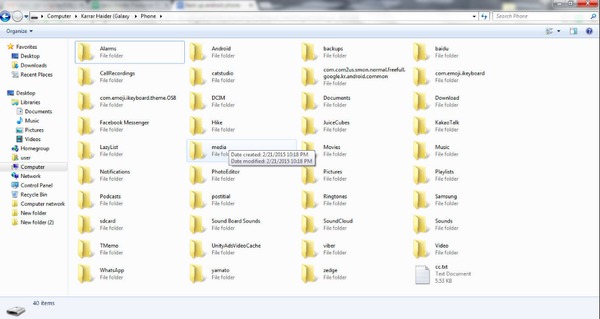
Krok 3. Krzemionka brzegu
Otwórz folder na pulpicie lub w innych miejscach, aby skopiować telefon z Androidem na komputer przez debugowanie USB. Po zakończeniu procesu możesz zobaczyć skopiowane dane Androida bezpośrednio na swoim komputerze. Odłącz telefon z Androidem i jeśli to konieczne, usuń te kopie zapasowe danych Androida.
Wolna droga ma swoje wady, tak jak obsługuje tylko kopię zapasową danych części, nie pełną kopię zapasową z wiadomościami, kontaktami itp.
Być może musisz wiedzieć jak tworzyć kopie zapasowe wiadomości tekstowych na Androida.
Część 3: Utwórz kopię zapasową telefonu z Androidem w chmurze za pomocą Google Cloud Backup
Ponadto Google umożliwia użytkownikom bezpłatne tworzenie kopii zapasowych danych aplikacji na Androida, kontaktów, Gmaila, zdjęć, muzyki i innych szczegółowych informacji na serwerach Google. Osiągnięcie celu jest dość łatwe Kopia w chmurze Google.
Krok 1. Otwórz Google i dostosuj ustawienia
Otwórz „Ustawienia” w swoim Google APK, wybierz „Konta” lub „Google”, aby uzyskać dostęp do swojego konta Google. Następnie możesz sprawdzić wszystko, co chcesz utworzyć kopię zapasową z Androida.
Krok 2. Ustaw ustawienia kopii zapasowej Android na PC
Wybierz „Kopia zapasowa i resetowanie” w ustawieniach „Osobiste”. Upewnij się, że masz włączone wszystkie domyślne ustawienia, aby wykonać kopię zapasową Androida na komputer za pośrednictwem Google Backup & Restore.
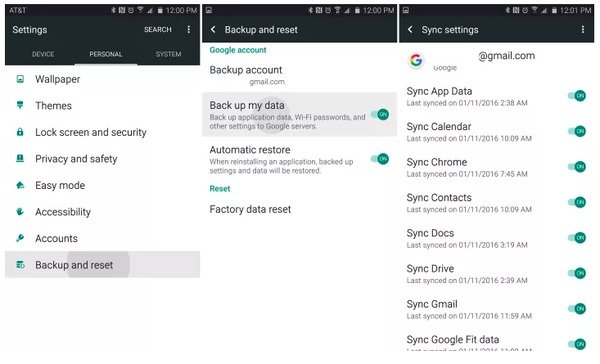
Po zalogowaniu się na swoje konto Google na nowym urządzeniu z Androidem Google może natychmiast zsynchronizować wszystkie ustawienia osobiste.
Ponadto możesz użyć innych wbudowanych narzędzi do tworzenia kopii zapasowych Google do tworzenia kopii zapasowych haseł Wi-Fi, wiadomości tekstowych i dzienników połączeń. Podobnie jak w przypadku popularnych aplikacji do tworzenia kopii zapasowych na Androida, możesz także ustawić automatyczne tworzenie kopii zapasowych lub ręczne tworzenie kopii zapasowych w Google, aby z łatwością tworzyć kopie zapasowe zdjęć z Androida na komputer.
Część 4: Często zadawane pytania dotyczące tworzenia kopii zapasowych systemu Android na komputerze
1. Jak wykonać kopię zapasową kontaktów systemu Android na komputerze?
Możesz użyć Bluetooth do tworzenia kopii zapasowych kontaktów Androida na komputerze. Najpierw włącz Bluetooth na telefonie z Androidem i komputerze. Sparuj Androida i komputer. Następnie otwórz aplikację Kontakty na telefonie z systemem Android i wybierz kontakty, które chcesz skopiować. Wskaż „Wyślij przez Bluetooth”, a następnie potwierdź transfer na swoim komputerze.
2. Jak wykonać kopię zapasową kontaktów Androida za pomocą Gmaila?
Najpierw musisz skonfigurować konto Gmail, a następnie dodać je, wybierając „Ustawienia”> „Konta”> „Google”> „Dodaj konto”. Następnie wprowadź swoje dane logowania do Gmaila. Jeśli nie masz istniejącego konta Gmail, dotknij „Utwórz nowe konto”, a następnie wypełnij formularz, aby utworzyć nowe konto. Następnie stuknij w „Synchronizuj kontakty” i jak tylko skończysz, stuknij w „Zakończ”. Następnie Twoje kontakty z Androida zostaną skopiowane na Twoje konto Gmail.
3. Jak wykonać kopię zapasową systemu Android na komputerze Mac?
Możesz tworzenie kopii zapasowej z systemu Android na komputer Mac z Google lub spróbuj użyć oprogramowania do tworzenia kopii zapasowych danych Androida, takiego jak Apeaksoft Android Data Backup & Restore.
4. Jak wykonać kopię zapasową wiadomości tekstowych na Androidzie?
Na telefonie z Androidem otwórz aplikację Wiadomości. Wybierz wiadomość tekstową, którą chcesz utworzyć kopię zapasową, a następnie kliknij przycisk Opcje lub Menu. Wybierz opcję „Zapisz na karcie SD”, a Twoje wiadomości tekstowe z telefonu z systemem Android zostaną zarchiwizowane na karcie SD.
Wnioski
Ten artykuł jest pełnym przewodnikiem po tworzeniu kopii zapasowych systemu Android na komputerze bezpośrednio w ciągu kilku minut. Możesz użyć kabla USB do bezpośredniego przesyłania danych z telefonu Android na komputer; jesteś w stanie zsynchronizować dane Androida z kontem Google. Najłatwiejszym sposobem jest utworzenie pełnej kopii zapasowej z telefonu z Androidem na komputer za pomocą Apeaksoft Android Backup & Restore. Niezależnie od tego, czy chcesz przywrócić ustawienia fabryczne telefonu, czy zwolnić miejsce, możesz łatwo wykonać kopię zapasową telefonu z Androidem na komputerze na 3 sposoby.