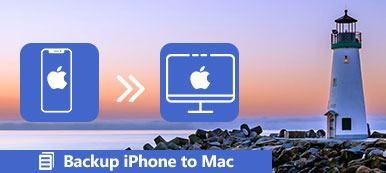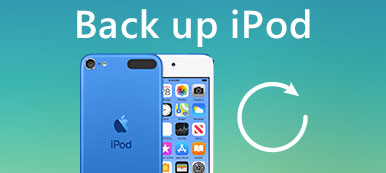Czy możliwe jest tworzenie kopii zapasowych danych z zablokowanego iPhone'a? Jak wykonać kopię zapasową zablokowanego iPhone'a bez hasła? Ten artykuł zawiera szczegółowe wyjaśnienia i instrukcje tworzenia kopii za pomocą zablokowanego iPhone'a. Jeśli nie masz dostępu do iPhone'a z powodu zapomnienia hasła, zepsutego ekranu lub z innych podobnych przyczyn, możesz wypróbować poniższe rozwiązania kopia zapasowa zablokowanego iPhone'a dane z łatwością.

- Część 1: Backup Zablokowany iPhone z iTunes
- Część 2: Backup Zablokowany iPhone z iCloud
- Część 3: Kopia zapasowa zablokowanego iPhone'a z Apeaksoft iOS Data Backup & Restore
Część 1. Backup Zablokowany iPhone z iTunes
Jeśli wcześniej wykonałeś kopię zapasową iPhone'a z iTunes, możesz podłączyć zablokowany iPhone do zaufanego komputera, aby rozwiązać problem. Nie trzeba już odblokowywać telefonu iPhone. iTunes może wykryć wyłączony lub zablokowany iPhone bez kodu dostępu. W ten sposób można wykonać kopię zapasową zablokowanego iPhone'a za pomocą iTunes.
Krok 1. Podłącz zablokowany iPhone do zaufanego komputera
Otwórz iTunes i zaktualizuj go do najnowszej wersji. Później użyj kabla USB, aby podłączyć iPhone'a do zaufanego komputera.
Krok 2. Utwórz kopię zapasową danych na zablokowanym telefonie iPhone na komputerze
Kiedy pojawi się ikona iPhone'a, kliknij „Podsumowanie” w lewym panelu. Wybierz przycisk „Utwórz kopię zapasową teraz” w sekcji „Ręczne tworzenie kopii zapasowych i przywracanie”. Uruchom opcję „Ten komputer”, aby zapisać plik kopii zapasowej iPhone'a na dysku lokalnym. Naciśnij przycisk „Zastosuj”, aby zakończyć tworzenie kopii zapasowej iPhone'a bez hasła.
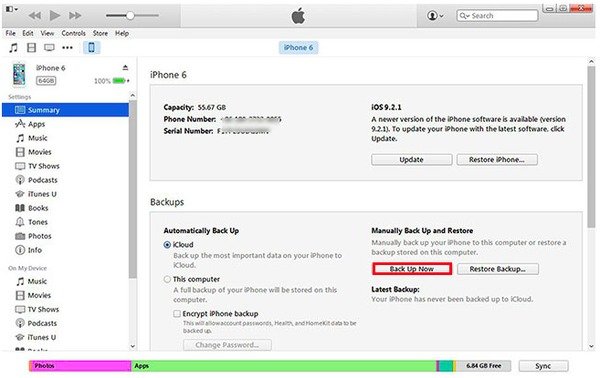
Krok 3. Przywróć zablokowanego lub wyłączonego iPhone'a w trybie odzyskiwania
Umieść swój iPhone w Recovery Mode po uzyskaniu najnowszego pliku kopii zapasowej iPhone'a. Przytrzymaj i naciśnij jednocześnie przycisk „Home” i „Power”. Nie zwalniaj dwóch przycisków, dopóki nie pojawi się logo Apple. Zwolnij przycisk „Zasilanie”, ale trzymaj jego przycisk „Początek”, aż iTunes powiadomi, że iPhone jest w trybie przywracania. Następnie możesz pomyślnie odblokować iPhone'a za pomocą iTunes.
Część 2. Backup Zablokowany iPhone z iCloud
Jeśli jednak nie zsynchronizowałeś iPhone'a z iTunes wcześniej lub musisz wykonać kopię zapasową zablokowanego iPhone'a z uszkodzonym ekranem, możesz użyć iCloud do utworzenia kopii zapasowej zablokowanego iPhone'a. Apeaksoft Odzyskiwanie danych iPhone umożliwia użytkownikom tworzenie kopii zapasowych zablokowanego iPhone'a na komputerze przy użyciu iCloud selektywnie. W związku z tym można przeglądać i wybierać pliki wyjściowe z kopii zapasowej iCloud bez utraty danych.
Uwaga: Nie podłączaj swojego iPhone'a do komputera. W przeciwnym razie zmodyfikuje twoje poprzednie pliki kopii zapasowych iCloud.
Krok 1. Zaloguj się na konto iCloud
Bezpłatne pobieranie i instalowanie iPhone Data Recovery. Uruchom program i przejdź do trybu „Odzyskaj z pliku kopii zapasowej iCloud”. Zaloguj się do iCloud za pomocą swojego Apple ID i hasła.

Krok 2. Pobierz i zeskanuj kopię zapasową iCloud
Wybierz powiązany plik kopii zapasowej iCloud i kliknij przycisk „Pobierz”. Naciśnij przycisk „Skanuj”, aby zeskanować szczegółowe informacje, których potrzebujesz backup iPhone'a z iCloudem.
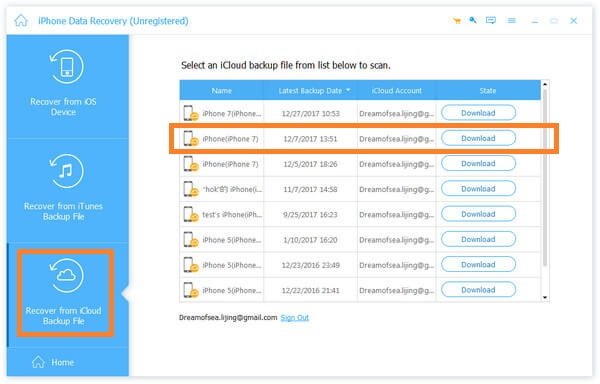
Krok 3. Utwórz kopię zapasową danych iPhone'a na komputerze
Możesz zobaczyć, że wszystkie twoje pliki iOS są podzielone na kategorie. Wybierz określony typ pliku, a następnie przejrzyj uważnie. Kliknij przycisk „Odzyskaj” poniżej i ustaw folder docelowy, aby zapisać kopię zapasową danych z zablokowanego iPhone'a na komputerze.

Część 3: Kopia zapasowa zablokowanego iPhone'a z Apeaksoft iOS Data Backup & Restore
Co zrobić, jeśli wcześniej nie wykonałeś kopii zapasowej iPhone'a na iCloud i iTunes? Najlepszym rozwiązaniem jest wykonanie kopii zapasowej zablokowanego iPhone'a za pomocą Apeaksoft iOS Data Backup & Restore. Synchronizacja danych iPhone'a z komputerem to bułka z masłem. Możesz także wyświetlić podgląd przed przywróceniem kopii zapasowej iOS na iPhone'a / iPada / iPoda lub opcjonalnie na komputer z systemem Windows lub Mac. Jednym słowem, kopia zapasowa i przywracanie danych iOS może wykonać kopię zapasową i przywrócić zablokowane dane iPhone'a jednym kliknięciem.
Nie przegap: Samouczek do tworzenia kopii zapasowych muzyki w usłudze iCloud
Co może zrobić kopia zapasowa i przywracanie danych iOS, aby wykonać kopię zapasową zablokowanego iPhone'a
- Jedno kliknięcie pozwala szybko i bezpiecznie tworzyć kopie zapasowe danych z iPhone'a / iPada / iPoda
- Podgląd szczegółowych danych po wykonaniu kopii zapasowej lub przed przywróceniem danych bez kłopotów
- Utwórz zaszyfrowaną kopię zapasową iPhone'a bez iTunes
- Opcjonalnie można przywrócić dane na iPhone / iPad / iPod lub na komputer z systemem Windows / Mac
- Obsługuje wiele modeli iOS, w tym iPhone 15/14/13/12/11/XS/XR/X/8 itp.
Jak wykonać kopię zapasową danych na zablokowanym telefonie iPhone 15/14/13/12/11/XS/XR/X/8 itp.
Krok 1. Uruchom kopię zapasową i przywracanie danych iOS
Pobierz zablokowany program do tworzenia kopii zapasowych iPhone'a. Otwórz go i wybierz „Kopia zapasowa i przywracanie danych iOS” w głównym interfejsie.

Krok 2. Wejdź w tryb kopii zapasowej danych iOS
Użyj błyskawicznego kabla USB, aby podłączyć iPhone'a do komputera. Kliknij „Kopia zapasowa danych iOS”, aby wykonać kopię zapasową zablokowanych danych iPhone'a bez utraty danych.

Krok 3. Wybierz typ danych do utworzenia kopii zapasowej
Wybierz typ pliku, którego kopię zapasową chcesz utworzyć za pomocą funkcji Kopia zapasowa i przywracanie danych systemu iOS. Możesz pobrać zdjęcia, kontakty, filmy, historię połączeń, kalendarze i inne typy danych do tworzenia kopii zapasowych.

Ponadto, jeśli chcesz chronić prywatne informacje, możesz kliknąć „Zaszyfrowana kopia zapasowa” zamiast „Standardowa kopia zapasowa”, aby aktywować.

Krok 4. Zrób kopię zapasową iPhone'a na komputerze bez hasła
Naciśnij przycisk „Start”, aby utworzyć kopię zapasową zablokowanego iPhone'a na komputerze. Nie odłączaj iPhone'a podczas tworzenia kopii zapasowej danych.

Po pobraniu pliku kopii zapasowej z zablokowanego iPhone'a możesz wyświetlić jego podgląd w dowolnym momencie, wybierając „Przywróć dane iOS”. Ponadto kliknij „Utwórz kopię zapasową więcej”, jeśli chcesz wykonać kopię zapasową innych urządzeń z systemem iOS.

Teraz możesz odblokować iPhone'a bez kodu dostępu, ponieważ już masz kopię zapasową danych iPhone'a. Typowymi rozwiązaniami do ominięcia hasła iPhone'a jest przywracanie iPhone'a kopii zapasowej iTunes, przywracanie iPhone'a w odzyskiwaniu lub Tryb DFU i wymazywanie iPhone'a za pomocą funkcji „Znajdź mój iPhone”. Wybierz konkretną metodę tworzenia kopii zapasowej zablokowanego iPhone'a, a następnie bezpiecznie napraw problem. Jeśli masz coś trudnego do zrozumienia z powyższymi procesami, skontaktuj się z nami. Możesz także zostawić wiadomości poniżej, aby udostępnić inne dobre sposoby tworzenia kopii zapasowej zablokowanego iPhone'a przed przywróceniem.