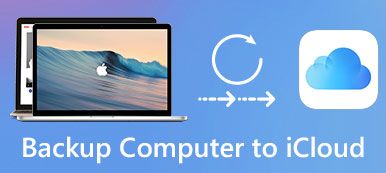Wraz z rozwojem smartfona ludzie mogą teraz robić zdjęcia przez telefony zamiast aparatu. Pojawiają się jednak również problemy z zapisywaniem zdjęć. Jeśli jesteś użytkownikiem urządzeń Samsung, może się okazać, że miejsce do przechowywania poprzednich zdjęć jest ograniczone. Poza pamięcią o telefonach utracisz także swoje zdjęcia za pomocą niewłaściwego dotknięcia lub w przypadku wirusów, nawet przez zgubienie telefonu. Aby rozwiązać te problemy, w tym artykule opisano metody 4 dla Ciebie w kopii zapasowej zdjęć Samsung.
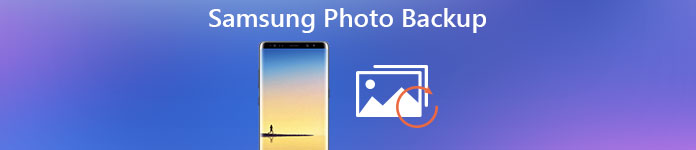
- Część 1: Użyj funkcji Kopia zapasowa i przywracanie danych Androida dla aplikacji Samsung Photo Backup
- Część 2: zapisywanie i tworzenie kopii zapasowych zdjęć Samsung na komputerze
- Część 3: Twórz kopie zdjęć Samsung w chmurze (Samsung Cloud, Dropbox)
- Część 4: Utwórz kopię zapasową zdjęć Samsung przy użyciu aplikacji
Część 1: Użyj kopii zapasowej i przywracania danych Androida do tworzenia kopii zapasowych zdjęć Samsung
Dla większości użytkowników systemu Android, za pomocą Android Data Backup & Restore do tworzenia kopii zapasowych zdjęć Samsung to łatwy i skuteczny sposób. Umożliwia bezpieczne i selektywne tworzenie kopii zapasowych danych Androida. Wystarczy jedno kliknięcie, aby zakończyć tworzenie kopii zapasowej zdjęć Samsung. Co więcej, możesz ustawić hasło, aby chronić swoją prywatność i importować kopie zapasowe. Postępuj zgodnie z instrukcjami i spróbuj wykonać kopię zapasową zdjęć Samsung.
Krok 1. Pobierz kopię zapasową i przywracanie danych Androida
Pobierz aplikację Android Data Backup & Restore z oficjalnej strony internetowej i zainstaluj ją na swoim komputerze. Uruchom aplikację Kopia zapasowa i przywracanie danych systemu Android, a w oknie zobaczysz „Kopia zapasowa danych urządzenia” i „Przywracanie danych urządzenia”.

Krok 2. Podłącz urządzenie Samsung do komputera
Podłącz telefon Samsung do komputera za pomocą kabla USB. Po wykryciu telefonu aplikacja wyświetli dane, których kopię zapasową możesz utworzyć. A następnie wybierz opcję Zdjęcia.

Krok 3. Twórz kopie zdjęć Samsung
Po dokonaniu wyboru rozpocznij tworzenie kopii zapasowych zdjęć na telefonie Samsung. Proces zakończy się za kilka minut. Możesz kliknąć przycisk Rozpocznij, aby wyświetlić podgląd kopii zapasowej zdjęć.

Część 2: Zapisz i wykonaj kopię zapasową zdjęć Samsung na komputerze
W rzeczywistości możesz również tworzyć kopie zapasowe zdjęć Samsunga na komputerze bez narzędzi innych firm. Jak wszyscy wiecie, otwarty charakter Androida umożliwia tworzenie kopii zapasowych danych za pomocą kabla USB. Zmniejsza to problemy związane z instalowaniem aplikacji do tworzenia kopii zapasowych i ułatwia tworzenie kopii zapasowych zdjęć Samsung. Oto przewodnik tworzenia kopii zapasowych zdjęć przez USB.
Krok 1. Podłącz telefon do komputera
Podłącz swoje urządzenie Samsung do komputera za pomocą dostarczonego kabla USB. Włóż mniejszy koniec USB do telefonu i włóż większą końcówkę USB do komputera.
Krok 2. Zamontuj telefon jako dysk twardy
Twój telefon automatycznie wykryje połączenie. Gdy połączenie jest dobrze połączone, znajdź zewnętrzny dysk twardy w komputerze i otwórz go.
Krok 3. Rozpocznij tworzenie kopii zapasowej zdjęć Samsung
kiedy otworzysz dysk twardy, zobaczysz wszystkie foldery i pliki zapisane na karcie SD. Następnie znajdź folder DCIM i otwórz go, teraz możesz wybrać ważne zdjęcia i zapisać je na swoim komputerze. Jeśli masz inny folder ze zdjęciami, po prostu zrób to.
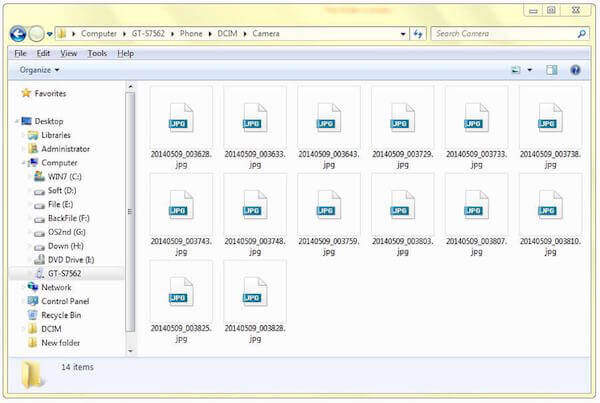
Część 3: Twórz kopie zdjęć Samsung w chmurze (Samsung Cloud, Dropbox)
Aby wykonać kopię zapasową zdjęć Samsunga, bezpieczeństwo może być jednym z najważniejszych powodów, które uważasz za ważne. Tworzenie kopii zapasowych zdjęć Samsung przez Samsung Cloud i Dropbox może zagwarantować prywatność i bezpieczeństwo danych. A Samsung Cloud i Dropbox działają niezależnie na kablach USB. Możesz dowiedzieć się, co następuje, aby utworzyć kopię zapasową zdjęć.
1.Back up Samsung Zdjęcia z Samsung Cloud
Podczas wykonywania kopii zapasowych zdjęć Samsung przy użyciu Kopia zapasowa Samsung Cloud, potrzebujesz najpierw konta Samsung. Konto Samsung jest wbudowaną usługą na telefonie Samsung i pomaga tworzyć kopie zapasowe danych zapisanych w telefonie.
Krok 1. Wybierz „Ustawienia” w telefonie Samsung. Przewiń ekran w dół i znajdź „Chmura i konta”, a następnie dotknij go.
Krok 2. Wybierz „Chmura Samsung”. Jeśli masz już konto Samsung, możesz się po prostu zalogować. Jeśli nie, musisz najpierw utworzyć konto.
Krok 3. Kliknij „Utwórz kopię zapasową moich danych”, a następnie wybierz Zdjęcie. Gdy wszystko będzie gotowe, dotknij przycisku „Utwórz kopię zapasową” na przycisku ekranu.
Tutaj możesz również włączyć opcję kopii zapasowej Auto photos, aby zrobić to automatycznie. (Nie podoba ci się to? wyłącz i usuń Automatyczne kopie zapasowe zdjęć na telefonie Samsung Galaxy)
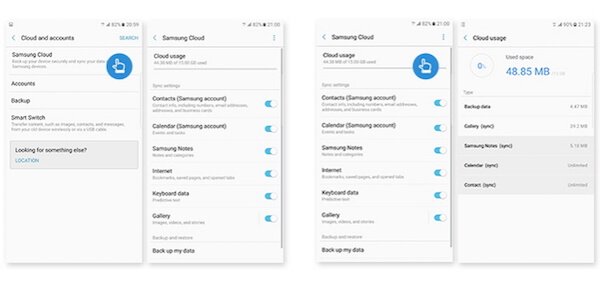
2. Powiąż ze sobą zdjęcia Samsung za pomocą Dropbox
Dropbox to oparta na chmurze aplikacja do przechowywania danych, która umożliwia tworzenie kopii zapasowych zdjęć Samsung. Jedno konto Dropbox obsługuje przestrzeń 2GB za darmo. Możesz zapłacić za upgrade, jeśli chcesz mieć więcej miejsca.
Krok 1. Pobierz Dropbox ze sklepu Samsung Play Store na swój telefon.
Krok 2. Po zainstalowaniu Dropbox uruchom go na swoim Samsungie.
Krok 3. Zaloguj się na swoje konto Dropbox, jeśli już masz. Jeśli nie, możesz dotknąć ZAREJESTRUJ, aby ustawić nowe konto.
Krok 4. Wybierz Menu, a następnie Ustawienia. Następnie dotknij Włącz przesyłanie z aparatu i wybierz Tylko zdjęcia w Co przesłać. Możesz także ustawić, jak i kiedy przesłać.
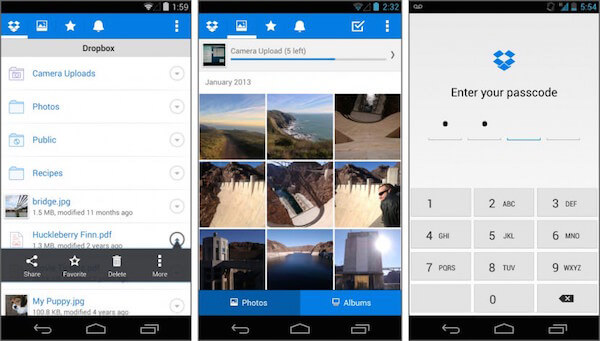
Część 4: Twórz kopie zdjęć Samsung za pomocą aplikacji
Top 1: Twórz kopie zdjęć Samsung ze Zdjęć Google
Jeśli chcesz mieć narzędzie, które pomoże Ci tworzyć kopie zapasowe zdjęć Samsung z nieograniczoną ilością miejsca, możesz wypróbować Zdjęcia Google. Gdy Twoje zdjęcia nie są większe niż megapiksele 16, możesz je zapisać tak, jak chcesz. Zdjęcia Lager mogą być zapisywane w 15GB na koncie Google. Może również automatycznie zapisywać wszystkie zdjęcia i filmy na urządzeniach.
Krok 1. Pobierz Zdjęcia Google na swoje urządzenia z Androidem.
Krok 2. Otwórz tę aplikację i zaloguj się na swoje konto Google. Następnie dotknij Menu, które znajduje się na górze ekranu.
Krok 3. Dotknij opcji Ustawienia, a następnie dotknij „Kopia zapasowa i synchronizacja”. Następnie wybierz zdjęcia do skopiowania.
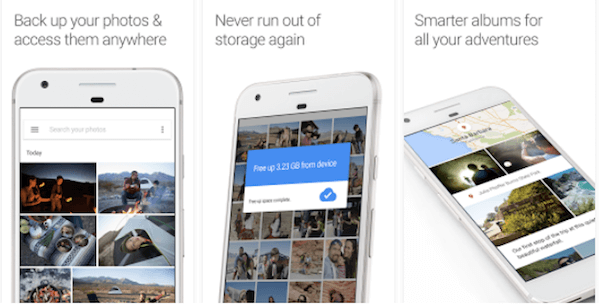
Top 2: Twórz kopie zdjęć Samsung w Google+
Jeśli nie wiesz, jak wybrać aplikacje do tworzenia kopii zapasowych zdjęć Samsunga, możesz śledzić inne osoby, aby pobrać Google+, które zostało pobrane przez ponad 10 milionów użytkowników w Google Play Store. Tworzenie kopii zapasowej zdjęć przez Google+ ułatwia także udostępnianie ich wybranym osobom.
Krok 1. Pobierz Google+ i zainstaluj go na swoich urządzeniach Samsung.
Krok 2. Otwórz aplikację Google+ i zaloguj się na swoje konto Google. Następnie dotknij przycisku Menu, aby przejść do Ustawień.
Krok 3. Kliknij „Aparat i zdjęcia”, a następnie „Automatyczna kopia zapasowa”. Upewnij się, że Automatyczna kopia zapasowa jest włączona, i wybierz opcję Utwórz kopię zapasową zdjęć.
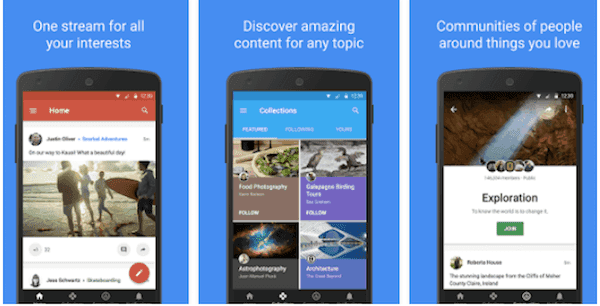
Top 3: Twórz kopie zapasowe zdjęć Samsung za pomocą G Cloud Backup
Jeśli znajdziesz najbardziej wiarygodny i skuteczny sposób tworzenia kopii zapasowych zdjęć Samsung, bardzo polecamy G Cloud Backup, który ma wysoką stawkę w sklepie Google Play. Przestrzeń, którą możesz wykonać, zaczyna się od 1 GB za darmo i można ją zdobyć do 10 GB. Obsługuje także automatyczne tworzenie kopii zapasowych i przesyłanie zdjęć, wiadomości itp. Po podłączeniu Wi-Fi.
Krok 1. Pobierz G Cloud Backup za darmo i zainstaluj go na swoich telefonach Samsung.
Krok 2. Uruchom G Cloud Backup i utwórz konto, jeśli go nie masz.
Krok 3. Wybierz, co chcesz wykonać kopię zapasową. Po prostu wybierz zdjęcia i rozpocznij tworzenie kopii zapasowej.
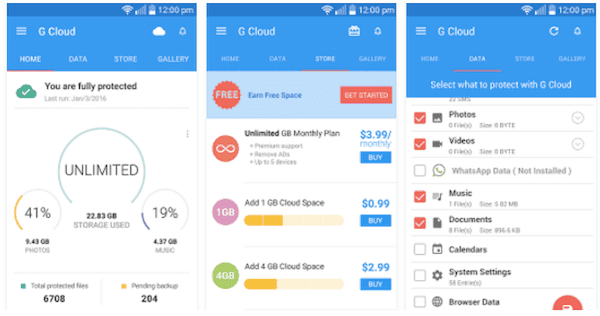
Wnioski
Możesz spróbować utworzyć kopię zapasową zdjęć Samsunga za pomocą tych czterech Aplikacje do tworzenia kopii zapasowych Samsung wspomnieliśmy powyżej. Każdy z nich może zapewnić wspaniałe wrażenia z podstawowych i zaawansowanych funkcji. Wierzę, że możesz znaleźć najbardziej efektywny i odpowiedni sposób. Jeśli masz więcej przemyśleń na temat tworzenia kopii zapasowych zdjęć Samsung, możesz udostępnić je w komentarzach.