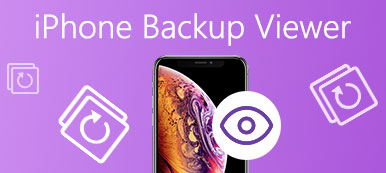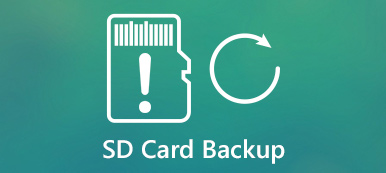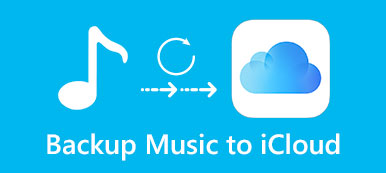Mówi się, że technologia zmienia życie. Smartphone jest jedną z najważniejszych technologii w tym mobilnym świecie. Niemal mógł zrobić wszystko w naszym codziennym życiu i miejscu pracy. Aplikacja Notatki na iPhonie jest jedną z najczęściej używanych aplikacji, która zastępuje papier do zapisywania listy zakupów, podsumowania spotkań, dobrych pomysłów itp.
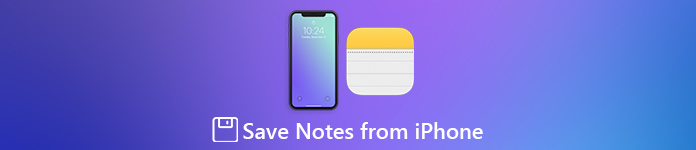
Zanim wyczyścimy notatki na iPhonie, zwykle musimy zapisywać notatki z iPhone'a na komputerze, aby nie utracić ważnych informacji. Jest wiele metod, aby to zrobić, a najlepsze sposoby pomogą nam zaoszczędzić dużo czasu i energii. Dlatego udostępnimy kilka najlepszych sposobów tworzenia kopii zapasowych notatek z iPhone'a w tym poście.
- Część 1. Zapisuj notatki z iPhone'a na komputerze dzięki iTunes
- Część 2. Zapisuj notatki z iPhone'a na komputerze bez iTunes
- Część 3. Kopia zapasowa notatek z iPhone'a z iCloud
- Część 4. Zapisuj notatki z iPhone'a na Gmaila
Część 1. Zapisuj notatki z iPhone'a na komputerze dzięki iTunes
iTunes jest jednym z popularnych sposobów kopia zapasowa iPhone'a. Ponadto jest w stanie zapisywać notatki z iPhone'a na komputerze z systemem Windows lub Mac. Minusem jest to, że nie możesz uwagi do tworzenia kopii zapasowych z iPhone'a osobno.
Krok 1. Użyj kabla USB, aby podłączyć iPhone'a do komputera. Uruchom najnowszą wersję aplikacji iTunes. Zaczekaj, aż rozpozna urządzenie.
Krok 2. Kliknij „iPhone” w lewym górnym rogu okna i przejdź do zakładki „Podsumowanie” z lewej kolumny.
Krok 3. Znajdź sekcję Kopie zapasowe na prawym panelu, wybierz „Ten komputer” i kliknij przycisk „Utwórz kopię zapasową teraz”, aby utworzyć kopię zapasową całego iPhone'a, w tym notatek. Jeśli chcesz chronić notatki iPhone'a, zaznacz pole „Szyfruj kopię zapasową iPhone'a” i dodaj hasło do kopii zapasowej iPhone'a.
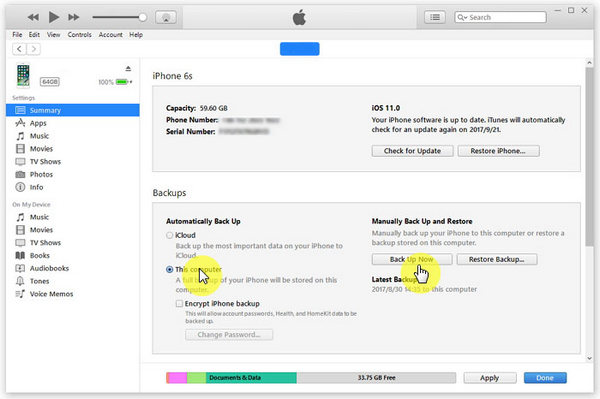
Mimo że iTunes może wykonać kopię zapasową dla iPhone'a, nie można otworzyć pliku kopii zapasowej i przeglądać notatek na komputerze. Jedynym sposobem na uzyskanie notatek na iPhone'a jest przywrócenie kopii zapasowej na telefonie iPhone.
Część 2. Zapisuj notatki z iPhone'a na komputerze bez iTunes
Wiele osób nie lubi iTunes, częściowo dlatego, że czasami nie działa dobrze. Apeaksoft iOS Data Backup & Restore jest jednym z najlepszych alternatywnych rozwiązań do zapisywania notatek z iPhone'a bez iTunes. Jego najważniejsze cechy to:
- Zapisuj notatki z iPhone'a na komputerze jednym kliknięciem.
- Sprawdź iPhone'a i zarządzaj nimi przed utworzeniem kopii zapasowej.
- Selektywnie zapisuj określone notatki z iPhone'a na komputer.
- Dodaj hasło do notatek na telefonie iPhone i zapobiegnij wyciekowi danych.
- Brak uszkodzeń istniejących notatek na iPhonie podczas tworzenia kopii zapasowej.
- Pobieraj notatki z iPhone'a, tworzenie kopii zapasowych na komputerze lub telefonie iPhone w dowolnym momencie.
- Obsługuje wszystkie urządzenia z systemem iOS, w tym iPad, iPad Pro, Air 5/4/3/2/1, mini 6/5/4/3/2/1, iPhone 15/14/13/12/11/XS/XR/ X/8/7/6 itp. i iPod touch.
W skrócie, jest to najprostszy sposób na zapisywanie notatek z iPhone'a na Windows 10 / 8 / 8.1 / 7 / XP i Mac OS.
Jak zapisywać notatki z iPhone'a na komputer
Używamy iPhone 8 jako przykładu, aby pokazać, jak tworzyć kopie zapasowe notatek z iPhone'a.
Krok 1. Zainstaluj najlepsze narzędzie do tworzenia kopii zapasowych notatek na komputerze
Pobierz odpowiednią wersję programu iOS Data Backup & Restore w oparciu o system operacyjny i zainstaluj ją na swoim komputerze. Podłącz iPhone'a 8 do komputera za pomocą przewodu Lightning i uruchom aplikację.

Krok 2. Przygotowanie do tworzenia notatek na iPhone'a
W interfejsie głównym kliknij przycisk „Kopia zapasowa danych iOS”, aby przejść do następnego okna. Następnie możesz zdecydować o wykonaniu „Standardowej kopii zapasowej” lub „Zaszyfrowanej kopii zapasowej”. Jeśli wybierzesz drugą opcję, porzuć swoje hasło i kliknij przycisk „Start”, aby otworzyć okno typu danych. W tym miejscu upewnij się, że jest zaznaczone pole „Uwagi i załączniki”.

Krok 3. Zapisuj notatki z iPhone'a na komputerze
Jeśli jesteś gotowy, kliknij przycisk „Dalej” u dołu okna. W wyskakującym oknie dialogowym upuść folder, aby zapisać kopię zapasową notatek iPhone'a i zacznij zapisywać ją na komputerze. Kilka sekund później usuń iPhone'a 8 z komputera po zakończeniu.

Część 3. Kopia zapasowa notatek z iPhone'a z iCloud
W przeciwieństwie do iTunes, iCloud może zapisywać notatki z iPhone'a osobno. Jednak w iCloud nie ma opcji tworzenia kopii zapasowych notatek z iCloud na komputer. Oznacza to, że musisz skopiować zawartość notatek iPhone'a do pliku txt, który nie może bezpośrednio przywrócić do iPhone'a.
Krok 1. Pamiętaj, aby podłączyć iPhone'a do sieci Wi-Fi. Otwórz aplikację Ustawienia telefonu iPhone na ekranie głównym.
Krok 2. Przejdź do „iCloud” i ustaw przełącznik „Notatki” w pozycji „WŁ.”.
Krok 3. Włącz komputer i uzyskaj dostęp do icloud.com w przeglądarce. Zaloguj się do swojego Apple ID i hasła powiązanego z iPhonem. Odpowiedz na pytania bezpieczeństwa lub wpisz kod weryfikacyjny, aby otworzyć stronę główną usługi iCloud.
Krok 4. Kliknij „Notatki”, aby wyświetlić wszystkie notatki iPhone'a zapisane w iCloud na komputerze. Aby zapisać notatki z iPhone'a na komputerze, zaznacz zawartość i naciśnij Ctrl + C w systemie Windows lub Cmd + C na komputerze Mac. Następnie naciśnij Ctrl + V / Cmd + V, aby wkleić go do pliku tekstowego. Powtórz operację, aby po kolei zapisać inne notatki na komputerze.
Aby wyświetlić lub uzyskać dostęp do kopii zapasowej notatek na iPhonie w iCloud, możesz użyć iBackupBot.

Część 4. Zapisuj notatki z iPhone'a na Gmaila
Innym sposobem na zapisywanie notatek z iPhone'a jest e-mail. Powszechnie wiadomo, że użytkownicy synchronizują notatki z Androida do Gmaila. Podobnie możesz używać Gmaila do zapisywania notatek z iPhone'a.
Way 1: Zapisuj notatki z iPhone'a do Gmaila za pomocą Ustawień
Krok 1. Odblokuj iPhone'a i upewnij się, że jest online. Uruchom aplikację „Ustawienia” na iOS.
Krok 2. Przejdź do „Mail”> „Konto”> „Dodaj konto” i wybierz „Google” z listy.
Krok 3. Następnie wprowadź dane logowania do konta Gmail i usuń wszystkie wymagane informacje. Po zakończeniu i przejdź do następnego ekranu włącz opcję „Notatki”. Następnie notatki iPhone'a zaczną synchronizować się z kontem Gmail.

Way 2: Zapisywanie notatek z iPhone'a do Gmaila za pośrednictwem aplikacji Notes
Krok 1. Otwórz aplikację iPhone Notes i otwórz notatkę, którą chcesz skopiować do Gmaila.
Krok 2. Naciśnij przycisk „Udostępnij” u góry ekranu i wybierz „Poczta” w wyskakującym okienku.
Krok 3. Wpisz swój adres Gmail w polu „Do:” i dotknij przycisku Wyślij, aby zapisać notatkę z iPhone'a w Gmailu.
Następnie otwórz Gmaila na komputerze Mac lub Windows pobierz notatki z komputera Mac lub Windows łatwo.

Wnioski
Wszystko, co zapisałeś w aplikacji Notatki, musi być bardzo ważne. Chociaż iPhone jest jednym z najbardziej niezawodnych urządzeń, lepszym pomysłem jest zapisywanie notatek z iPhone'a na innym urządzeniu lub serwerze w chmurze. W tym samouczku udostępniliśmy cztery sposoby, aby pomóc w tworzeniu kopii zapasowych notatek z iPhone'a, iTunes, iCloud, Gmaila i najlepszej aplikacji do tworzenia kopii zapasowych na iPhone'a, Apeaksoft iOS Data Backup & Restore. Możesz wybrać swoją ulubioną metodę i postępować zgodnie z naszymi przewodnikami, aby chronić swoje notatki i informacje.