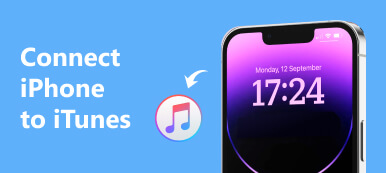Poczta głosowa jest jedną z najpopularniejszych funkcji na iPhonie. W przeciwieństwie do tradycyjnych wiadomości tekstowych, poczta głosowa pozwala ludziom komunikować się z przyjaciółmi i rodziną za pomocą głosu. Nie można zaprzeczyć, że wiadomości głosowe są wygodniejsze niż wiadomości tekstowe. Wiele osób woli używać poczty głosowej do kontaktowania się z partnerami biznesowymi, przyjaciółmi i członkami rodziny. Odkrywamy, że niektórzy ludzie szukają sposobu na zapisywanie wiadomości głosowych z iPhone'a na forach i w mediach społecznościowych. Ma to sens, gdy weźmiesz pod uwagę, że poczta głosowa zajmuje więcej miejsca niż wiadomości tekstowe. Aby zwolnić pamięć wewnętrzną iPhone'a, ludzie muszą pobierać wiadomości głosowe z iPhone'a na komputer i usuwać je na urządzeniu z systemem iOS.
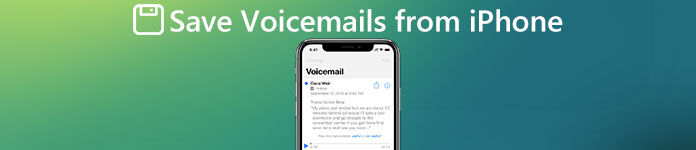
Ponadto, jeśli uaktualnisz do nowego iPhone'a lub masz dwa urządzenia iDevice, konieczne jest opanowanie umiejętności przesyłania poczty głosowej z iPhone'a na iPhone'a. Na szczęście Apple sprostał tym wymaganiom i udostępnił kilka sposobów przenoszenia poczty głosowej pomiędzy urządzeniami za pomocą iCloud lub AirDrop. Oprócz usług Apple, w tym samouczku możesz dowiedzieć się więcej o opcjach, ponieważ pokażemy Ci cztery sposoby zapisywania wiadomości głosowych z iPhone'a 15/14/13/12/11/XS/XR/X/8 Plus/8. Co więcej, udostępnimy instrukcje krok po kroku, które pomogą Ci w prosty sposób wykonać to zadanie.
- Część 1: zapisuj wiadomości głosowe z iPhone'a poprzez iCloud
- Część 2: zapisuj wiadomości głosowe z iPhone'a za pomocą AirDrop
- Część 3: Przesyłaj wiadomości głosowe z iPhone'a na iPhone'a za pośrednictwem poczty e-mail
- Część 4: Zapisuj wiadomości głosowe z iPhone'a za pomocą kopii zapasowej i przywracania danych iOS
Część 1: Zapisuj wiadomości głosowe z iPhone'a poprzez iCloud
Za każdym razem, gdy mówimy o danych transferu z iPhone'a, iCloud jest zwykle pierwszą rzeczą, która pojawia się w naszym umyśle. Apple wydało iCloud, którego celem było przeniesienie różnych danych z iPhone'a na inne urządzenie iOS. Chociaż nie jest to doskonała usługa, warto spróbować użyć iCloud, aby zapisać wiadomości głosowe z iPhone'a na innym iPhonie.
Jak zapisywać wiadomości głosowe z iPhone'a na iPhone'a
Krok 1. Odblokuj źródłowy iPhone, przesuń palcem w górę od dołu ekranu, aby otworzyć Centrum sterowania, a następnie dotknij przycisku Wi-Fi, aby połączyć urządzenie z siecią Wi-Fi. Uruchom aplikację „Ustawienia” na ekranie głównym iPhone'a, przejdź do „iCloud”, a następnie wybierz „Kopia zapasowa”. Ustaw przełącznik „iCloud Backup” w pozycji „ON” i dotknij „Utwórz kopię zapasową teraz”. Utworzenie kopii zapasowej całego iPhone'a, łącznie z pocztą głosową, zajmuje zwykle pół godziny lub dłużej.

Krok 2. Teraz masz dwie opcje, jeśli chcesz zapisać wiadomości głosowe z iPhone'a na nowy iPhone, przejdź bezpośrednio do kroku 3. W przeciwnym razie przejdź do docelowego iPhone'a i wybierz „Ustawienia”> „Ogólne”> „Resetuj”. Wybierz „Wymaż całą zawartość i ustawienia”, wprowadź hasło, aby potwierdzić, że jesteś właścicielem i dotknij „Wymaż iPhone'a”, aby rozpocząć proces przywracania ustawień fabrycznych.

Krok 3. Włącz nowy iPhone, taki jak iPhone 15. Zobaczysz ekran Hello. Postępuj zgodnie z instrukcjami asystenta konfiguracji, aby zakończyć podstawowe ustawienia nowego iPhone'a 7. Po wyświetleniu ekranu „Aplikacje i dane” możesz uzyskać dostęp do kilku opcji, takich jak Skonfiguruj jako nowy iPhone. Wybierz opcję „Przywróć z kopii zapasowej iCloud” na liście, aby przejść dalej.
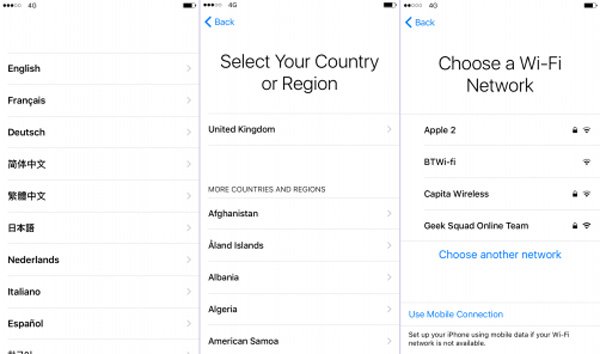
Krok 4. Po wyświetleniu monitu wprowadź identyfikator Apple ID i hasło skojarzone ze starym iPhonem i dotknij opcji „Zaloguj się przy użyciu swojego identyfikatora Apple iCloud”, aby je potwierdzić. Jeśli na Twoim koncie jest kilka kopii zapasowych iCloud, wybierz najnowszą do przywrócenia na nowym iPhonie. Wykonaj pozostałe czynności konfiguracyjne po zakończeniu przywracania kopii zapasowej iCloud. Teraz wszystkie wiadomości głosowe i inne dane powinny być zapisywane ze starego iPhone'a na nowe urządzenie.
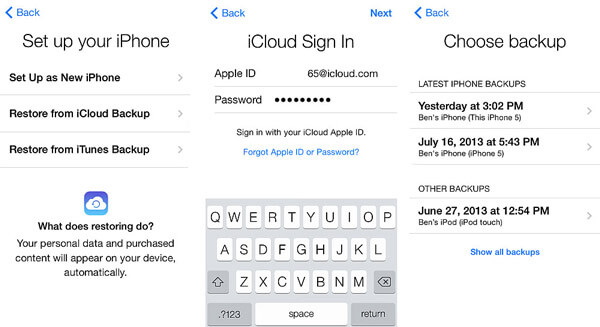
Uwaga: iCloud nie może tworzyć kopii zapasowych ani przesyłać wiadomości głosowych oddzielnie. Innymi słowy, jedynym sposobem na zapisanie wiadomości głosowych z iPhone'a na iPhone'a jest przywrócenie kopii zapasowej iCloud na nowe urządzenie. Minusem tego sposobu jest oczywiście usunięcie danych bieżących z urządzenia docelowego i przesłanie wszystkich plików, ale nie tylko wiadomości głosowych do nowego iPhone'a.
Część 2: Zapisuj wiadomości głosowe z iPhone'a za pomocą AirDrop
Aby pomóc użytkownikom przesyłać pliki między iOS, firma Apple udostępniła w 2011 roku usługę ad hoc o nazwie AirDrop. Urządzenia obsługiwane przez AirDrop to: iPhone 15/14/13/12/11/XS/XR/X/8 Plus/ 8, iPad Mini, iPad Pro, iPod Touch i najnowszy MacBook. Jest to dobra opcja, jeśli chcesz zapisać kilka wiadomości głosowych z iPhone'a na innym urządzeniu z systemem iOS.
Jak zapisać wiadomości głosowe z iPhone'a na iPhone'a za pomocą AirDrop
Krok 1. Przede wszystkim musisz włączyć AirDrop na obu urządzeniach z systemem iOS. Możesz przesunąć w górę ekran iPhone'a, aby włączyć funkcje „Wi-Fi” i „Bluetooth”. Następnie otwórz Centrum sterowania i włącz AirDrop.
Uwaga: funkcja AirDrop wymaga tylko włączenia funkcji Wi-Fi i Bluetooth, ale nie jest konieczne połączenie z innym urządzeniem lub siecią Wi-Fi.
Krok 2. Istnieją trzy sposoby podłączenia iPhone'a do innego urządzenia przez AirDrop, „Wył.”, „Tylko kontakty” i „Wszyscy”. Druga opcja umożliwia tylko kontaktom iCloud odkrywanie iPhone'a i przesyłanie danych. Dlatego sugerujemy wybranie opcji „Wszyscy” w źródłowym i docelowym urządzeniu z systemem iOS.

Krok 3. Odwiedź aplikację Telefon na źródłowym iPhonie i przejdź do zakładki „Poczta głosowa” od dołu. Tutaj możesz zapisać wszystkie wiadomości głosowe na swoim iPhonie. Stuknij żądaną pocztę głosową, aby ją otworzyć, a następnie naciśnij Udostępnij u góry ekranu, aby otworzyć okno menu. Stuknij kontakt AirDrop na iPhonie, na którym chcesz zapisać pocztę głosową.
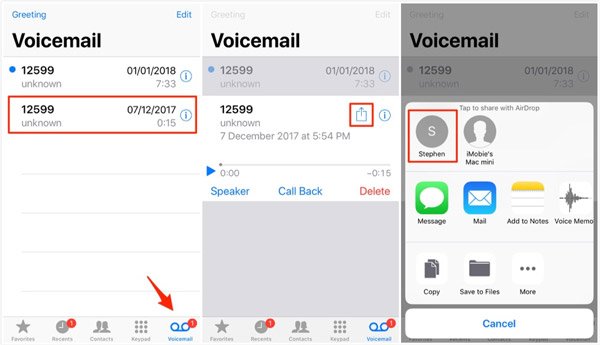
Krok 4. Na docelowym telefonie iPhone pojawi się wyskakujące okienko z pytaniem, czy zaakceptować plik. Kliknij „Akceptuj” i uruchom proces. Powtórz operacje, aby przesłać pocztę głosową z iPhone'a na iPhone'a.

Uwaga: AirDrop jest wygodny do przenoszenia kilku wiadomości głosowych; ale jeśli masz kilkanaście wiadomości głosowych na starym urządzeniu czekających na zapisanie na nowym urządzeniu, AirDrop to strata czasu. Co więcej, AirDrop to połączenie bezprzewodowe oparte na Geo. Dwa urządzenia iOS muszą być jak najbliżej.
Część 3: Przesyłaj wiadomości głosowe z iPhone'a na iPhone'a pocztą e-mail
AirDrop jest transmisją w czasie rzeczywistym. Gdy wyślesz pocztę głosową ze starego iPhone'a, natychmiast przejdzie ona do urządzenia docelowego. Czasami AirDrop jest niewykonalny, na przykład dwa urządzenia iOS są daleko od siebie. Czy istnieje alternatywny sposób na zapisywanie wiadomości głosowych z iPhone'a na iPhone'a? Odpowiedź jest bardzo prosta, e-mail. Dzisiaj coraz więcej osób sprawdza wiadomości e-mail na smartfonie. Jest to również łatwy sposób na przesyłanie wiadomości głosowych z iPhone'a. Używamy Gmaila jako przykładu w tej części, dla innych dostawców poczty e-mail, możesz po prostu użyć podobnego procesu.
Way 1: Jak przenosić pocztę głosową z iPhone'a na iPhone'a przez Gmaila
Krok 1. Odblokuj źródłowego iPhone'a, przejdź do „Ustawienia”> „Poczta”> „Konta” i dotknij „Dodaj konto”. Wybierz „Google” z listy i wprowadź swoją nazwę użytkownika Gmaila oraz hasło.
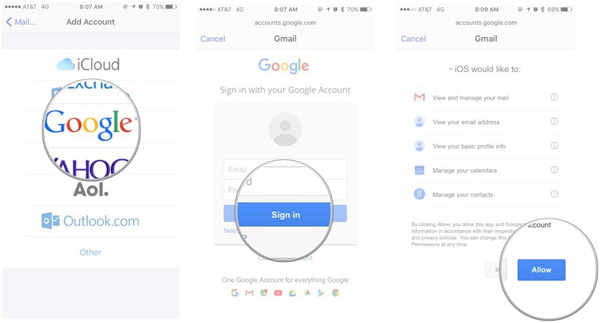
Krok 2. Po zakończeniu konfiguracji zamknij aplikację Ustawienia, otwórz aplikację „Telefon” i przejdź do ekranu „Poczta głosowa”. Wybierz żądaną pocztę głosową, a następnie naciśnij przycisk „Udostępnij”, aby aktywować pasek menu.
Krok 3. Wybierz „Poczta” na pasku menu, aby utworzyć nową wiadomość z wiadomością głosową jako załącznikiem. Wpisz swój adres Gmail w polu „Do” i dotknij przycisku „wyślij”, aby zapisać pocztę głosową z iPhone'a na swoim koncie Gmail.
Krok 4. Następnie możesz pobrać pocztę głosową na docelowym iPhonie w dowolnym momencie. Powinna to być wygodna metoda udostępniania poczty głosowej. Co więcej, możesz zapisać pliki w wiadomościach e-mail.
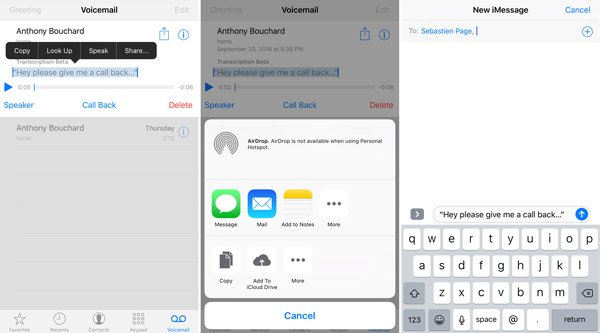
Way 2: Jak przenosić pocztę głosową z iPhone'a na iPhone'a za pomocą aplikacji Gmail
Jeśli masz już aplikację Gmail na urządzeniach z iOS, zapisanie wiadomości głosowych z iPhone'a na iPhone'a może być prostsze.
Krok 1. Przejdź do ekranu „Poczta głosowa” w aplikacji Telefon i dotknij poczty głosowej, którą chcesz przenieść na inny iPhone. Kliknij „Udostępnij” w prawym górnym rogu ekranu.
Krok 2. Przesuń palcem w lewo w polu menu i znajdź „Gmail”. Stuknij w nią, aby rozpocząć nowy e-mail z pocztą głosową. Wprowadź swoje konto Gmail i wyślij e-mail.
Krok 3. Na docelowym telefonie iPhone przejdź do aplikacji „Gmail” i pobierz pocztę głosową z nowej poczty.
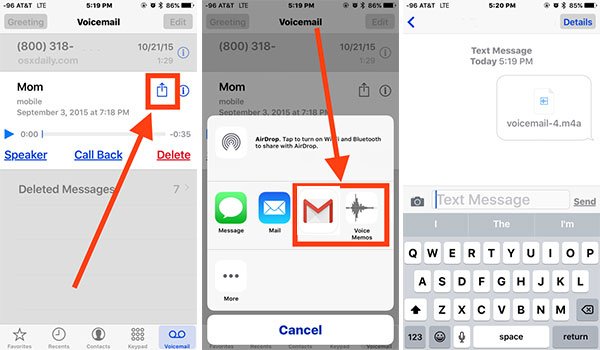
Uwaga: Podobnie jak w przypadku AirDrop, poczta e-mail może zapisywać pocztę głosową z iPhone'a na iPhone'a jeden po drugim. Różnica polega na tym, że poczta e-mail zapisuje wiadomości głosowe na serwerach i można je pobrać w dowolnym momencie. Ale w ten sposób nie nadaje się do przesyłania dużej ilości wiadomości głosowych.
Wnioski
W tym poście wprowadziliśmy wiele najlepszych przeglądarek kopii zapasowych iPhone'a, które pomogą Ci otwierać kopie zapasowe iPhone'a na komputerze. Wszystkie recenzje są oparte na naszych testach laboratoryjnych i raportach użytkowników. Możesz przeczytać nasze recenzje i wybrać swój ulubiony eksplorator kopii zapasowych iPhone'a, aby otworzyć kopie zapasowe iPhone'a. Jeśli masz jakieś pytania, zostaw wiadomość poniżej.
Doskonała przeglądarka kopii zapasowych iPhone'a powinna zapewniać wiele funkcji. Od tego momentu Apeaksoft iOS Data Backup & Restore jest najlepszym eksploratorem dla kopii zapasowych iPhone'a. Jego najważniejsze cechy to:
Za każdym razem, gdy mówimy o danych transferu z iPhone'a, iCloud jest zwykle pierwszą rzeczą, która pojawia się w naszym umyśle. Apple wydało iCloud, którego celem było przeniesienie różnych danych z iPhone'a na inne urządzenie iOS. Chociaż nie jest to doskonała usługa, warto spróbować użyć iCloud, aby zapisać wiadomości głosowe z iPhone'a na innym iPhonie.
Część 4: Zapisuj wiadomości głosowe z iPhone'a za pomocą kopii zapasowej i przywracania danych iOS
Bez względu na to, czy iCloud, czy AirDrop mają nieuniknione wady, przy zapisywaniu wiadomości głosowych z iPhone'a na iPhone'a. iCloud nie obsługuje przesyłania wiadomości głosowych z iPhone'a na iPhone'a osobno. A AirDrop nie może jednocześnie zapisać wszystkich wiadomości głosowych z iPhone'a na iPhone'a. Od tego momentu zalecamy Apeaksoft iOS Data Backup & Restore. Jest to jedna z najlepszych aplikacji do tworzenia kopii zapasowych i przesyłania kopii zapasowych na rynku iPhone. Jego zalety obejmują:
1. Kopia zapasowa i przywracanie danych iOS umożliwia wykonanie kopii zapasowej całego iPhone'a jednym kliknięciem.
2. Możesz także zapisywać wiadomości głosowe z iPhone'a na komputer.
3. Przenieś pocztę głosową z iPhone'a na iPhone'a, przywracając kopię zapasową.
4. Oprócz wiadomości głosowych obsługuje także szerszy zakres typów danych, takich jak kontakty, numery telefonów, historia połączeń, wiadomości SMS, MMS, zdjęcia, filmy, muzyka itd.
5. Ta aplikacja może przesyłać wiele wiadomości głosowych naraz bez niszczenia istniejących danych na telefonie iPhone.
6. Jest kompatybilny z iPhonem 15/14/13/12/11/XS/XR/X/8 Plus/8, iPadem Pro/Air/Mini i wcześniejszymi generacjami oraz iPodem Touch.
7. Kopia zapasowa i przywracanie danych iOS jest dostępna dla systemów Windows 11/10/8/8.1/7/XP i macOS.
W skrócie, jest to najprostszy sposób na zapisanie wiadomości głosowych z iPhone'a na iPhone'a. Aby ułatwić zrozumienie procedury, używamy iPhone'a 5 jako urządzenia źródłowego i iPhone'a 7 jako urządzenia docelowego.
Jak zapisać wiadomości głosowe z iPhone 5 na komputer
Krok 1. Zainstaluj najlepszy zestaw narzędzi iPhone'a na swoim komputerze
Pobierz odpowiednią wersję kopii zapasowej i przywracania danych iOS zgodną z systemem operacyjnym i zainstaluj ją na swoim komputerze. Podłącz iPhone'a 5 do komputera za pomocą kabla Lightning i uruchom aplikację, aby automatycznie wykryła poprzedni iPhone.

Krok 2. Ustaw typy danych dla kopii zapasowej telefonu iPhone
W interfejsie głównym wybierz przycisk „Kopia zapasowa danych iOS”, aby przejść do następnego okna. Następnie możesz zdecydować o wykonaniu „Standardowej kopii zapasowej” lub „Zaszyfrowanej kopii zapasowej”. Jeśli wybierzesz to drugie, porzuć hasło i kliknij przycisk „Start”, aby przejść dalej. Przechodząc do okna typu danych, zlokalizuj sekcję „Wiadomość i kontakty” i zaznacz pole „Poczta głosowa”.

Krok 3. Zapisuj pocztę głosową z iPhone'a na komputer
Jeśli jesteś gotowy, kliknij przycisk „Dalej” u dołu okna. W wyskakującym oknie dialogowym wybierz folder, w którym chcesz zapisać kopię zapasową poczty głosowej i zacznij zapisywać ją na komputerze. Po zakończeniu procesu wyjmij iPhone'a 5.

Jak przenieść pocztę głosową z komputera na iPhone'a
Krok 1. Przejdź do trybu przywracania danych w iOS
Tym razem użyj przewodu Lightning, aby podłączyć iPhone'a 7 do komputera i uruchomić iOS Backup & Restore. Po wykryciu iPhone'a kliknij przycisk „Przywracanie danych iOS”, aby wyświetlić wszystkie kopie zapasowe dostępne na komputerze.

Krok 2. Podgląd wiadomości głosowych do selektywnego przesyłania
Wybierz najnowszy plik kopii zapasowej z listy i kliknij przycisk „Wyświetl teraz”, aby otworzyć go na komputerze. Kiedy otworzy się okno szczegółów, wybierz Poczta głosowa na lewym pasku bocznym; wtedy możesz przejrzeć wszystkie wiadomości głosowe na poprzednim iPhonie.

Krok 3. Przesyłaj wiadomości głosowe z iPhone'a na komputer
W oknie szczegółów wybierz wszystkie wiadomości głosowe, które chcesz przesłać do nowego iPhone'a. Proces rozpocznie się po kliknięciu przycisku „Przywróć do urządzenia” w prawym dolnym rogu. Gdy zobaczysz wyskakujące okno dialogowe z gratulacjami, kliknij „OK” i zamknij aplikację. Odłącz iPhone'a 7 od komputera, a wiadomości głosowe znajdziesz na ekranie poczty głosowej.

Wnioski
Poczta głosowa to przydatna funkcja w najnowszych modelach iPhone'a. Wiele osób woli korzystać z poczty głosowej, częściowo dlatego, że jest to naprawdę wygodne. Jednak po uaktualnieniu do nowego iPhone'a zapisanie poczty głosowej z iPhone'a na iPhone'a nie jest prostym zadaniem. Podzieliliśmy się czterema najlepszymi sposobami na zrobienie tego w prosty sposób. iCloud może przesyłać wiadomości głosowe i inne pliki na nowe urządzenie iOS za pomocą kopii zapasowej iCloud. AirDrop to prosty sposób na zapisywanie poczty głosowej z iPhone'a na iPhone'a pojedynczo. Poczta e-mail może pomóc w przesyłaniu wiadomości głosowych jako załączników. A jeśli szukasz lepszej opcji przesyłania poczty głosowej, polecamy Apeaksoft iOS Data Backup & Restore. Jeśli masz inne pytania związane z pocztą głosową, zostaw wiadomość poniżej tego artykułu.