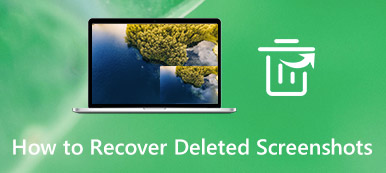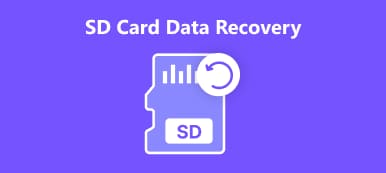Aktualizacja lub ponowna instalacja systemu operacyjnego Mac (macOS) to zadanie niezbędne do utrzymania wydajności i bezpieczeństwa systemu. Czasami jednak użytkownicy komputerów Mac mogą napotkać komunikaty o błędach, takie jak „Wystąpił błąd podczas przygotowywania instalacji” podczas aktualizacji lub instalowania systemu operacyjnego na komputerze Mac. W tym artykule omówimy możliwe przyczyny tego błędu i przedstawimy 10 skutecznych rozwiązań, aby go naprawić.
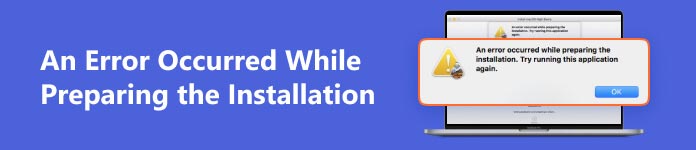
- Część 1. Co jest przyczyną błędu podczas przygotowywania instalacji?
- Część 2. Jak naprawić błąd powstały podczas przygotowywania instalacji?
- Część 3. Jak odzyskać utracone dane z komputera Mac podczas naprawiania błędu instalacji MacOS?
- Część 4. Często zadawane pytania dotyczące aktualizacji MacOS
Część 1. Co jest przyczyną błędu podczas przygotowywania instalacji?
Jeśli pojawił się komunikat o błędzie „Wystąpił błąd podczas przygotowywania instalacji. Spróbuj ponownie uruchomić tę aplikację.”, oznacza to, że wystąpił błąd podczas pobierania, przygotowywania lub instalacji albo że instalator jest uszkodzony lub nie można go zweryfikować.
Przyczyny tego błędu mogą być różne, a czasami są tylko tymczasowe.
Przyczyny „Wystąpił błąd podczas przygotowywania instalacji” podczas aktualizacji lub instalacji systemu macOS mogą być następujące:
- Na komputerze Mac nie ma wystarczającej ilości miejsca na dysku, aby pobrać, rozszerzyć i zainstalować nową aktualizację systemu macOS lub nową instalację.
- Twoje połączenie internetowe jest niestabilne.
- Uszkodzony instalator.
- Nieprawidłowe ustawienia daty i godziny w systemie Mac.
Część 2. Jak naprawić błąd powstały podczas przygotowywania instalacji?
Po zapoznaniu się z przyczynami wspomnianego błędu instalacji systemu macOS, przejrzyjmy poprawki, które można zastosować, aby rozwiązać problem. W tym miejscu podsumowaliśmy kompleksowy przewodnik po 10 metodach naprawienia błędu „Wystąpił błąd podczas przygotowywania instalacji”, zacznijmy od najłatwiejszej.
1Uruchom ponownie komputer Mac
Większość problemów z komputerem Mac można rozwiązać poprzez ponowne uruchomienie komputera. Zatem pierwszą i najłatwiejszą metodą do wypróbowania jest ponowne uruchomienie komputera Mac.
Krok 1Kliknij menu Apple na pasku narzędzi Maca.
Krok 2Z wyskakującego menu kontekstowego wybierz restart.
Krok 3Kliknij restart ponownie, gdy ponownie pojawi się powiadomienie.
Krok 4Twój Mac uruchomi się ponownie.
Po ponownym uruchomieniu spróbuj zaktualizować system macOS z poziomu System Ustawienia > Ogólne > Aktualizacja oprogramowania lub zainstaluj ponownie system macOS z App Store.
2Sprawdź swoje połączenie z internetem
Stabilne połączenie internetowe jest również niezbędnym czynnikiem pomyślnej instalacji systemu macOS. Dlatego podczas aktualizacji lub ponownej instalacji systemu macOS upewnij się, że masz stabilne połączenie internetowe. Jeśli napotkasz błąd „Wystąpił błąd podczas przygotowywania instalacji”, sprawdź, czy Twoje połączenie internetowe jest w dobrym stanie.
3Sprawdź datę i godzinę
Ponieważ instalator musi nawiązać połączenie z serwerami Apple, aby przeprowadzić instalację systemu macOS, ważne jest, aby szczegóły daty i godziny na komputerze Mac były dokładne. Wykonaj poniższe proste czynności, aby zmienić datę i godzinę, jeśli są nieprawidłowe.
Krok 1Kliknij logo Apple na pasku narzędzi Maca i wybierz Preferencje systemowe z rozwijanego menu.
Krok 2W nowym wyskakującym oknie wybierz „Data i czas".
Krok 3Kliknij "Ustaw datę i godzinę automatycznie”, a także wybierz swój region z menu rozwijanego.
Krok 4Spróbuj ponownie przeprowadzić instalację po prawidłowym ustawieniu szczegółów.
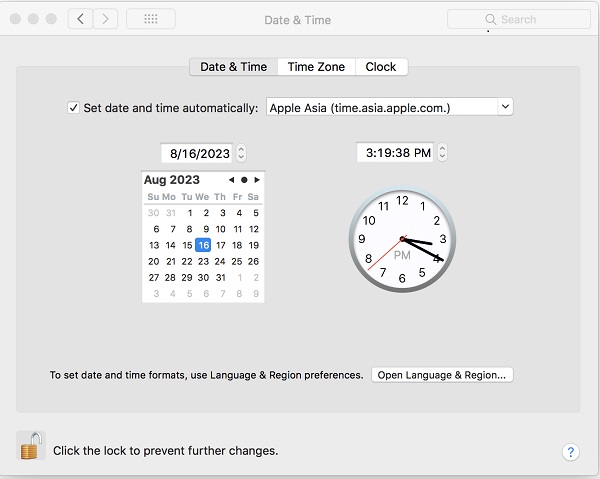
4Zwolnij miejsce na dysku
Jeśli problem z ponowną instalacją systemu macOS nie działa z powodu braku miejsca na dysku, możesz to zrobić wyczyść komputer Mac aby zwolnić więcej miejsca.
Aby dowiedzieć się, ile miejsca na komputerze Mac zostało zajęte, możesz skorzystać z poniższego przewodnika.
- macOS Ventura lub nowszy: Kliknij Menu Apple > Ustawienia systemowekliknij Ogólne na pasku bocznym, a następnie kliknij Magazynowanie po prawej. Aby zwolnić miejsce na dysku, postępuj zgodnie z instrukcjami wsparcia Apple.
- Wcześniejsze wersje systemu macOS: Wybierz Menu Apple > Ten Mac, następnie kliknij Magazynowanie. Wtedy możesz zoptymalizuj Maca miejsca na dysku, postępując zgodnie z instrukcjami wsparcia Apple.
Po wyczyszczeniu komputera Mac w celu zwolnienia wystarczającej ilości miejsca na dysku możesz ponownie zainstalować system macOS, aby sprawdzić, czy błąd „Wystąpił błąd podczas przygotowywania instalacji” nadal występuje.
5Zainstaluj system macOS w trybie awaryjnym
W trybie awaryjnym komputera Mac mogą działać tylko podstawowe komponenty systemu macOS, co eliminuje wszelkie przyczyny zewnętrzne będące przyczyną błędu instalacji systemu macOS. Do uruchom komputer Mac w trybie awaryjnym, wykonaj poniższe kroki.
Krok 1Wyłącz komputer Mac i włącz go ponownie.
Krok 2Natychmiast naciśnij i przytrzymaj Shift klawisz, aż zobaczysz logo Apple. Kontynuuj logowanie się do komputera Mac za pomocą hasła. Będziesz musiał zalogować się kilka razy.
Krok 3Następnie komputer Mac przejdzie w tryb awaryjny. Spróbuj teraz przeprowadzić instalację systemu macOS.
6Wypróbuj tryb odzyskiwania systemu macOS
Jeśli tryb awaryjny komputera Mac nie naprawił błędu instalacji/aktualizacji systemu macOS, możesz także wypróbować tryb odzyskiwania komputera Mac, aby rozwiązać problem. Aby przejść do trybu odzyskiwania na komputerze Mac, upewnij się, że spełniasz poniższe warunki:
- Podłączyłeś ładowarkę do gniazdka elektrycznego i trwa ładowanie komputera Mac.
- Musisz wyłączyć urządzenie.
- Użyj klawiatury przewodowej.
Następnie wykonaj poniższe czynności, aby przejść do trybu odzyskiwania komputera Mac.
Krok 1Uruchom ponownie komputer Mac i natychmiast naciśnij jedną z następujących kombinacji klawiszy, zgodnie z potrzebami.
Polecenie + R: Ta kombinacja spowoduje ponowną instalację wersji systemu macOS zainstalowanej na komputerze Mac.
Opcja + R: Ta kombinacja zaktualizuje komputer Mac do najnowszego zgodnego systemu operacyjnego.
Shift + Opcja + R: Ta kombinacja spowoduje zainstalowanie wersji systemu macOS dostarczonej oryginalnie z komputerem Mac.
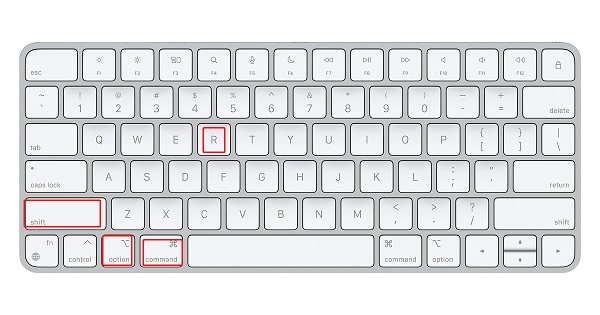
Krok 2Na następnym ekranie kliknij Ponownie zainstaluj system operacyjny a następnie naciśnij KONTUNUUJ.
7Użyj aktualizacji kombi
Aktualizacja combo to większy pakiet macOS niż aktualizacja Delta. Umożliwia aktualizację komputera Mac z wcześniejszej wersji systemu macOS w ramach tej samej wersji głównej do najnowszej dostępnej wersji. Aktualizację combo systemu macOS można pobrać z oficjalnej strony Apple. Ponieważ pliki instalacyjne są dość duże, musisz zadbać o dobre połączenie internetowe i wystarczającą ilość miejsca na komputerze Mac.
8Spróbuj wymazać dysk Mac
Błąd „Wystąpił błąd podczas przygotowywania instalacji” może być spowodowany problemami z danymi. W takim przypadku dobrym rozwiązaniem będzie wymazanie dysku i ponowna instalacja systemu operacyjnego. Jednak ta metoda naraża Cię na ryzyko utraty danych. Przed zastosowaniem tego rozwiązania upewnij się, że wykonałeś kopie zapasowe ważnych danych.
Krok 1Uruchom ponownie komputer Mac i natychmiast naciśnij klawisz Opcja + R klawisze, gdy zobaczysz logo Apple na ekranie.
Krok 2Po chwili na ekranie pojawi się menu „Narzędzie”, wybierz Narzędzie dyskowe i kliknij KONTUNUUJ.
Krok 3Wybierz główny dysk, który chcesz wymazać i kliknij wymazać. W nowym panelu, który się pojawi, wprowadź następujące ustawienia.
- Ustaw typ partycji GUID.
- Wybierz Typ formatu jako Mac OS Extended (kronikowany).
Krok 4Kliknij na Aplikuj i Gotowe przyciski, a następnie zamknij narzędzie. Wróć do głównego Narzędzie dyskowe menu i wybierz Ponownie zainstalować OS X opcja.
9Uzyskaj inny instalator systemu macOS
Jeśli istniejący dysk startowy nadal wyświetla błąd „Wystąpił błąd podczas przygotowywania instalacji. Spróbuj ponownie uruchomić tę aplikację.” podczas instalacji systemu macOS możesz spróbować zainstalować system operacyjny z Mac App Store. Oto jak:
Krok 1Uruchom Mac App Store i wyszukaj macOS Ventura lub dowolną inną wersję, którą chcesz zainstalować.
Krok 2Gdy pojawi się odpowiedni element, kliknij go, aby wyświetlić Get icon.
Krok 3Kliknij Get przycisk i zostaniesz przekierowany do Preferencje systemowe (Ustawienia systemowe) > Ogólne > Aktualizacja oprogramowania
10Poproś o pomoc wsparcie Apple
Jeśli nie udało Ci się zastosować żadnej z 9 metod wymienionych powyżej, skontaktuj się ze Wsparciem Apple w celu uzyskania pomocy. Wystarczy odwiedzić najbliższy sklep Apple, aby uzyskać profesjonalną pomoc w naprawieniu błędu instalacji/aktualizacji systemu macOS.
Ludzie również pytają:Część 3. Jak odzyskać utracone dane z komputera Mac podczas naprawiania błędu instalacji MacOS?
Jeśli podczas próby naprawienia problemu „Wystąpił błąd podczas przygotowywania instalacji” stwierdzisz utratę danych, nie panikuj, możesz polegać na profesjonalnym narzędziu do odzyskiwania danych, takim jak Apeaksoft Data Recovery dla komputerów Mac aby odzyskać utracone dane. Zagłębmy się w szczegóły i odkryjmy, jak to wyjątkowe oprogramowanie do odzyskiwania danych może wyświadczyć Ci przysługę.
Apeaksoft Data Recovery dla komputerów Mac
- Odzyskaj dane utracone na komputerze Mac w różnych sytuacjach, takich jak usunięcie, błędy systemu, uszkodzenie dysku twardego, atak wirusa i tak dalej.
- Obsługa odzyskiwania danych różnych typów plików, w tym dokumentów, obrazów, filmów, e-maili, plików audio i innych.
- Obsługa odzyskiwania danych z wewnętrznych i zewnętrznych urządzeń Mac, w tym z dysku twardego, karty SD, dysku flash, karty pamięci, aparatu cyfrowego itp.
Wykonaj poniższe proste kroki, aby odzyskać utracone dane w wyniku naprawienia błędu „Wystąpił błąd podczas przygotowywania instalacji”.
Krok 1Pobierz i uruchom Apeaksoft Data Recovery dla komputerów Mac na swoim komputerze.
Krok 2To oprogramowanie do odzyskiwania danych na komputerze Mac wyświetli listę wszystkich typów plików i dysków twardych na komputerze Mac. Wybierz typ pliku, który chcesz odzyskać i dysk twardy, z którego dane zostały utracone. Następnie kliknij przycisk Skanuj.
Krok 3Oprogramowanie najpierw przeskanuje wybrany dysk i wyświetli listę znalezionych utraconych plików. Jeśli nie możesz znaleźć plików, które chcesz odzyskać, po prostu kliknij Głębokie skanowanie w prawym górnym rogu.

Krok 4Na koniec wynik skanowania zostanie wyświetlony jako Lista typów i Lista ścieżek, możesz je sprawdzić jeden po drugim, aby sprawdzić, czy dane utracone w wyniku naprawienia problemu „Wystąpił błąd podczas przygotowywania instalacji” zostały odnalezione, czy nie. Alternatywnie możesz wprowadzić nazwę lub ścieżkę utraconych danych, a następnie kliknąć FILTRY przycisk na środku u góry, aby zlokalizować plik, który chcesz odzyskać.

Krok 5Jeśli dane, które chcesz odzyskać, zostaną zlokalizowane, możesz wyświetlić podgląd szczegółów i kliknąć Recover a następnie wybierz lokalizację, w której chcesz zapisać pliki na swoim komputerze.

Część 4. Często zadawane pytania dotyczące aktualizacji MacOS
Dlaczego podczas przygotowywania aktualizacji oprogramowania na macOS wystąpił błąd?
Możesz napotkać błąd aktualizacji systemu macOS z następujących powodów:
• Za mało miejsca na dysku
• Problemy z połączeniem internetowym
• Nieprawidłowy czas i data systemowa
• Uszkodzone pliki aktualizacji
Możesz wypróbować 10 metod zalecanych powyżej, aby naprawić tego rodzaju błąd.
Jak naprawić brak instalacji systemu MacOS Monterey?
Przyczyny błędu instalacji lub aktualizacji systemu macOS są podobne. Jeśli komputer Mac nie pomyślnie zaktualizuje się do systemu macOS Monterey, możesz najpierw wypróbować 10 poprawek wymienionych w tym artykule. Poza tym możesz także spróbować zresetować NVRAM i SMC. Zresetowanie pamięci NVRAM (nieulotnej pamięci o dostępie swobodnym) i SMC (kontrolera zarządzania systemem) może pomóc w rozwiązaniu różnych problemów. Instrukcje dotyczące resetowania można znaleźć na stronie pomocy technicznej Apple.
Jak naprawić błąd „nie udało się spersonalizować aktualizacji oprogramowania”?
Komunikat „Nie udało się spersonalizować aktualizacji oprogramowania. Proszę spróbuj ponownie." błąd jest również częstym błędem, który pojawia się podczas aktualizacji lub ponownej instalacji systemu macOS. Jego przyczyny są podobne do „Wystąpił błąd podczas przygotowywania instalacji”, dlatego możesz także skorzystać ze wskazówek zawartych w tym artykule, aby rozwiązać problem z błędem „Nie udało się spersonalizować aktualizacji oprogramowania”.
Jak zaktualizować system operacyjny na komputerze Mac?
Za pomocą Aktualizacji oprogramowania możesz instalować aktualizacje i uaktualnienia systemu macOS oraz wbudowanych w niego aplikacji, w tym przeglądarki Safari. Przed aktualizacją systemu operacyjnego na komputerze Mac warto wykonać kopię zapasową komputera Mac, aby zapobiec utracie danych.
Aby sprawdzić dostępność nowego oprogramowania, przejdź do Ustawienia systemowe or Preferencje systemowe > Ogólne > Aktualizacja oprogramowania.
Jeśli Aktualizacja oprogramowania znajdzie nowe oprogramowanie, kliknij przycisk, aby je zainstalować. Zostaniesz poproszony o podanie hasła administratora. Podczas instalacji komputer Mac może kilka razy wyświetlić pasek postępu lub pusty ekran, dlatego należy unikać przełączania go w tryb uśpienia lub zamykania pokrywy.
Jeśli w Aktualizacji oprogramowania znajduje się informacja, że Twój Mac jest aktualny, oznacza to, że dla Twojego modelu Maca nie jest obecnie dostępne żadne nowe oprogramowanie. Aktualizacja oprogramowania pokazuje tylko oprogramowanie kompatybilne z Twoim komputerem Mac.
Wnioski
To wszystko na temat błędu instalacji systemu macOS „Wystąpił błąd podczas przygotowywania instalacji”. Wypróbuj powyższe rozwiązania, aby zaoszczędzić czas i wysiłek. Jeśli utraciłeś dane podczas naprawiania błędu instalacji/aktualizacji systemu macOS, możesz użyć Apeaksoft Data Recovery dla komputerów Mac znaleźć je z powrotem.