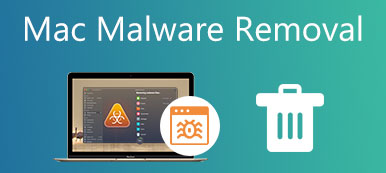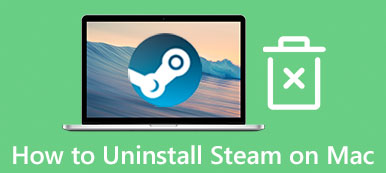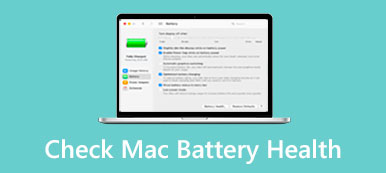Z biegiem czasu Twój Mac prawdopodobnie staje się coraz wolniejszy z powodu dużej ilości bałaganu, takiego jak śmieci systemowe, pamięci podręczne aplikacji, stare aplikacje i pliki, duplikaty zdjęć itp. Jeśli masz te same problemy, nadszedł czas, aby posprzątaj pamięć Maca. Według ostatnich badań większość użytkowników komputerów Mac nie rozumie, jak zwolnić miejsce na dysku. Dlatego ten przewodnik pomoże Ci dokładnie rozwiązać ten problem.
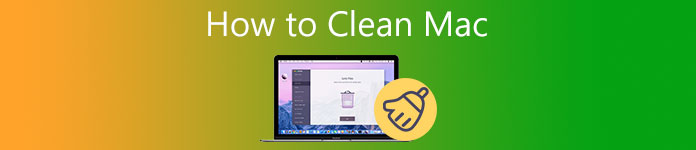
- Część 1: Kompleksowe rozwiązanie do czyszczenia komputera Mac dla początkujących
- Część 2: Jak ręcznie wyczyścić komputer Mac
- Część 3: Często zadawane pytania dotyczące czyszczenia komputera Mac
Część 1: Kompleksowe rozwiązanie do czyszczenia komputera Mac dla początkujących
Apple nie wprowadził niezależnego dostępu do czyszczenia dysku twardego Maca. Zamiast tego użytkownicy muszą usunąć każdy element za pomocą różnych narzędzi. Niektórzy użytkownicy, którzy naprawdę chcą wyczyścić pamięć Mac, mogą chcieć wypróbować kompleksowe narzędzie, takie jak Apeaksoft Mac Cleaner. Oferuje prosty i przejrzysty sposób sprawdzenia wszystkiego na dysku twardym.

4,000,000 + Pliki do pobrania
Łatwo sprawdzaj stan pamięci Mac.
Usuń szeroką gamę typów danych jednym kliknięciem.
Szybko znajduj duplikaty plików, duże i stare pliki.
Odinstaluj wiele aplikacji i powiązanych plików zbiorczo.
Jak szybko wyczyścić dysk twardy komputera Mac?
Krok 1Sprawdź pamięć MacUruchom najlepszą aplikację do czyszczenia komputera Mac po zainstalowaniu jej na komputerze. Zobaczysz trzy przyciski w interfejsie domowym, Rynek, Odkurzacz, Toolkit. Przed wyczyszczeniem dysku twardego komputera Mac lepiej poznaj stan swojego komputera. Kliknij Rynek przycisk, a otrzymasz informacje w czasie rzeczywistym.
 Krok 2Oczyść dysk twardy Maca
Krok 2Oczyść dysk twardy MacaNastępnie przejdź do Odkurzacz i zostaną wyświetlone typy danych, które możesz usunąć, w tym System Junk, Podobne zdjęcie, Email Junk, Duże i stare pliki, Duplicate Finder, i więcej. Aby na przykład wyczyścić dysk startowy na Macu, wybierz System Junki kliknij przycisk Scan przycisk, aby rozpocząć wyszukiwanie niepotrzebnych plików. Kiedy skończysz, naciśnij Zobacz i wysłuchaj przycisk. Następnie wybierz niechciane pliki i kliknij Czyszczenie przycisk.
 Krok 3Odinstaluj aplikacje
Krok 3Odinstaluj aplikacjeJeśli na Macu jest zainstalowanych wiele starych aplikacji, przejdź do Toolkit kartę i wybierz Odinstaluj, wciśnij Scan przycisk, aby wyodrębnić wszystkie aplikacje, a następnie kliknij Zobacz i wysłuchaj przycisk, aby je wyświetlić. Wybierz bezużyteczne aplikacje z listy i wszystkie powiązane pliki, a następnie naciśnij Czyszczenie przycisk.
 Krok 4Usuń historię
Krok 4Usuń historięGdy Twoja przeglądarka działa wolniej, wybierz Prywatności na Toolkit okno. Uderz też w Scan przycisk, aby przeskanować historię przeglądania, pliki cookie i pliki do pobrania z przeglądarek. Następnie naciśnij przycisk Widok, aby przejść do następnego okna. Wybierz przeglądarkę, wybierz niechciane elementy i naciśnij Czyszczenie przycisk.

Dalsze czytanie:
2 praktyczne sposoby usunięcia Roblox na Macu
5 skutecznych wskazówek, jak wyczyścić miejsce na dysku na komputerze Mac
Część 2: Jak ręcznie wyczyścić komputer Mac
Podobnie jak komputery PC, MacBook może mieć dużo bałaganu bez rutynowej konserwacji. Jeśli nie lubisz środków do czyszczenia komputerów Mac innych firm, poniżej pokazujemy, jak krok po kroku wyczyścić dysk twardy komputera Mac.
Krok 1Uporządkuj start-upCzęść aplikacji loguje się po uruchomieniu komputera Mac, ale nie wszystkie są potrzebne. To spowalnia komputer Mac, więc jest to pierwszy krok do oczyszczenia komputera Mac.
Idź do Apple menu, wybierz Preferencje, A następnie wybierz Użytkownicy i grupy. Podświetl swoje konto w lewym panelu, wybierz niepotrzebny element logowania i kliknij przycisk –. Następnie wybierz kolejny element i usuń go z listy.
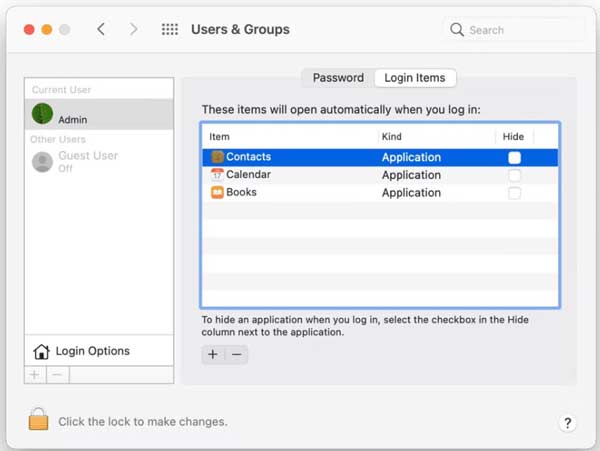 Krok 2Wyczyść pamięć podręczną
Krok 2Wyczyść pamięć podręcznąNajłatwiejszym sposobem wyczyszczenia pamięci podręcznej systemu Mac jest ponowne uruchomienie komputera Mac. Nie spowoduje to jednak usunięcia pamięci podręcznej aplikacji. Ponadto Mac nie oferuje narzędzia do wykonania zadania, ale możesz pobrać wszystkie pliki pamięci podręcznej w jednym folderze.
Otwórz aplikację Finder, przejdź do Go menu i wybierz Przejdź do folderu. Wchodzić ~ / Library / Skrytki w polu i kliknij Go aby uzyskać dostęp do folderu pamięci podręcznej. Lepiej wykonaj kopię zapasową wszystkich plików pamięci podręcznej na dysku flash, a następnie je usuń. Następnie uruchom ponownie komputer Mac.
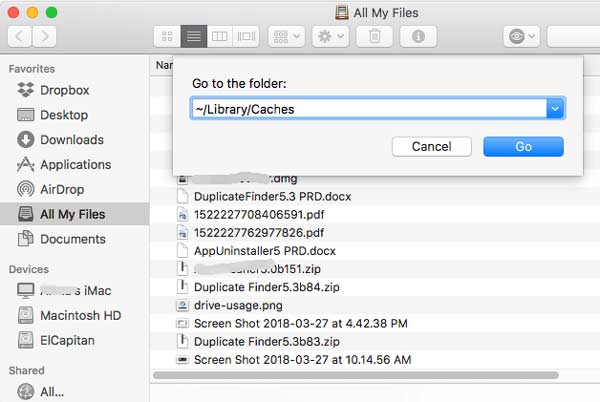 Krok 3Zwolnij miejsce
Krok 3Zwolnij miejsceNajważniejszym krokiem do czyszczenia dysku twardego Maca jest optymalizacja pamięci. Na szczęście możesz to zrobić za pomocą wbudowanej aplikacji Storage Manager na Macu.
Idź do Apple menu, wybierz Ten Mac opcja, udaj się do Magazynowanie kartę i kliknij przycisk zarządzanie przycisk. The Storage Manager wyskoczy okno.
Wpisz Zalecenia zakładka z lewej strony. Po pierwsze, prześlij zdjęcia i dokumenty do iCloud. Następnie kliknij Optymalizacja przycisk obok Zoptymalizuj pamięć masową aby zwolnić miejsce. Możesz także zmniejszyć bałagan i inne treści tutaj.
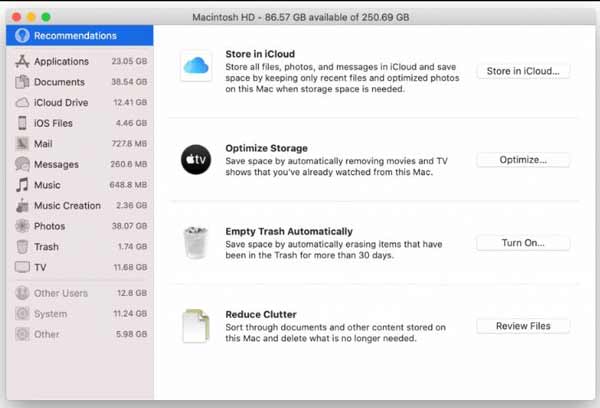 Krok 4Odinstaluj aplikacje
Krok 4Odinstaluj aplikacjeOdinstalowanie aplikacji to kolejny krok do wyczyszczenia dysku twardego komputera Mac i zwolnienia miejsca. Niektóre aplikacje nie tylko wymagają dużej ilości zasobów, ale także zajmują dużo miejsca.
Otwórz aplikację Finder, przejdź do Konsultacje folder i uruchom plik Activity monitor z Użytkowe. Idź do Pamięć i sprawdź aplikacje wymagające zasobów.
Wróć do Konsultacje przewiń w dół, aby znaleźć jedną z dużych lub bezużytecznych aplikacji i przenieś ją do folderu Kosz na śmieci folder na pasku Dock.
Następnie usuwasz również pliki aplikacji w poniższych folderach:
/ Programy /
~ / Library / Application Support
~ / Library / Skrytki
~ / Library /
~ / Library / Preferences /
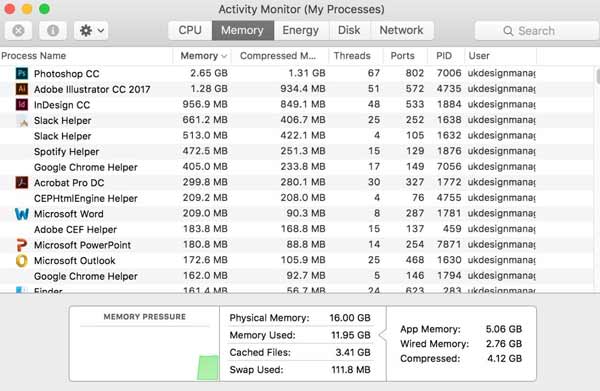 Krok 5Usuń historię przeglądarki
Krok 5Usuń historię przeglądarkiPrzeglądarki internetowe rejestrują Twoje nagrania i zachowania w sieci. To może zoptymalizować korzystanie z Internetu, ale jednocześnie zajmuje trochę miejsca. Dlatego usuwanie historii jest częścią czyszczenia Maca.
Otwórz aplikację Safari z paska Dock, przejdź do Safari menu i wybierz Wyczyść historię. Rozwiń listę rozwijaną, wybierz opcję czasu i naciśnij Wyczyść historię w wyskakującym oknie dialogowym.
Jeśli chcesz automatycznie usunąć historię, wybierz Preferencje Safari menu i ustaw godzinę z Usuń elementy historii opcja.
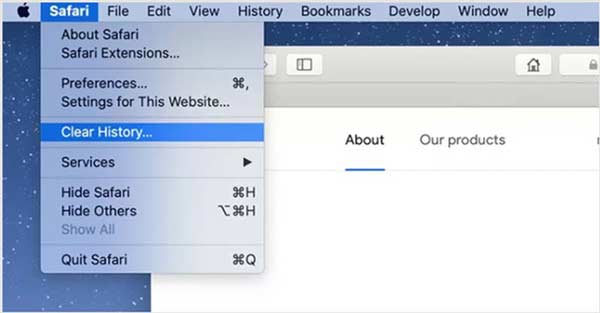 Krok 6Opróżnij kosz
Krok 6Opróżnij koszOstatnim, ale nie mniej ważnym krokiem do oczyszczenia komputera Mac jest opróżnienie folderu kosza. Nawet jeśli usunąłeś pliki i aplikacje do folderu Kosz, nadal zajmują one miejsce, dopóki nie opróżnisz folderu Kosz. Istnieją dwa sposoby wykonania pracy:
Kliknij Kosz na śmieci na pasku Dock i wybierz Opróżnij kosz w menu kontekstowym. Możesz też otworzyć aplikację Finder i przejść do Finder menu i wybierz Opróżnij kosz.
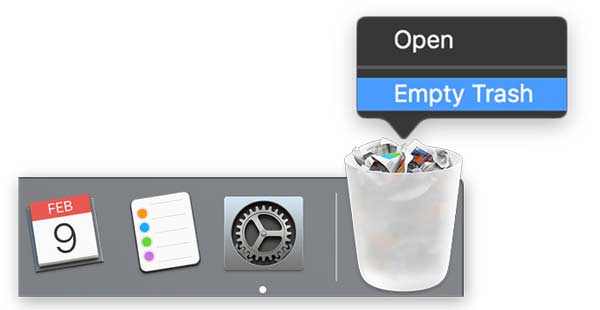
Część 3: Często zadawane pytania dotyczące czyszczenia komputera Mac
Czy naprawdę potrzebuję środka do czyszczenia komputerów Mac?
Odpowiedź zależy od twojej sytuacji. Jeśli znasz się na technologii, możesz ręcznie wyczyścić pamięć Mac bez aplikacji innej firmy. Dla przeciętnych ludzi odkurzacz Mac to przyjazna opcja zwolnienia miejsca.
Czy czyszczenie pamięci Maca jest bezpieczne?
Podczas ręcznego czyszczenia pamięci Maca należy zachować ostrożność. Na przykład wyczyszczenie pamięci podręcznej może spowodować usunięcie ważnych plików aplikacji i doprowadzić do jej awarii.
Ile kosztuje czyszczenie komputera Mac?
Jeśli zdecydujesz się ręcznie wyczyścić komputer Mac, wbudowane funkcje i narzędzia są całkowicie bezpłatne.
Wnioski
W tym przewodniku omówiono, jak wyczyścić pamięć masową i dysk twardy komputera Mac. To może zwolnić miejsce na zapisywanie większej liczby plików i zoptymalizować wydajność systemu. Apeaksoft Mac Cleaner to najłatwiejszy wybór dla początkujących i przeciętnych ludzi. Jeśli masz inne pytania dotyczące tego tematu, zostaw wiadomość poniżej.