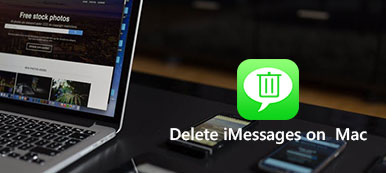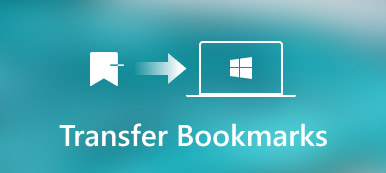Zakładki ułatwiają internautom tworzenie i przechowywanie ulubionych witryn na liście zakładek na komputerze Mac. Niezależnie od tego, czy oglądasz filmy, słuchasz muzyki, robisz zakupy, czy czytasz artykuły, logujesz się do swoich usług e-mail itp., Możesz łatwo dodać do zakładek linki do strony, aby ponownie odwiedzić ją wygodnie następnym razem.
Być może jednak zauważyłeś, że niektóre zakładki już nie istnieją lub zaśmiecone zakładki z jednej witryny z wieloma linkami. Z czasem nawigacja się popsuła.
Aby rozwiązać problem, musisz usunąć zakładki z komputera Mac.
O tym będziemy dalej dyskutować.
Ta strona jest kompleksowym przewodnikiem usuwania jednego lub wielu, nawet folderu zakładek z komputera Mac, w tym pozbycia się listy czytelniczej.
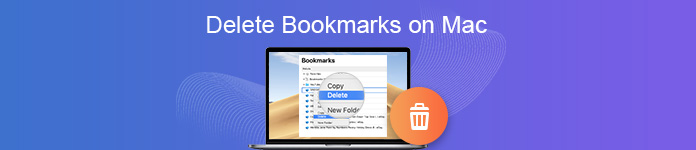
- Część 1. Jak usunąć zakładki na komputerze Mac [Safari]
- Część 2. Jak pozbyć się zakładek na komputerze Mac (Chrome)
- Część 3. Jak usunąć zakładki na komputerze Mac (Firefox)
- Część 4. Pro Wskazówka dotycząca zarządzania danymi Mac
Część 1. Jak usunąć zakładki na komputerze Mac [Safari]
Niezależnie od tego, czy chcesz usunąć jedną zakładkę, czy wiele zakładek z ulubionych lub innego folderu, a nawet pozbyć się całego folderu zakładek, kroki w Safari są bardzo proste.
- Jak usunąć jedno / wiele / folder zakładek za pomocą edytora zakładek na komputerze Mac
- Jak usunąć zakładki z Safari na Macu dokładny pasek boczny
Jak usunąć zakładki z jednym / wieloma / folderami na komputerze Mac
Krok 1Edytuj zakładkę
run Safari na komputerze Mac. Kliknij "Zakładki"w górnym menu i wybierz"Edytuj zakładki”z listy rozwijanej.
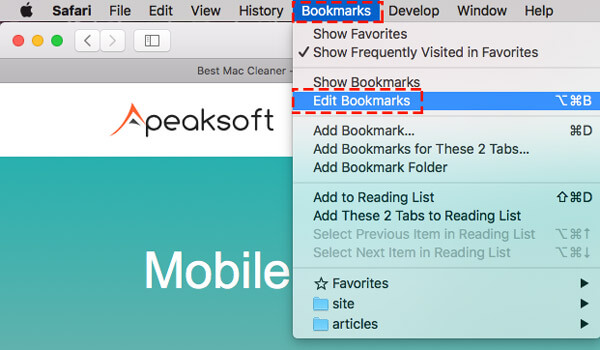
Krok 2Usuń zakładki z Safari na Macu
Tutaj zobaczysz wszystkie zakładki sklasyfikowane według różnych folderów.
Usuń jedną lub wiele zakładek: Przejdź do folderu zakładek> rozwiń listę nazw folderów> kliknij prawym przyciskiem myszy (kliknij z naciśniętym klawiszem Control) zakładkę i kliknij „Usuń”, aby usunąć zakładkę z listy.
W przypadku wielokrotnego usuwania musisz powtórzyć kroki, aby usunąć zakładki jedna po drugiej.
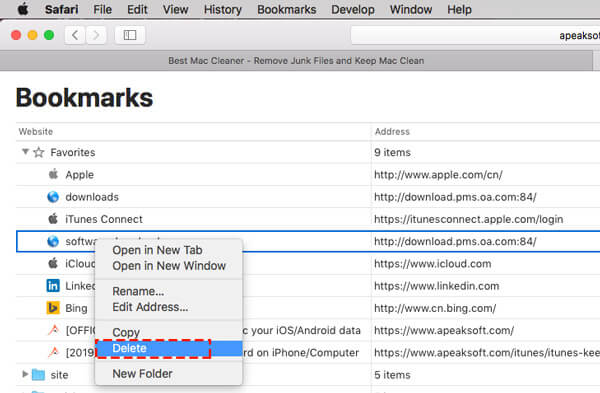
Usuń foldery zakładek: Przejdź do folderu zakładek> kliknij prawym przyciskiem myszy (kliknij z naciśniętym klawiszem Control) nazwę folderu> kliknij "Usuń„aby pozbyć się całego folderu zakładek z Safari na Macu.
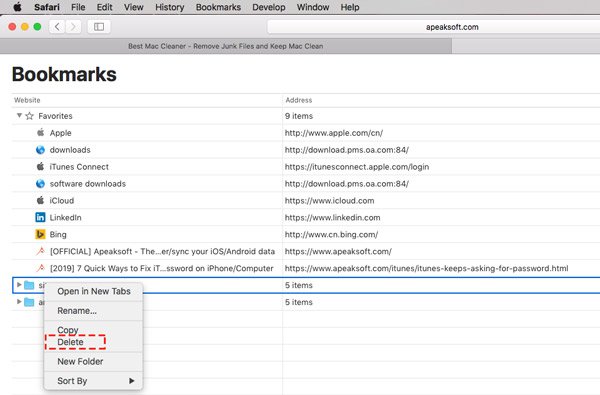
Jak usunąć zakładki z Safari na Macu dokładny pasek boczny
Oprócz edytora zakładek, możesz rozdawać zakładki z Safari za pomocą paska bocznego.
Krok 1Pokaż pasek boczny
Uruchom Safari na Macu> Kliknij „Pokaż pasek boczny”przed paskiem adresu.

Krok 2Usuń listę czytelniczą i zakładki z Safari na Macu
Wtedy zobaczysz, że Safari jest w Zakładka karta domyślnie.
Tak jak poprzednio, wybierz jedną zakładkę lub folder zakładek> kliknij prawym przyciskiem myszy (kliknij z naciśniętym klawiszem Control) zakładkę i kliknij „Usuń", aby usunąć zakładkę z listy.
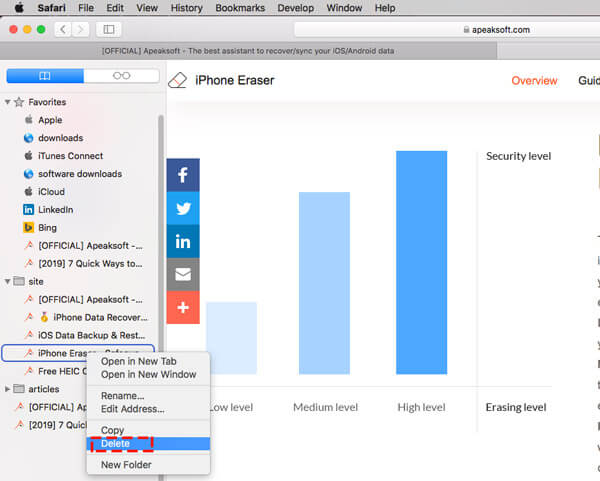
Kolejną kartą jest Lista czytelnicza, która pokazuje wszystkie linki, do których dodajesz, w tym wszystkie i nieprzeczytane.
Wybierz jeden czytając listę łącze, kliknij łącze prawym przyciskiem myszy (z naciśniętym klawiszem Control) i kliknij „Usuń przedmiot”, aby usunąć listę czytelniczą z Safari na Macu.
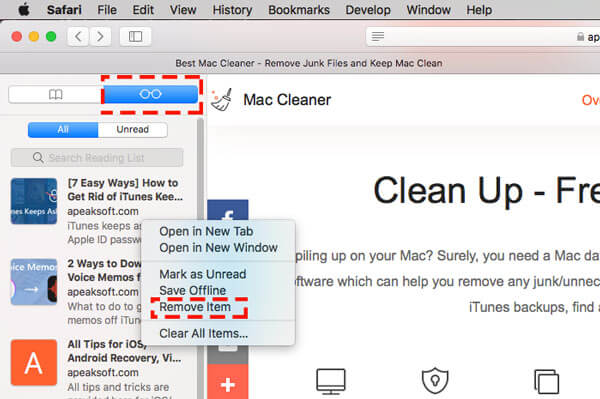
Część 2. Jak pozbyć się zakładek na komputerze Mac (Chrome)
Kolejną przeglądarką na Macu jest Chrome na Maca. Poniższe kroki to szczegółowy przewodnik usuwania zakładek z Chrome na Macu.
Krok 1Otwórz menedżera zakładek na komputerze Mac
Uruchom Chrome na Macu. Kliknij "Zakładki"w menu i kliknij"Menedżer zakładek".
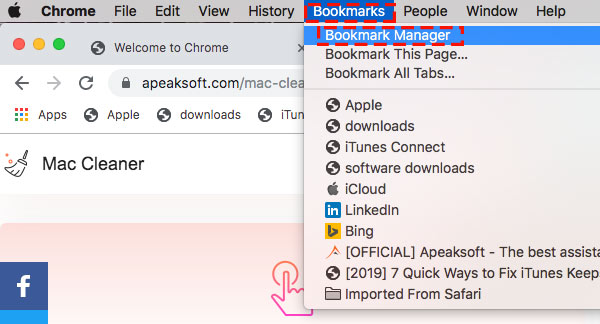
Krok 2Usuń zakładki z Chrome na Macu
W menedżerze zakładek rozwiń folder zakładek, aby wybrać jedną lub wiele zakładek (Shift) i kliknij prawym przyciskiem myszy (Control + kliknięcie), aby zaznaczyć „Usuń”, aby usunąć zakładki z Chrome.
W przypadku folderu zakładek wystarczy kliknąć prawym przyciskiem myszy nazwę folderu, aby „Usuń”.
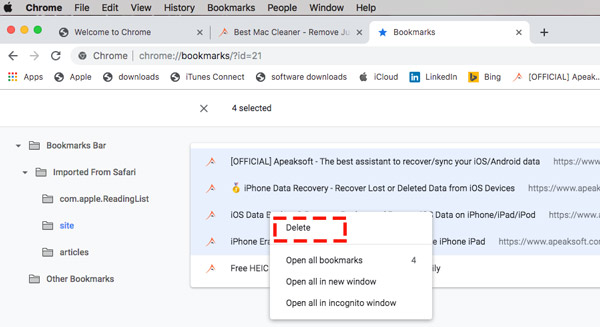
Zakładki zostały przypadkowo usunięte na komputerze Mac? Spróbuj przywróć je tutaj.
Część 3. Jak usunąć zakładki na komputerze Mac (Firefox)
Oprócz wbudowanej przeglądarki Safari niektórzy z was mogą używać Firefoksa jako domyślnej przeglądarki do przechowywania wielu zakładek. Ponadto sposób usuwania zakładek z Firefoksa na komputerze Mac jest bardzo łatwy do naśladowania.
Krok 1Pokaż zakładki w przeglądarce Firefox
Uruchom przeglądarkę Firefox na komputerze Mac. Kliknij „Zakładki” w menu i wybierz „Pokaż wszystkie zakładki”.
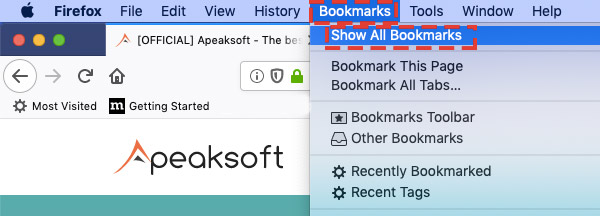
Krok 2Usuń zakładki (folder)
Następnie wszystkie zakładki będą wyświetlane jako typy 3, Pasek zakładek, Menu zakładek, Inne zakładki.
Kliknij jedną z nich i przejdź do zakładki, którą chcesz usunąć> Kliknij prawym przyciskiem myszy (kliknij z naciśniętym klawiszem Control)> Kliknij "Usuń”, aby usunąć zakładki z Safari.
W przypadku folderu zakładek wystarczy kliknąć nazwę prawym przyciskiem myszy (z naciśniętym klawiszem Control) i wybrać opcję „Usuń”, aby usunąć cały folder zakładek na komputerze Mac.
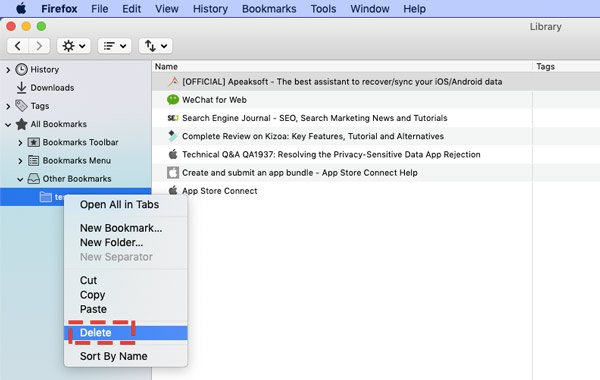
Część 4. Pro Wskazówka dotycząca zarządzania danymi Mac
Usuwanie zakładek na komputerze Mac to sposób zarządzania nawigacją w przeglądarce. Jest to także sposób na ochronę prywatności podczas surfowania, zwłaszcza gdy pożyczasz komputer Mac innym osobom lub sprzedajesz go.
Jeśli twoim celem jest to pierwsze, to powyższe rozwiązania są dla Ciebie wystarczające. Jeśli jednak chcesz wyczyścić zakładkę, aby chronić swoją prywatność, lepiej usuń zakładki na stałe.
Apeaksoft Mac Cleaner jest profesjonalnym menedżerem danych na Macu. Jest to uniwersalne narzędzie do czyszczenia i optymalizacji danych dla użytkowników komputerów Mac. Kiedy Twój Mac jest pełen rzeczy lub chcesz wyczyścić cały Mac, aby go odsprzedać, zrobi ci wielką przysługę, aby wyczyścić pliki cookie / pliki do pobrania / historię przeglądarki, pliki systemowe, zduplikowaną wyszukiwarkę, duże / stare pliki itp. Ponadto , gdy usunięcie upartego wirusa lub niezabezpieczonych aplikacji z komputera Mac jest trudne, odinstalowanie ich jest bezwzględne.

4,000,000 + Pliki do pobrania
Wyczyść pliki systemowe, duplikaty, podobne zdjęcia, śmieci e-mail, kosz na śmieci itp.
Wyczyść pliki cookie, pliki do pobrania, wizyty w przeglądarkach itp., Aby chronić prywatność.
Odinstaluj aplikacje na stałe i ukryj / szyfruj pliki, aby uzyskać prywatność danych.
Odczytywanie i zapisywanie plików systemowych NTFS systemu Windows na komputerze Mac.
Teraz sprawdźmy, jak działa to narzędzie do zarządzania komputerem Mac, aby zoptymalizować komputer Mac.
Krok 1Uruchom Mac Cleaner
Darmowe pobieranie tego oprogramowania na komputer Mac. Zainstaluj i uruchom natychmiast.
W głównym interfejsie dostępne są opcje 3, Rynek, Odkurzacz i Toolkit.

Rynek wykryje i pokaże stan użycia procesora, zostanie wyświetlone użycie pamięci i użycie dysku. Możesz sprawdzić, co zajmuje miejsce na komputerze Mac.

Odkurzacz pokaże typy danych, które wyczyści, śmieci systemowe, śmieci iPhoto, śmieci e-mail, podobne zdjęcie, śmieci iTunes, kosz na śmieci, duże i stare pliki oraz wyszukiwarka duplikatów.

Toolkit oferuje takie narzędzia jak: Odinstaluj, Optymalizuj, Prywatność, NTFS, Menedżer plików, Ukryj, Unachiever i WiFi.

Wybierz potrzebną funkcję.
Krok 2Skanuj niepotrzebne dane z komputera Mac
Tutaj bierzemy Cleaner jako przykład, aby pokazać, jak go używać.
Kliknij „Cleaner” w głównym interfejsie i musisz wybrać typ danych, które chcesz wyczyścić, np System Junk, iPhoto Junk, Podobne zdjęcie, iTunes Junk, Duże i stare pliki, Duplicate Finder, itp.

Wybierz jeden z nich i kliknij „Skanuj” w wyskakującym okienku, aby rozpocząć skanowanie komputera Mac.

Krok 3Wyczyść niepotrzebne dane na komputerze Mac
Po zakończeniu procesu skanowania wystarczy kliknąć „Wyświetl”, aby opcjonalnie przejrzeć wyniki. Zaznacz „Zaznacz wszystko” lub niektóre pola niepotrzebnych plików i kliknij „Wyczyść”, aby rozpocząć czyszczenie plików systemowych na komputerze Mac.

Bardzo łatwo jest usunąć niepotrzebne lub zduplikowane pliki z komputera Mac, aby zwolnić więcej miejsca.
Poza tym możesz pójść drogą do wyczyść duże pliki, zduplikowana wyszukiwarka, odinstaluj aplikacje i opróżnić kosz z komputera Mac.
Wnioski
Ta strona mówi głównie o tym, jak usunąć zakładki na komputerze Mac. Bez względu na to, czy korzystasz z Chrome, Firefox czy Safari, kroki usuwania jednego, wielu, nawet zakładek folderów są podobne. Poza tym zalecamy również profesjonalne narzędzie do zarządzania danymi Mac, Mac Cleaner, które może pomóc w czyszczeniu danych i wydajnej optymalizacji komputera Mac.
Nie wahaj się udostępnić tego postu znajomym, jeśli uważasz ten post za pomocny. Zostaw swój komentarz, jeśli masz jakieś pytania.