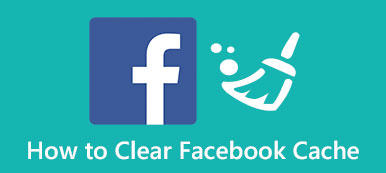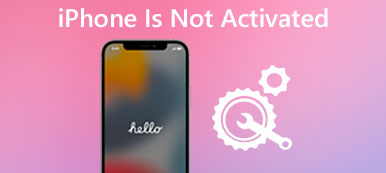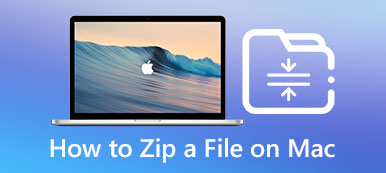Baterie do komputerów Mac są zaprojektowane tak, aby działały przez maksymalną liczbę cykli, zanim będą wymagały wymiany. Oczekiwana liczba cykli baterii to 1,000. Czy masz do czynienia z sytuacją, w której bateria komputera Mac nie działa tak długo, jak kiedyś? Chcesz sprawdzić stan baterii MacBooka?
Ten wpis Ci pokaże jak sprawdzić stan baterii Maca. Dzięki temu możesz dowiedzieć się, czy żywotność baterii komputera Mac działa normalnie i jaki poziom naładowania może jeszcze pomieścić.

- Część 1. Sprawdź stan baterii na komputerze Mac
- Część 2. Zobacz szczegółowe informacje o baterii Mac
- Część 3. Sprawdź baterię komputera Mac i przedłuż jej żywotność
- Część 4. Często zadawane pytania dotyczące sprawdzania stanu baterii komputera Mac
Część 1. Jak sprawdzić stan baterii komputera Mac
Apple projektuje baterię Maca tak, aby zachowywała do 80 procent pierwotnej pojemności po 1,000 pełnych cyklach ładowania. Jako użytkownik komputera Mac możesz łatwo sprawdzić stan baterii. W tej części dowiesz się, jak sprawdzić stan baterii w MacBooku Air, MacBooku Pro i iMacu.
Krok 1Aby wyświetlić stan baterii komputera Mac, możesz kliknąć ikonę Apple w lewym górnym rogu, a następnie wybierz Preferencje systemowe opcja z listy rozwijanej. W wyskakującym oknie Preferencje systemowe znajdź bateria opcję i wybierz ją.
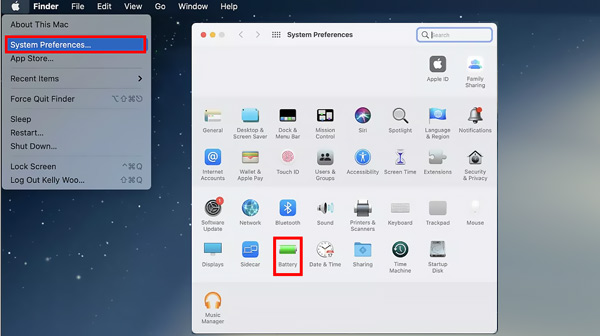
Krok 2Na lewym pasku bocznym kliknij bateria opcja. Podczas tego kroku możesz zoptymalizować przesyłanie strumieniowe wideo przy zasilaniu bateryjnym, przyciemnić ekran Maca przy zasilaniu z baterii, zoptymalizować ładowanie baterii, wybrać wyświetlanie stanu baterii na pasku menu i dostosować czas, kiedy chcesz wyłączyć wyświetlacz. Kliknij na Stan baterii przycisk, aby przejść dalej.
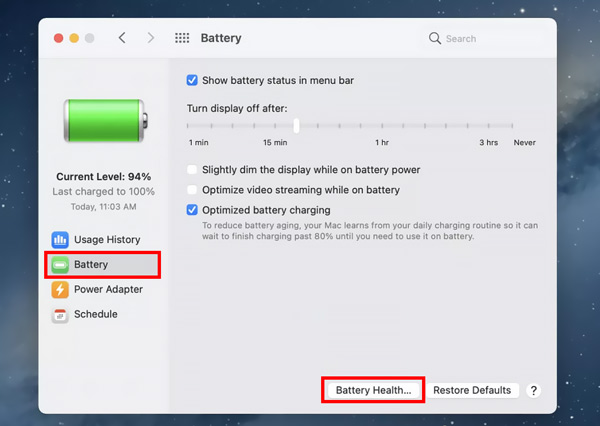
Krok 3Po kliknięciu przycisku na ekranie pojawi się wyskakujące okienko z informacją o stanie baterii komputera Mac, np. Stan baterii i Maksymalna pojemność. Jeśli stan baterii to Normalna, oznacza to, że bateria komputera Mac działa normalnie.
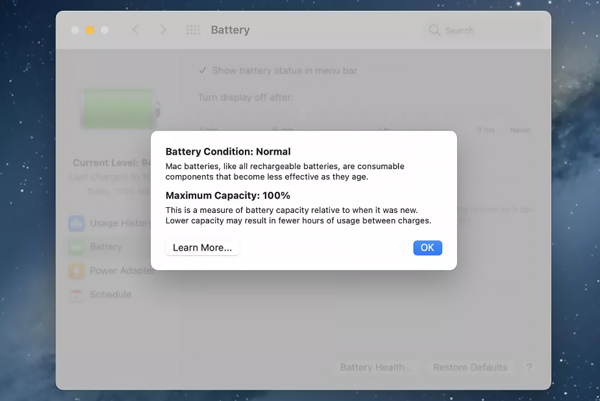
Część 2. Jak wyświetlić szczegółowe informacje o baterii Mac
Jeśli chcesz uzyskać bardziej szczegółowe informacje o stanie baterii komputera Mac i określić liczbę cykli baterii, możesz wykonać poniższe czynności, aby uzyskać dostęp do informacji o baterii komputera Mac.
Krok 1Naciśnij i przytrzymaj przycisk Option na komputerze Mac i kliknij Apple menu w lewym górnym rogu. Z rozwijanej listy wybierz Informacje o systemie opcja.
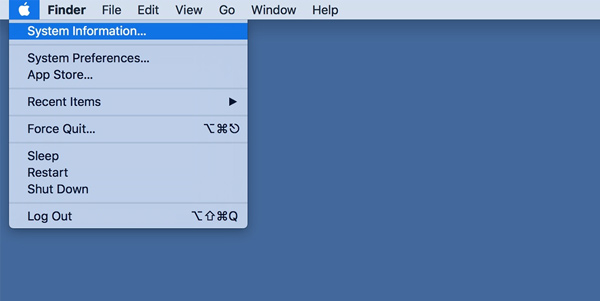
Krok 2Na lewym pasku bocznym, pod sprzęt komputerowy sekcję, kliknij przycisk Power opcja. Następnie możesz wyświetlić różne informacje o baterii po prawej stronie. Tutaj możesz sprawdzić informacje o ładowaniu baterii, informacje o stanie zdrowia i ustawienia zasilania systemu. Możesz sprawdzić aktualną liczbę cykli i stan pod Informacje o bateriach.
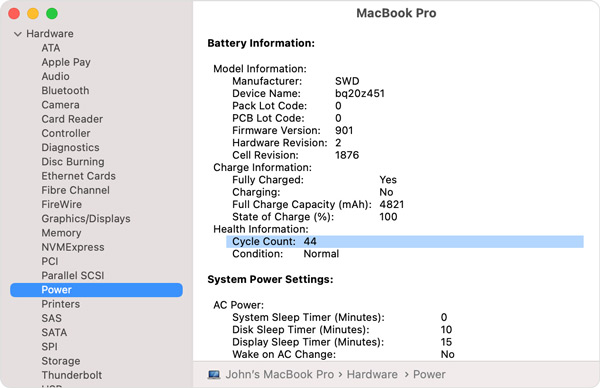
Część 3. Łatwiejszy sposób sprawdzania i optymalizacji stanu baterii komputera Mac
Aby łatwo sprawdzić stan baterii na Macu Pro/Air lub iMac, zoptymalizować wydajność Maca i zwolnić miejsce na Macu, możesz polegać na wszystkich funkcjach Mac Cleaner. Umożliwia przeglądanie bieżącego stanu naładowania baterii komputera Mac i stanu zdrowia.

4,000,000 + Pliki do pobrania
Sprawdź stan baterii na Macu i zoptymalizuj zarządzanie stanem baterii Maca.
Zarządzaj i zwalniaj miejsce na Macu oraz optymalizuj wydajność Maca.
Usuń niepotrzebne pliki, duplikaty, duże i stare dane oraz inne z komputera Mac.
Wyświetlaj aktualny stan Maca, przyspieszaj Maca i chroń go przed różnymi zagrożeniami.
Bezpłatne pobieranie i uruchamianie tego zalecanego narzędzia Mac Cleaner. Po wejściu możesz zobaczyć 3 kluczowe funkcje: Status, Cleaner i ToolKit.

Tutaj możesz wybrać Rynek aby sprawdzić aktualny stan użycia procesora, użycia pamięci i użycia dysku. Możesz też sprawdź pamięć na Macu.

Jeśli chcesz usunąć wszystkie bezużyteczne dane z komputera Mac i zwolnić miejsce na Macu, możesz przejść do Odkurzacz funkcja. Jak widać, pozwala łatwo usuwać niepotrzebne pliki, duplikaty, podobne zdjęcia, duże i stare pliki i inne.

Można również udać się do Zestaw narzędzi aby uzyskać dostęp do bardziej przydatnych narzędzi, takich jak Optymalizuj, Odinstaluj, Menedżer plików, Ukryj, Prywatność i nie tylko. Dzięki temu Mac Cleaner możesz utrzymać komputer Mac zawsze w dobrym stanie.

Część 4. Często zadawane pytania dotyczące sprawdzania stanu baterii komputera Mac
Pytanie 1. Jak zwiększyć żywotność baterii na komputerze Mac?
Możesz ustawić komputer Mac w trybie niskiego zużycia energii, aby zmniejszyć zużycie energii i wydłużyć żywotność baterii. Możesz kliknąć górne menu Apple i otworzyć preferencje systemowe. Kliknij Bateria, a następnie z łatwością włącz tryb niskiego zużycia energii. Możesz także dostosować jasność ekranu lub ustawić komputer lub wyświetlacz w trybie uśpienia o różnych porach.
Pytanie 2. Jak wyłączyć zarządzanie kondycją baterii komputerów Mac?
Jeśli chcesz wyłączyć zarządzanie kondycją baterii Mac, możesz przejść do Preferencji systemowych w menu Apple, a następnie wybrać opcję Bateria. Kliknij Bateria na lewym pasku bocznym, a następnie kliknij przycisk Stan baterii. Znajdź pole wyboru Zarządzaj żywotnością baterii i usuń jego zaznaczenie. Pamiętaj, że ta operacja może skrócić żywotność baterii komputera Mac.
Pytanie 3. Jak włączyć funkcję automatycznej regulacji jasności na komputerze Mac?
Aby dostosować ustawienia ładowania baterii Maca i jasności ekranu, możesz przejść do Preferencji systemowych ze stacji dokującej Mac. Wybierz Monitory, a następnie znajdź opcję Automatycznie dostosuj jasność. Możesz zaznaczyć to pole, aby komputer Mac automatycznie zmieniał jasność ekranu w zależności od otaczającego środowiska.
Wnioski
Powinieneś często sprawdź stan baterii komputera Mac aby upewnić się, że Twój laptop Mac zawsze działa płynnie. Ten post udostępnia 3 proste sposoby sprawdzania stanu baterii i innych powiązanych informacji na komputerze Mac. Jeśli nadal masz pytania dotyczące stanu baterii komputera Mac, możesz zostawić nam wiadomość.