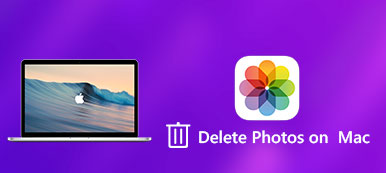Może się okazać, że Twój Mac działa wolniej i wolniej niż jest nowy, lub może być konieczne sprzedanie lub wymiana komputera Mac na coś nowego. W takim przypadku dobrym pomysłem byłoby wyczyszczenie dysku twardego i ponowne zainstalowanie systemu operacyjnego, aby komputer Mac był czysty jak nowy, a także w celu ochrony prywatności. Nie możesz chcieć, aby ktokolwiek miał dostęp do twoich prywatnych informacji po sprzedaży komputera Mac. Całkowite wyczyszczenie dysku twardego pozwala uniknąć odzyskania danych osobowych.
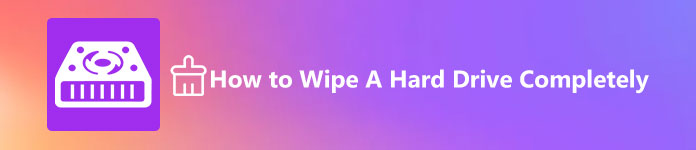
- Część 1. Jak określić typ dysku twardego
- Część 2. Utwórz kopię zapasową ważnych danych przed wymazaniem dysku twardego
- Część 3. Jak wytrzeć dysk twardy Maca (HDD)
- Część 4. Jak wytrzeć dysk SSD Maca za pomocą Apeaksoft Mac Cleaner
Część 1. Jak określić typ dysku twardego
Zanim zaczniesz czyścić dysk twardy Maca, powinieneś najpierw sprawdzić, czy masz dysk twardy czy dysk SSD. Możesz się tego dowiedzieć, korzystając z poniższej metody. Kliknij menu Apple i wybierz „O tym komputerze Mac”, a następnie wybierz opcję Pamięć masowa, aby zobaczyć, jaki typ dysku jest w systemie.
Na przykład dysk twardy mojego komputera Mac to dysk SATA (HDD).
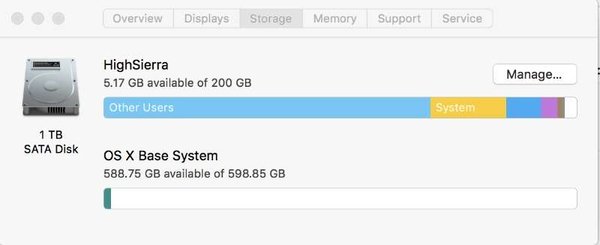
Jeśli dysk twardy jest dyskiem SSD Solid State, będzie wyglądał następująco.
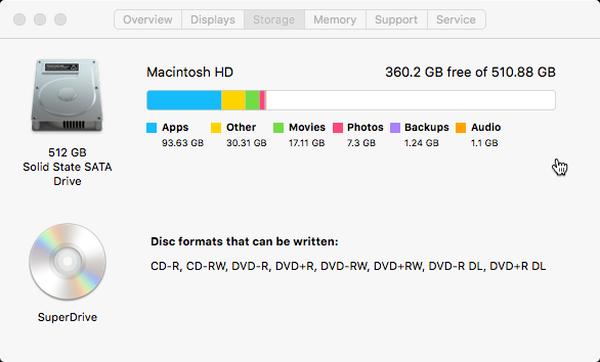
Część 2. Utwórz kopię zapasową ważnych danych przed wymazaniem dysku twardego
Konieczne jest wykonanie kopii zapasowej wszystkich ważnych danych na dysku twardym, zanim całkowicie go wyczyścisz. Nawet jeśli zdecydujesz się sprzedać komputer Mac, mądrą decyzją będzie wykonanie kopii zapasowej ważnych informacji na wypadek, gdybyś nadal ich potrzebował w przyszłości.
Aby wykonać kopię zapasową danych Maca, wbudowane oprogramowanie Time Machine do tworzenia kopii zapasowych w systemie Mac OS X / 11 może Ci wyświadczyć wielką przysługę.
Sprawdź, jak szczegółowo wykonać kopię zapasową komputera Mac za pomocą Time Machine.
Krok 1. Otwarte Menu Apple> Preferencje systemowe i wybierz time Machine ikona w folderze Preferencje systemowe.
Krok 2. Sprawdź automatycznie kopię zapasową i kliknij Wybierz Dysk przycisk w górnej środkowej części okna.
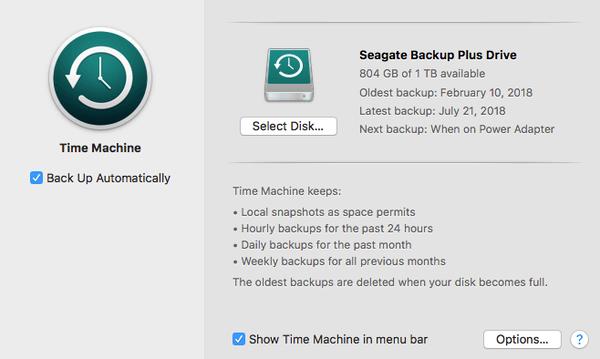
Krok 3. Wybierz dysk, którego chcesz użyć, aby zapisać dane kopii zapasowej. Lepiej byłoby podłączyć zewnętrzny dysk twardy, aby zapisać kopię wszystkich danych, których kopię zapasową chcesz utworzyć.
Wskazówka: Konieczne jest regularne tworzenie kopii zapasowych komputera, nawet jeśli nie planowano wyczyścić dysku twardego, na wypadek nagłej awarii komputera Mac lub innego wypadku. A jeśli nie chcesz korzystać z Time Machine, możesz również użyć iCloud lub innej usługi przechowywania w chmurze do przechowywania wszystkich ważnych plików online.
Jak wytrzeć dysk twardy Maca (HDD)
Krok 1: Wyłącz komputer Mac.
Krok 2: Naciśnij przycisk zasilania i przytrzymaj jednocześnie przyciski poleceń i R w tym samym czasie.
Krok 3: Poczekaj, aż na ekranie pojawi się logo Apple.
Krok 4: Wybierz "Narzędzie dyskowe”z listy OS X Utilities. Kliknij KONTUNUUJ.
Krok 5: Wybierz dysk, który chcesz wymazać, klikając go na pasku bocznym. Następnie kliknij przycisk Wymaż w dolnej części okna.
Należy pamiętać, że opcję Wymaż można kliknąć tylko po uruchomieniu komputera Mac za pomocą klawiszy Command + R. Nie będzie można go kliknąć, jeśli spróbujesz sformatować dysk twardy po uruchomieniu komputera w normalny sposób.
Krok 6: Kliknij Opcje zabezpieczeń i określ, jak dokładnie chcesz wymazać dysk twardy za pomocą suwaka.
Istnieją cztery poziomy wymazywania, od najszybszego do najwolniejszego. Jeśli wybierzesz najszybszą opcję, wyczyszczenie dysku zajmie trochę czasu, ale nie jest to wystarczająco bezpieczne, ponieważ dane mogą nie zostać dokładnie usunięte i można je przywrócić za pomocą aplikacji do odzyskiwania. A jeśli wybierzesz najwolniejszą opcję, proces wymazywania będzie znacznie dłuższy, ale spowoduje wymazanie maksymalnej ilości danych.
Możesz wybrać poziom wymazywania zgodnie z potrzebami i kliknij OK po podjęciu decyzji. Następnie kliknij przycisk Wymaż, aby rozpocząć proces wymazywania dysku twardego.
Część 4. Jak usunąć dysk SSD Maca za pomocą Apeaksoft Mac Cleaner
W przeciwieństwie do starszych komputerów Mac z tradycyjnym dyskiem twardym, większość nowszych MacBooków jest wyposażona w dyski półprzewodnikowe (SSD), aw tym przypadku oprogramowanie Disk Utility firmy Apple nie umożliwia wyczyszczenia dysku twardego. Jaki jest powód? W rzeczywistości zwykłe wymazywanie może utrudnić wykonanie pliku Odzyskiwanie danych Mac. Innym powodem jest to, że wyczyszczenie dysku SSD spowoduje uszkodzenie dysku twardego, a wraz z upływem czasu wpłynie to na niezawodność i żywotność dysku SSD. Dlatego nie zalecamy tego wyczyść komputer Mac z dyskiem SSD całkowicie metodą opisaną w części 3.
Można jednak zrobić standardowe kasowanie dysku SSD Mac, aby bezpiecznie wyczyścić komputer Mac i monitorować jego wydajność. W tym przypadku Apeaksoft Mac Cleaner może zrobić ci dobrą przysługę. Mac Cleaner to uniwersalna aplikacja do usuwania wszystkich niepotrzebnych plików z komputera Mac i optymalizacji komputera Mac.
Cechy:
• Bezpieczne usuwanie niepotrzebnych / starych / dużych plików, bałaganu i niszczenia plików na dysku twardym komputera Mac.
• Monitoruj wydajność komputera Mac i utrzymuj go w dobrym stanie, sprawdzając wykorzystanie dysku, użycie pamięci, stan baterii i użycie procesora.
• Przyspiesz swój system Mac ze 100% zabezpieczeniami.
• Dobrze współpracuje z MacOS Big Sur, OS X 10.15, 10.14, 10.13, 10.12, 10.11.
Jak wymazać Mac SSD za pomocą Mac Cleaner
Krok 1: Pobierz i zainstaluj ten Mac Cleaner na komputerze Mac.
Krok 2: Uruchom oprogramowanie, a zobaczysz prosty interfejs, jak poniżej, możesz sprawdzić status, Cleaner i Toolkit w głównym interfejsie.

Krok 3: Aby wymazać dysk twardy, kliknij „Odkurzacz”w głównym interfejsie.
Krok 4: Następnie kliknij "System Junk”, aby usunąć pamięć podręczną systemu, pamięć podręczną aplikacji, dzienniki systemowe, dzienniki użytkowników i lokalizację.
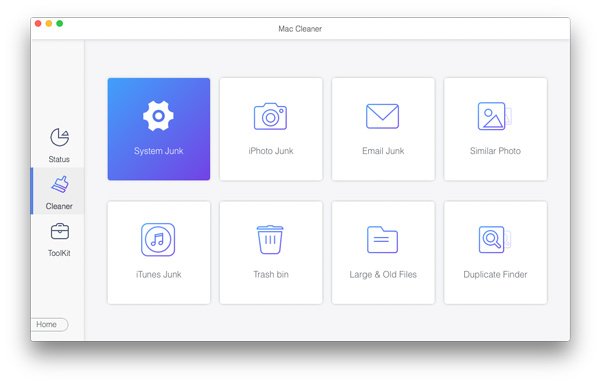
Krok 5: Kliknij "Scan„Aby przeskanować śmieci systemowe na komputerze Mac, ukończenie procesu skanowania zajmie trochę czasu. Następnie możesz kliknąć przycisk”Zobacz i wysłuchaj”, aby wyświetlić podgląd wyników skanowania w przypadku, gdy istnieją dane, których nie chcesz usunąć.
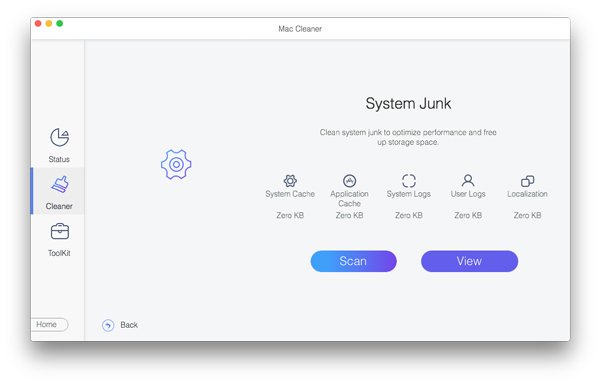
Krok 6: Wybierz elementy, które chcesz wyczyścić, a następnie kliknij przycisk „Czyszczenie”, aby bezpiecznie usunąć je z dysku SSD komputera Mac.

Następnie pojawi się okno potwierdzenia z prośbą o potwierdzenie, że chcesz wyczyścić wybrane śmieci systemowe, kliknij "Potwierdzać„do czyszczenia śmieci systemowych na komputerze Mac.
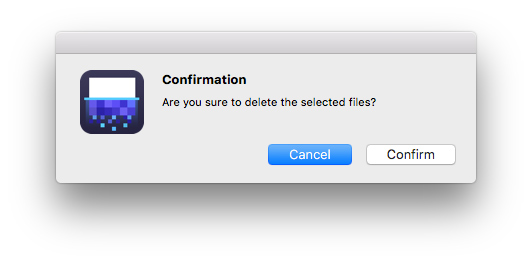
Możesz także wyczyścić śmieci iPhoto, śmieci e-mail, podobne zdjęcia, śmieci z kopii zapasowej iTunes, kosz na śmieci, duże i stare pliki, zduplikowane pliki itp., Wykonując podobne kroki powyżej.
Wnioski
Postępując zgodnie z tym samouczkiem, dowiesz się, jak bezpiecznie i całkowicie wyczyścić dysk twardy komputera Mac. Jak wyjaśniliśmy powyżej, całkowite wyczyszczenie dysku SSD nie jest dobrym pomysłem, lepiej byłoby wyczyścić dysk SSD Maca za pomocą aplikacji do czyszczenia komputerów Mac, ponieważ trudno jest odzyskać dane na dysku SSD Mac.