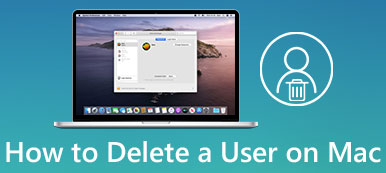- „Czy ktoś wie, jak trwale usunąć pliki cookie w Safari? Używam najnowszego systemu MacOS Sierra z najnowszą przeglądarką Safari na MacBooku Pro 2011”.
- „Za każdym razem, gdy usuwam dane mojej witryny i historię przeglądania, jest ona automatycznie uzupełniana pamięcią podręczną, którą usunąłem wcześniej. Nieważne, ile razy próbowałem…”
- „Jak mogę usunąć pamięć podręczną, pliki cookie lub historię przeglądania w przeglądarce Mac Safari?”
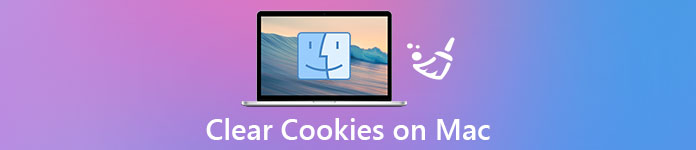
„Czy wyczyścić pamięć podręczną na Macu” nie jest już kontrowersyjnym pytaniem. Wiele osób zdało sobie sprawę, że jest to bezpieczne usuń pliki cookie na komputerze Mac Safari, Chrome, Firefox i inne przeglądarki. Jest to dobry sposób na ochronę swojej prywatności poprzez regularne czyszczenie plików cookie. Dlatego jeśli nie masz pojęcia, jak wyczyścić pliki cookie w przeglądarkach Safari, Chrome i Firefox, to masz szczęście, aby znaleźć ten artykuł. I można uzyskać potężne narzędzie do czyszczenia komputera Mac łatwo i bezpiecznie z poniższych akapitów. Więc po prostu przeczytaj i uzyskaj potrzebne informacje tutaj.
- Część 1: Gdzie mogę znaleźć pliki cookie na moim Macu
- Część 2: Jak mogę wyczyścić pamięć podręczną na moim Macu
- Część 3: Jak na stałe wyczyścić pamięć podręczną na komputerze Mac
- Część 4: Wskazówki i porady dotyczące usuwania plików cookie na przenośnych urządzeniach Apple
- Część 5: Czyszczenie plików cookie na komputerze Mac jest konieczne przy użyciu narzędzia Mac Cleaner
Część 1: Gdzie znajdę pliki cookie na moim Macu?
Cóż, to pierwsze pytanie, które powinieneś rozwiązać. Nie możesz nic zrobić, jeśli nie znajdziesz tam, gdzie są te ciasteczka. Na początek mamy podstawową wiedzę na temat plików cookie i pamięci podręcznej. Następnie łatwiej będzie znaleźć i wyczyścić pliki cookie na komputerze Mac.
Co to jest pamięć podręczna
Pamięć podręczna to tymczasowe miejsce przechowywania przeglądanych stron. W rezultacie przy następnej wizycie na tych stronach przeglądarka może zareagować szybciej niż wcześniej.
Co to są pliki cookie
Pliki cookie to wszystkie Twoje osobiste preferencje i pliki tworzone przez wszystkie odwiedzane witryny. Innymi słowy, pliki cookie zawierają zarejestrowany login, funkcje dostosowywania, preferencje użytkownika i inne informacje związane z użytkownikiem. W związku z tym nie trzeba ich przepisywać po raz drugi.
Gdzie są pliki cookie i pamięć podręczna na komputerze Mac
Safari zapisuje pliki cookie i dane witryn z witryn odwiedzanych domyślnie. Możesz więc stwierdzić, że po ponownym otwarciu tych stron Twoje konto użytkownika zostanie automatycznie zalogowane. Jeśli nie chcesz, aby Safari akceptowało twoje pliki cookie, możesz przejść do jego lokalizacji, aby ręcznie wyłączyć lub zablokować pliki cookie. Gdzie można znaleźć pliki cookie na komputerze Mac?
Krok 1: Przejdź do strony Safari na Macu
Krok 2: Kliknij „Safari” na górnym pasku narzędzi
Krok 3: Wybierz „Preferencje…” z menu rozwijanego
Krok 4: Przejdź do sekcji „Prywatność” w wyskakującym okienku
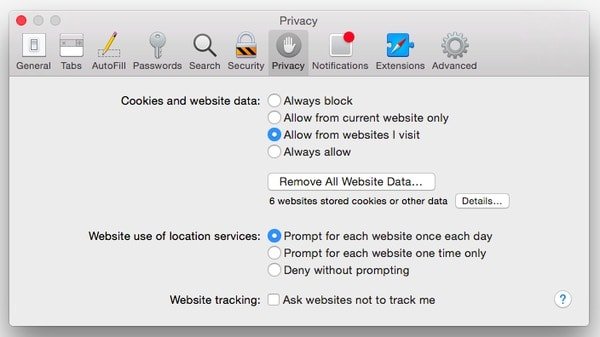
Następnie możesz ustawić, czy blokować lub akceptować pliki cookie i dane witryn internetowych na komputerze Mac. Ponadto Safari umożliwia użytkownikom zarządzanie danymi witryn internetowych i odrzucanie śledzenia witryn. Po prostu zakończ wszystkie operacje w oknie „Prywatność”.
Część 2: Jak mogę wyczyścić pamięć podręczną na moim Macu
Jak wspomniano powyżej, strony internetowe zawsze automatycznie przechowują pliki cookie i pamięć podręczną. Im więcej stron otwierasz, tym więcej danych osobowych zostało zarejestrowanych. Kiedy więc Twój Mac zostanie zaatakowany przez hakerów, inni mogą łatwo wykraść Twoje prywatne informacje dla przestępców. Dlatego powinieneś wyczyścić pamięć podręczną na komputerze Mac.
Jak mogę usunąć pliki cookie w Safari
Safari pozwala użytkownikom usuwać pliki cookie z określonej witryny lub całej przeglądarki. W ten sposób możesz ręcznie usunąć wrażliwe pliki cookie na Macu.
Krok 1: Otwórz okno preferencji Safari
Uruchom przeglądarkę Safari na komputerze Mac. Znajdź i kliknij „Safari” w lewym górnym rogu. Później wybierz „Preferencje…” z rozwijanego menu „Safari”. Następnie zobaczysz wyskakujące nowe okno.
Krok 2: Usuń określone pliki cookie Safari na komputerze Mac (opcjonalnie)
Wybierz opcję „Szczegóły…”, aby wyświetlić wszystkie szczegółowe pliki cookie. Oznacza to, że możesz uzyskać dostęp do wszystkich witryn internetowych, które przechowują pliki cookie. Wybierz konkretny i kliknij „Usuń”, aby usunąć wybrane pliki cookie. Ponadto możesz wybrać opcję „Usuń wszystko”, aby całkowicie wyczyścić pliki cookie w przeglądarce Mac Safari.
Krok 3: Usuń pliki cookie Safari na komputerze Mac
Kliknij opcję „Usuń wszystkie dane witryny…” bezpośrednio w oknie „Prywatność”. Następnie zobaczysz powiadomienie „Czy na pewno chcesz usunąć wszystkie dane przechowywane przez witryny internetowe na Twoim komputerze?”. Kliknij „Usuń teraz”, aby potwierdzić i usunąć pliki cookie w przeglądarce Mac Safari.
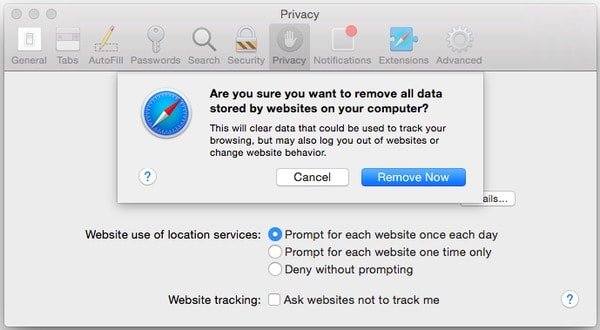
Następnie możesz wybrać opcję „Zawsze blokuj” w sekcji „Pliki cookie i dane witryn internetowych”, aby od tego czasu wyłączyć pliki cookie na komputerze Mac.
Jak wyczyścić pliki cookie w systemie Mac Chrome
Pliki cookie w sklepach Chrome na karcie historii. Możesz więc usunąć historię w Chrome, łącznie z plikami cookie.
Krok 1: Otwórz okno czystych danych przeglądarki w Chrome
Przejdź do przeglądarki internetowej Google Chrome. Znajdź i kliknij opcję „Historia” na górnym pasku menu. Wybierz „Wyczyść dane przeglądania” z rozwijanej listy „Historia”. Wcześniej możesz zobaczyć nowe okno z nazwą „Wyczyść dane przeglądania”. Teraz możesz ustawić, czy wyczyścić pamięć podręczną i pliki cookie w przeglądarce Mac Chrome, czy nie.
Krok 2: Wyczyść pliki cookie w Mac Chrome
Zaznacz małe kwadratowe pole przed „Pliki cookie oraz inne dane witryn i wtyczek”. Oczywiście możesz też zaznaczyć inne opcje, takie jak „Historia przeglądania”, „Historia pobierania”, „obrazy i pliki zapisane w pamięci podręcznej” i nie tylko. Później kliknij „Wyczyść dane przeglądania” w prawym dolnym rogu, aby przejść dalej.
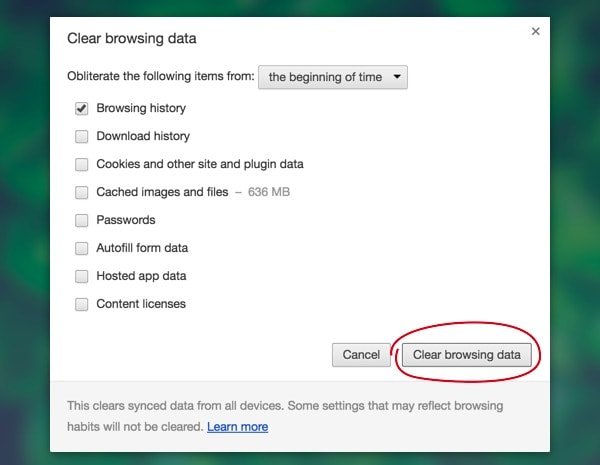
Jak wyczyścić pliki cookie na Macu Firefox
Firefox oferuje kilka okresów do wyboru. W ten sposób możesz szybko usunąć wybrane pliki cookie z Firefoksa na Macu.
Krok 1: Zlokalizuj Firefox wyczyść ostatnie okno historii
Uruchom program Firefox, kliknij „Historia” na górnym pasku menu, aby wyświetlić jego listę. Następnie wybierz „Wyczyść najnowszą historię…”, aby wyświetlić nowe okno. W tym czasie możesz wyczyścić pliki cookie dotyczące określonego przedziału czasowego lub kategorii.
Krok 2: Wyczyść pliki cookie na Macu Firefox
Z listy „Okres do wyczyszczenia” można uzyskać kilka opcji, w tym „Ostatnia godzina”, „Ostatnie dwie godziny”, „Dzisiaj” lub „Wszystko”. Później kliknij przed „Pliki cookie”, „Pamięć podręczna”, „Aktywne logowanie”, „Preferencje witryny” i inne opcje. W końcu kliknij „Wyczyść teraz”, aby wyczyścić pliki cookie Firefoksa na Macu.
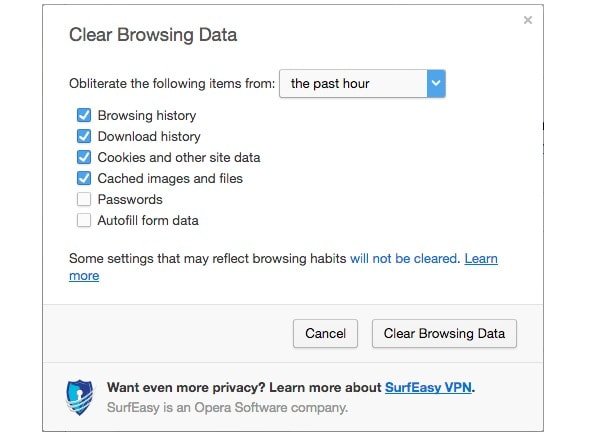
Część 3: Jak trwale usuwać pamięć podręczną na komputerze Mac
Chociaż można usuwać pliki cookie na komputerze Mac bezpośrednio poprzez powyższe operacje. Jednak wiele osób narzeka, że te usunięte pamięci podręczne i pliki cookie nadal istnieją.
Na szczęście możesz biegać Apeaksoft Mac Cleaner usuwać ciasteczka, niepotrzebne pliki i niechciane dane z komputera Mac na stałe i całkowicie.
Co więcej, Mac Cleaner może pomóc Ci monitorować wydajność systemu Mac przez cały czas. Jednym słowem możesz wyczyścić pliki cookie na komputerze Mac i chronić swoje prywatne informacje za pomocą tego jednego oprogramowania Mac Cleaner.
Co może zrobić Mac Cleaner, aby wyczyścić pliki cookie na komputerze Mac
Wyczyść pliki cookie, pliki do pobrania, historię wyszukiwania i inne dane z Safari / Chrome / Firefox.
Usuń niepotrzebne pliki, niepotrzebne pliki, duże i stare pliki, zduplikowaną wyszukiwarkę i całkowicie odinstaluj aplikację z komputera Mac.
Monitoruj wykorzystanie dysku, stan baterii, zużycie pamięci i wykorzystanie procesora, aby utrzymać i poprawić wydajność komputera Mac.
Mac Cleaner może dokładnie skanować wybrane pliki. Później możesz wybrać i wyświetlić określony plik, aby sprawdzić, czy naprawdę chcesz go usunąć.
Możesz odinstalować dowolną aplikację na Macu przez Mac Cleaner jednym kliknięciem. A wbudowana niszczarka gwarantuje, że inni nie odzyskaj usunięte pliki więcej. Co więcej, możesz łatwo zarządzać wszystkimi rozszerzeniami zainstalowanymi na komputerze Mac przez Mac Cleaner.
W środku Mac Cleaner nie ma złośliwego oprogramowania ani reklam. A interfejs użytkownika jest przyjazny. Dzięki temu możesz usunąć dowolny plik Mac bez większego wysiłku.
- Chroń swoją prywatność
- Zwolnij więcej miejsca
- Monitoruj wydajność systemu
- Podgląd plików przed oczyszczeniem
- Oferuj potężne narzędzia do czyszczenia
- Bezpiecznie usuwaj pliki Mac jednym kliknięciem
Kroki, aby wyczyścić pliki cookie na komputerze Mac na stałe i bezpiecznie
Krok 1: Uruchom Mac Cleaner
Bezpłatne pobieranie i instalowanie oprogramowania Mac Cleaner na komputerze Mac. Upewnij się, że masz wystarczająco dużo miejsca w pamięci i korzystasz z macOS 11, 10.15, 10.14, 10.13, 10.12, 10.11 itd. Po uruchomieniu Mac Cleaner pojawi się domyślna strona „Stan systemu”. Kliknij „Skanuj”, aby sprawdzić stan systemu na komputerze Mac. W rezultacie możesz łatwo monitorować stan procesora, pamięci i dysku.

Krok 2: Przeskanuj pliki cookie na komputerze Mac
Kliknij „Niepotrzebne pliki” w lewym panelu. Znajdź i kliknij „Skanuj” w prawym dolnym rogu ekranu. Później Mac Cleaner może skanować wszystkie pliki w ciągu kilku sekund na całym komputerze Mac. Pasek postępu na dole pokazuje, ile czasu to zajmuje. Gdy proces skanowania niepotrzebnych plików dobiegnie końca, możesz kliknąć „Przejrzyj”, aby zobaczyć wszystkie dostępne pamięci podręczne i pliki cookie w głównym interfejsie.
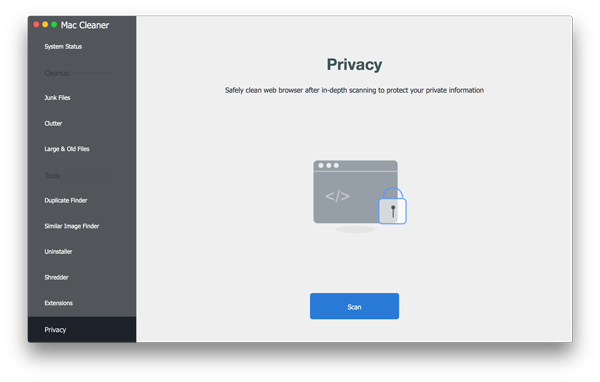
Krok 3: Usuń pliki cookie na komputerze Mac
Wybierz określoną kategorię, aby uzyskać dostęp do plików szczegółowych. Cóż, możesz zaznaczyć przed określonym folderem. Jeśli nie wiesz, gdzie znajduje się plik docelowy, możesz wpisać słowo kluczowe w polu wyszukiwania u góry. Na koniec kliknij „Wyczyść”, aby natychmiast wyczyścić pliki cookie i wybrane niepotrzebne pliki z komputera Mac.
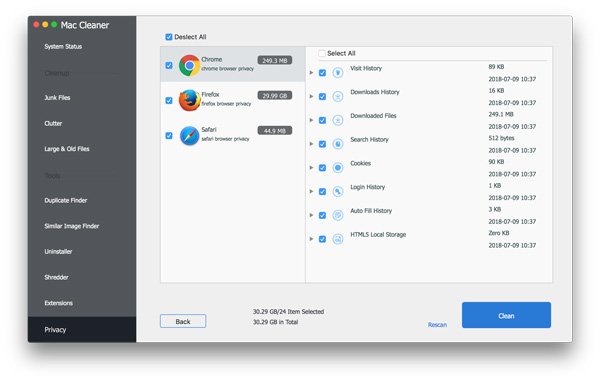
Część 4: Wskazówki i porady dotyczące usuwania plików cookie na przenośnych urządzeniach Apple
Dla użytkowników smartfonów Apple jest to również bardzo łatwe wyczyść pliki cookie Safari iPhone lub iPad. Możesz także ręcznie zapobiegać plikom cookie i śledzeniu. Jeśli więc martwisz się o bezpieczeństwo swoich prywatnych informacji, możesz teraz wyłączyć pliki cookie Safari.
Jak wyczyścić Safari Cookies na iPhone / iPad
Możesz usuń historię i ciasteczka z iPhone'a lub iPad łatwo. Możesz także usuwać pliki cookie z iPhone'a, zachowując jednocześnie historię.
Krok 1: Dostęp do ustawień iOS
Otwórz smartfon iPhone lub iPad. Kliknij „Ustawienia” i przewiń w dół, aby kliknąć „Safari”.
Krok 2: Usuń pliki cookie Safari i historię
Później możesz kliknąć opcję „Wyczyść historię i dane witryny”. Poczekaj chwilę, aby zakończyć cały proces.
Krok 3: Wyczyść pliki cookie Safari iPad
Przejdź do „Ustawień” na swoim urządzeniu Apple. Wybierz „Safari” i kliknij „Zaawansowane”. Później możesz wybrać „Dane witryny” i kliknąć „Usuń wszystkie dane witryny”, aby usunąć pliki cookie z Safari na iPhonie lub iPadzie.
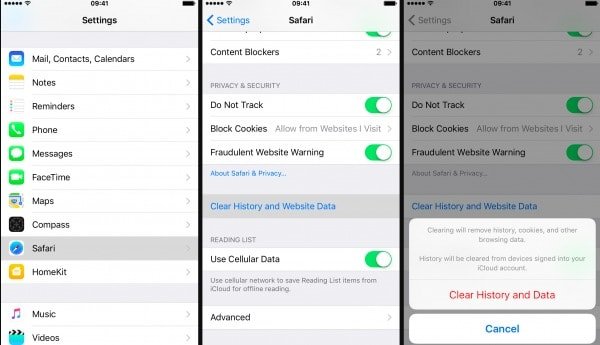
Jak zablokować pliki cookie
Cóż, czyszczenie ciasteczek Safari nie ma większego znaczenia w niektórych kwestiach. Ponieważ zacznie zapisywać pliki cookie po ponownym otwarciu strony w Safari. Więc sam lepiej zablokuj ciasteczka.
Krok 1: Otwórz „Ustawienia” na urządzeniu przenośnym Apple.
Krok 2: Wybierz „Safari” z listy.
Krok 3: Włącz opcję „Blokuj wszystkie pliki cookie” do stanu zielonego.
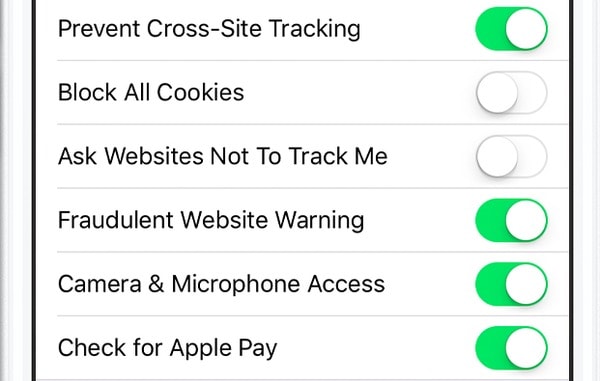
Może się jednak okazać, że niektóre witryny lub funkcje mogą nie działać po wyłączeniu plików cookie Safari. Za każdym razem, gdy otwierasz tę stronę, musisz zalogować się na swoje konto użytkownika przy użyciu poprawnej nazwy użytkownika i hasła. Ale możesz przynajmniej chronić swoje prywatne pliki cookie.
Część 5: Czy konieczne jest czyszczenie plików cookie na komputerach Mac z programem Mac Cleaner
To prawda, że nie możesz zobaczyć tych usuniętych plików cookie. Ale nadal możesz odzyskać „omyłkowo usunięte” pliki cookie, jeśli używasz potężnego narzędzie do odzyskiwania danych. W rezultacie inni mogą nadal potajemnie korzystać z plików cookie i informacji osobistych.
Więc jeśli nie lubisz, gdy inni przeglądają twoje ciasteczka, zdecydowanie powinieneś uruchomić Mac Cleaner, aby trwale usunąć pliki cookie z komputera Mac. Na koniec, powinieneś także pomyśleć dwa razy zanim użyjesz Mac Cleaner do usunięcia niechcianych plików. Ponieważ Mac Cleaner może sprawić, że plik będzie nieodwracalny za pomocą włożonej niszczarki.
Cóż, jeśli masz jakiekolwiek trudności z wyczyszczeniem plików cookie na komputerze Mac, skontaktuj się z nami. z przyjemnością pomożemy Ci rozwiązać problem w dowolnym momencie. Udostępnij ten post znajomym, jeśli to działa. Nie wahaj się z nami skontaktować, jeśli masz jakieś dobre rozwiązanie, aby usunąć pliki cookie na komputerach Mac z Safari, Chrome i Firefox.