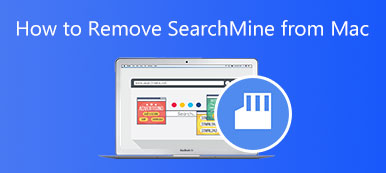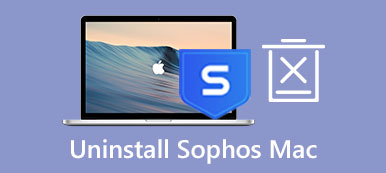Microsoft Outlook to menedżer informacji osobistych (głównie jako klient poczty e-mail) używany do łączenia, organizowania i wykonywania zadań za pomocą poczty e-mail. Outlook to nie tylko aplikacja do obsługi poczty e-mail, ale także kalendarz, menedżer kontaktów, menedżer zadań, sporządzanie notatek, dziennik i przeglądanie sieci Web. Jego usługa działa dobrze z Gmailem, Microsoft 365, Microsoft Exchange, Yahoo Mail i innymi. Szukasz sposobu na? odinstaluj program Outlook dla komputerów Mac całkowicie?
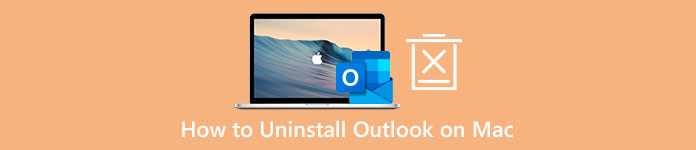
Podczas próby usunięcia programu Outlook z komputera Mac możesz zauważyć, że nie ma tam konkretnego oprogramowania, które można by odinstalować bezpośrednio. Musisz odinstalować Outlooka w Microsoft Office lub bezpośrednio usunąć cały pakiet Office. W tym poście dowiesz się, jak trwale usunąć program Microsoft Outlook i wszystkie jego składniki z komputera Mac.
- Część 1. Najlepszy sposób na odinstalowanie programu Outlook na komputerze Mac
- Część 2. Powszechny sposób na usunięcie programu Outlook z komputera Mac
- Część 3. Często zadawane pytania dotyczące odinstalowywania programu Outlook na komputerze Mac
Część 1. Łatwy sposób na całkowite odinstalowanie programu Microsoft Outlook na komputerze Mac
Jeśli nie chcesz ręcznie odinstalowywać programu Outlook dla komputerów Mac, a następnie usuwać wszystkich pozostałych plików, możesz polegać na profesjonaliście Mac Cleaner całkowicie usunąć Microsoft Outlook. Został zaprojektowany z deinstalatora aby szybko odinstalować wszelkiego rodzaju aplikacje na komputerze Mac.

4,000,000 + Pliki do pobrania
Usuń program Microsoft Outlook z komputera Mac i usuń wszystkie pozostałe pliki.
Usuń resztki aplikacji, niepotrzebne pliki, pamięci podręczne, dzienniki, duplikaty i inne bezużyteczne dane.
Oferuj dezinstalator, menedżer plików, optymalizator, unarchiver i inne narzędzia do zarządzania.
Napraw różne problemy z systemem macOS i chroń komputer Mac przed wirusami, oprogramowaniem reklamowym, złośliwym oprogramowaniem i nie tylko.
Krok 1 Kliknij dwukrotnie przycisk pobierania powyżej i postępuj zgodnie z instrukcjami, aby zainstalować i uruchomić ten Mac Cleaner. Kiedy wejdziesz, możesz najpierw kliknąć Rynek aby wyświetlić aktualny stan komputera Mac. Możesz sprawdzić powiązane informacje o procesorze, pamięci i dysku.

Krok 2 Aby całkowicie usunąć program Outlook dla komputerów Mac, przejdź do jego Zestaw narzędzi i wybierz Odinstaluj narzędzie. Możesz kliknąć Scan przycisk, aby przeskanować wszystkie aplikacje zainstalowane na komputerze Mac. Po zeskanowaniu kliknij Zobacz i wysłuchaj przycisk, aby je wyświetlić.

Krok 3 Przewiń w dół, aby znaleźć Outlooka z lewej listy aplikacji. Możesz zobaczyć wszystkie powiązane pliki po prawej stronie. Zaznacz wszystkie dane związane z Microsoft Outlook i kliknij Czyszczenie przycisk, aby usunąć program Outlook z tego komputera Mac.

Część 2. Jak ręcznie odinstalować program Outlook dla komputerów Mac i usunąć jego resztki?
Aby odinstalować program Microsoft Outlook na komputerze Mac, zamknij i zamknij wszystkie powiązane z nim programy działające w tle. Możesz otworzyć Activity monitor do zakończenia procesów związanych z Microsoft Outlook.
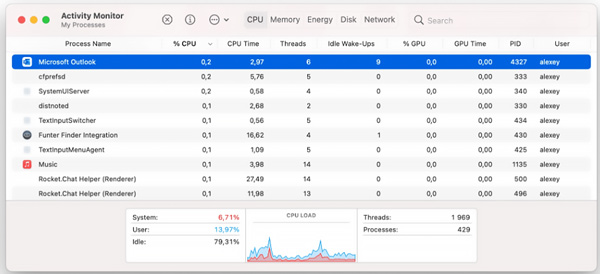
Krok 1 Otwórz Finder kliknij okno Go menu u góry i wybierz Zastosowanie opcję z listy rozwijanej. Po przejściu do folderu aplikacji możesz przewinąć w dół, aby zlokalizować Microsoft Outlook. Możesz kliknąć go prawym przyciskiem myszy, a następnie użyć Przenieś do Kosza funkcja, aby go odinstalować. Musisz podać swoje hasło, aby potwierdzić dezinstalację programu Outlook podczas tego kroku.
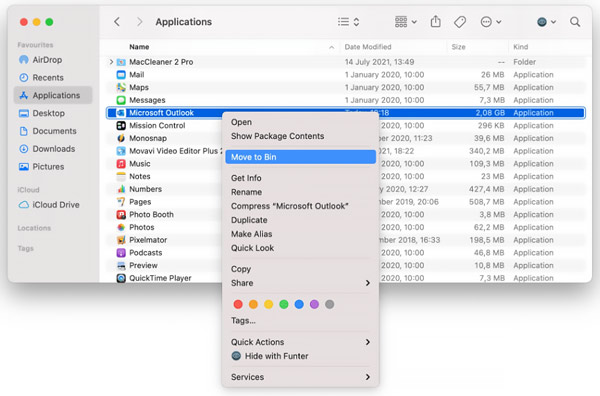
Pamiętaj, że jeśli nie widzisz programu Outlook w folderze aplikacji, możesz spróbować wyszukać pakiet Microsoft Office.
Krok 2 Teraz musisz ręcznie usunąć wszystkie pozostałe pliki programu Outlook. Możesz otworzyć Przejdź do folderu, wchodzić ~ / Library /, a następnie kliknij przycisk Go przycisk, aby przejść do folderu Biblioteka. Pliki usługi Outlooka można znaleźć w poniższych katalogach:
~/Library/Application Support/com.microsoft.Outlook
~/Library/Containers/com.microsoft.Outlook
~/Biblioteka/Skrypty aplikacji/com.microsoft.Outlook
~/Library/Caches/com.microsoft.Outlook
~/Library/Preferences/com.microsoft.Outlook
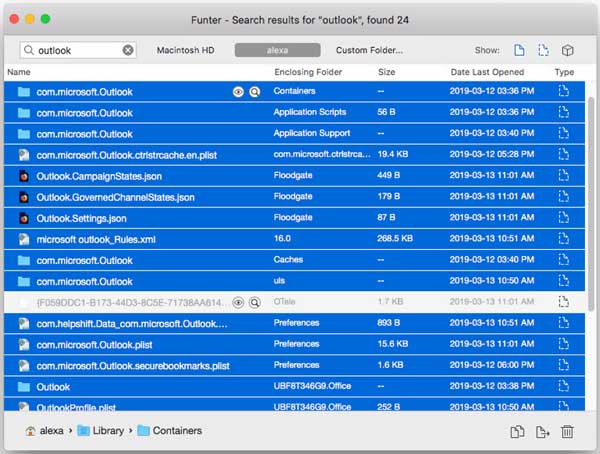
Krok 3 Musisz przenieść wszystkie powiązane dane do Kosza. Następnie pamiętaj, aby opróżnić Kosz, aby całkowicie odinstalować program Outlook na komputerze Mac. Kliknij tutaj, aby dowiedzieć się, jak to zrobić usuń BitDefendera z komputera Mac.
Część 3. Często zadawane pytania dotyczące odinstalowywania programu Outlook na komputerze Mac
Pytanie 1. Czy odinstalowanie programu Outlook spowoduje usunięcie wszystkich wiadomości e-mail?
Nie. Po odinstalowaniu programu Outlook z komputera Mac wszystkie wiadomości e-mail, kontakty i elementy kalendarza nie zostaną trwale usunięte. Program Outlook przechowuje te dane na dysku twardym, aby można je było przywrócić.
Pytanie 2. Jak zresetować program Microsoft Outlook na komputerze Mac?
Aby zresetować program Outlook na komputerze Mac, możesz przejść do aplikacji App Cleaner & Uninstaller. Po uruchomieniu App Cleaner & Uninstaller znajdź Microsoft Outlook na liście aplikacji po lewej stronie. Możesz kliknąć go prawym przyciskiem myszy, a następnie wybrać opcję Resetuj aplikację z menu rozwijanego.
Pytanie 3. Jak mogę się wylogować z konta e-mail w programie Outlook dla komputerów Mac?
Otwórz program Outlook na komputerze Mac, kliknij górne menu Narzędzia, a następnie wybierz Konta z menu rozwijanego. Wybierz konto, z którego chcesz się wylogować na lewym pasku bocznym. Kliknij przycisk Usuń, aby wylogować się z konta w programie Outlook dla komputerów Mac. Kliknij tutaj, aby dowiedzieć się, jak to zrobić odzyskaj skasowany folder programu Outlook.
Wnioski
W tym artykule opisano dwie metody na jak usunąć Microsoft Outlook z komputera Mac. Ręczny sposób odinstalowania programu Outlook zwykle zajmuje dużo czasu i nie gwarantuje usunięcia wszystkich plików usług. Możesz więc spróbować użyć zalecanego Mac Cleaner łatwo odinstalować program Outlook na komputerze Mac.