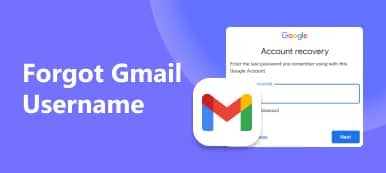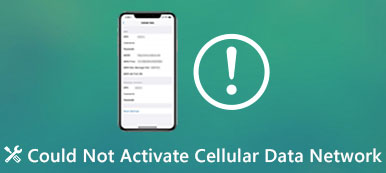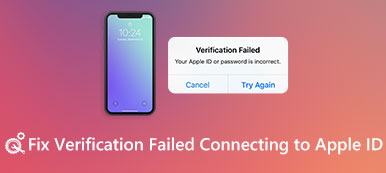- „Witaj, ciągle otrzymuję komunikat„ Brak Bootmgr ”po próbie„ naprawy komputera ”za pomocą USB w systemie Windows 7. Jak mogę naprawić brak Bootmgr w wierszu polecenia systemu Windows 7?”
Wiele osób zgłasza, że brakuje komunikatu Bootmgr, mimo że ponownie uruchomiono komputer. Na szczęście możesz przeczytać ten artykuł, aby szczegółowo poznać jego przyczyny, definicje i rozwiązania. W rezultacie następnym razem otrzymasz informację W Bootmgr brakuje błędu w systemie Windows 10 i innych komputerach możesz rozwiązać ten problem bez większego wysiłku. Po prostu przeczytaj i wykonaj.

- Część 1: Co to jest Bootmgr
- Część 2: Przyczyny błędu Bootmgr jest brak
- Część 3: Jak naprawić Bootmgr w systemie Windows 7 / 8 / 10
Część 1. Co to jest Bootmgr
Bootmgr jest skrótem od Windows Boot Manager. Jest to bardzo małe oprogramowanie zlokalizowane w woluminie rozruchowym. Za każdym razem, gdy uruchamiasz komputer, Bootmgr może uruchomić program winload.exe i automatycznie załadować system operacyjny z dysku twardego. Dlatego nie można uruchomić systemu Windows 7 / 8 / 10, gdy pojawi się błąd Bootmgr.
Komunikat o braku Bootmgr jest wyświetlany na czarnym ekranie przed wejściem do systemu operacyjnego Windows. Typowe błędy Bootmgr to „Brak Bootmgr. Naciśnij Ctrl, Alt, Del, aby uruchomić ponownie”, „Brak Bootmgr. Naciśnij dowolny klawisz, aby uruchomić ponownie”, „Nie można znaleźć Bootmgr” i inne. Przed naprawą musisz najpierw wiedzieć, jaka jest prawdziwa przyczyna braku błędu Bootmgr. Więc powinieneś przejść do następnej sekcji, aby to rozgryźć.
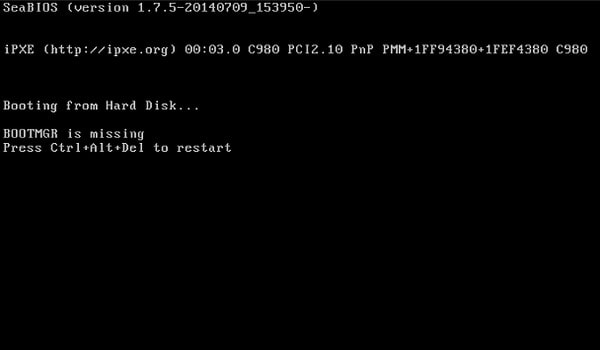
Część 2. Przyczyny błędu Bootmgr jest brak
Aby pomyślnie uruchomić komputer z systemem Windows, należy uwzględnić wiele sekcji, w tym BIOS, MBR, DPT, PBR, Bootmgr, BCD, Winload.exe i obciążenie Windows NT. Tak więc, jeśli coś jest nie tak przed Bootmgr, możesz dostać Bootmgr brakuje powiadomienia.
• Usuń przez pomyłkę niezbędne pliki Bootmgr
Niektóre osoby usuwają pliki Bootmgr, ponieważ chcą zwolnić więcej miejsca na komputerze. W związku z tym, raporty na PC Bootmgr brakuje problem z powodu tego omyłkowo usunąć.
• Atak wirusa lub uszkodzone sektory
Partycja systemowa może być uszkodzona z powodu odmiany wirusów, uszkodzonych sektorów i wielu innych powodów. Jednak Twój komputer z systemem Windows nie będzie mógł się uruchomić i będzie wysyłany komunikat Bootmgr.
• Nieprawidłowa kolejność BIOS
Niektórzy ludzie narzekają, że mają Bootmgr brakuje błędów po włożeniu dysku wymiennego lub drugiego dysku twardego. To może wyjaśniać, dlaczego w systemie Bootmgr brakuje systemu Windows XP i innych komputerów.
• BIOS jest przestarzały lub MBR jest uszkodzony
Nieaktualny BIOS lub uszkodzony MBR może spowodować, że system nie uruchomi się i pojawi się komunikat Bootmgr.
• Dysk twardy jest fizycznie uszkodzony lub poluzowany
Bootmgr znajduje się na partycji systemowej dysku twardego. Gdy dysk twardy nie działa normalnie, może to spowodować błąd Bootmgr.
• Ustaw nieprawidłową aktywną partycję
Dla wielu użytkowników systemu Windows domyślną partycją systemową jest dysk C. Jeśli ustawisz inną partycję bez instalowania systemu, spowoduje to również brak Bootmgr.
Część 3. Jak naprawić Bootmgr w systemie Windows 7 / 8 / 10
Błąd Bootmgr może być spowodowany wieloma różnymi powodami. Możesz więc wybrać określone rozwiązanie poniżej, po znalezieniu prawdziwej przyczyny błędu braku Bootmgr.
Rozwiązanie 1: Uruchom ponownie komputer, aby naprawić brak Bootmgr
Gdy system Windows wyświetli monit o brak Bootmgr, możesz postępować zgodnie z jego instrukcją, aby ponownie uruchomić komputer. Aby być bardziej szczegółowym, możesz jednocześnie nacisnąć klawisze Ctrl, Alt i Del zrestartuj swój komputerlub możesz również dotknąć dowolnego klawisza, tak jak zasugerował błąd Bootmgr. W związku z tym można naprawić brak bootmgr, naciśnij Ctrl + Alt + Del, aby ponownie uruchomić Windows 7 bez CD.

Rozwiązanie 2: Brak wszystkich podłączonych nośników do naprawy Bootmgr
Jeśli podczas restartowania istnieją jakieś nieobsługiwane nośniki zewnętrzne podłączone do komputera stacjonarnego lub laptopa, komputer z systemem Windows może zamiast tego uruchomić się z tych urządzeń. Po usunięciu wszystkich zewnętrznych nośników pamięci można wykonać ponowne uruchomienie, aby naprawić błędy Bootmgr. Po tym można obsługiwać Bootmgr brakuje Windows 7 naprawić bez CD z powodzeniem.

Rozwiązanie 3: Zmień kolejność rozruchu w ustawieniach systemu BIOS, aby naprawić Bootmgr
Jeśli nie uruchomisz ponownie komputera PC kilka razy, powinieneś sprawdzić jego kolejność rozruchu. Błędna kolejność BIOS-u może spowodować brak Bootmgr. W związku z tym należy zmienić kolejność rozruchu w ustawieniach systemu BIOS, aby ręcznie uruchomić system z woluminu rozruchowego.
Ewolucja krok po kroku 1. Naciśnij F1, F2 lub klawisz Del, aby wejść do BIOSu podczas uruchamiania
Ewolucja krok po kroku 2. Wybierz „Zaawansowane funkcje BIOS”
Ewolucja krok po kroku 3. Użyj klawiszy strzałek, aby ustawić pierwsze urządzenie rozruchowe jako dysk twardy z zainstalowanym systemem Windows
Ewolucja krok po kroku 4. Dotknij opcji „Tak” w oknie „Potwierdzenie konfiguracji”, aby zmienić kolejność rozruchu
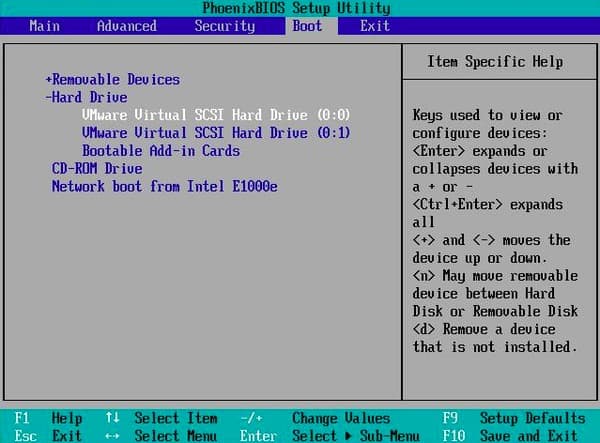
Rozwiązanie 4: Uruchom program do naprawy systemu przy użyciu napędu CD / DVD, aby naprawić błąd związany z brakiem Bootmgr
Jeśli masz dysk instalacyjny Windows, możesz uruchomić Startup Repair z Windows Recovery Environment, aby naprawić uszkodzony lub brakujący Bootmgr.
Ewolucja krok po kroku 1. Uruchom z napędu CD / DVD
Włóż dysk instalacyjny systemu Windows do stacji dysków, a następnie uruchom ponownie komputer. Na otwartym ekranie możesz wybrać preferowany język, walutę czasu i klawiaturę. Później naciśnij przycisk „Napraw komputer” w lewym dolnym rogu.
Ewolucja krok po kroku 2. Uruchom naprawę startową na dysku instalacyjnym systemu Windows
Wybierz dysk instalacji systemu Windows w opcjach odzyskiwania systemu, a następnie dotknij „Dalej”, aby przejść dalej. Kliknij „Napraw komputer”, aby wybrać system operacyjny do naprawy, a następnie wybierz „Dalej”. Naciśnij „Naprawa uruchamiania”, aby rozpocząć naprawianie błędu braku Bootmgr.
Ewolucja krok po kroku 3. Brak poprawki Bootmgr w systemie Windows 7 / 8 / 10
Możesz zobaczyć komunikat „Narzędzie Startup Repair sprawdza system pod kątem problemów…”. Po zakończeniu procesu uruchom ponownie komputer i wyjmij instalacyjny dysk DVD systemu Windows. Później komputer z systemem Windows może działać normalnie. Cóż, jest to również dobry sposób na naprawienie braku Bootmgr w systemie Linux.
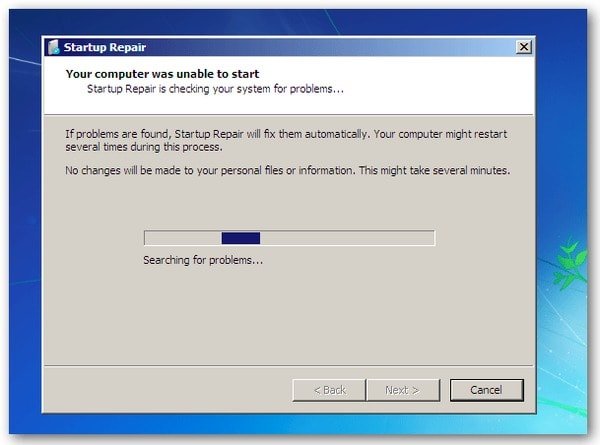
Rozwiązanie 5: Uruchom Przywracanie systemu ze środowiska odzyskiwania systemu Windows, gdy brakuje Bootmgr
Musisz się upewnić Przywracanie systemu jest włączony na komputerze z wyprzedzeniem. Dodatkowo powinieneś także przygotować instalacyjny dysk CD systemu Windows lub bootmgr brakuje napędu USB, aby przywrócić system.
Ewolucja krok po kroku 1. Uruchom komputer za pomocą instalacyjnego dysku CD systemu Windows
Włóż dysk instalacyjny systemu Windows, a następnie otwórz komputer. Postępuj zgodnie z instrukcjami wyświetlanymi na ekranie, aby wybrać język, godzinę i walutę oraz klawiaturę lub metodę wprowadzania. Naciśnij dalej by kontynuować.
Ewolucja krok po kroku 2. Brakuje funkcji Przywracanie systemu do naprawy Bootmgr
Wybierz „Napraw komputer”. Ustaw dysk instalacji systemu Windows w Odzyskiwanie systemu Okno opcji. Wybierz „Dalej”, a następnie wybierz „Przywracanie systemu”. Musisz postępować zgodnie z instrukcjami Kreatora przywracania systemu i wybrać odpowiedni punkt przywracania. Na koniec naciśnij „Zakończ”, aby zapisać wszystkie zmiany i przywrócić system operacyjny.
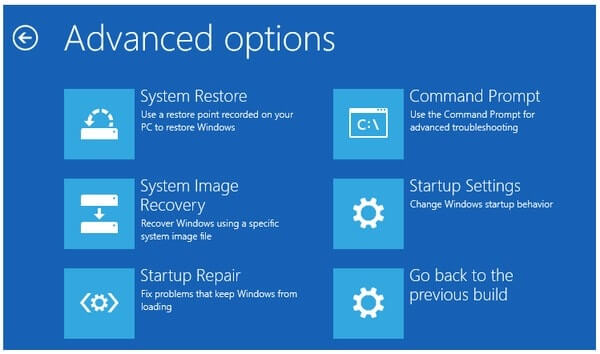
Ponadto można odbudować dane konfiguracji rozruchu z systemu Windows RE przy użyciu podobnych operacji. Wystarczy włożyć instalacyjny dysk CD lub dysk flash systemu Windows, aby uruchomić komputer. Później możesz wybrać opcję „Wiersz polecenia”, aby naprawić błąd braku Bootmgr. To wszystko w przypadku typowych metod, które możesz zastosować, aby poradzić sobie z Bootmgr. Jeśli masz jakiekolwiek problemy z Bootmgr, skontaktuj się z nami.