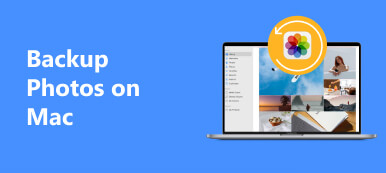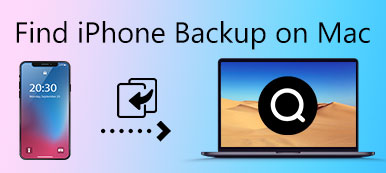- „Ktoś mi powiedział, że lepiej będzie wykonać kopię zapasową iPhone'a przed aktualizacją do iOS 17. Mam MacBooka, ale nie mam pojęcia, jak wykonać kopię zapasową iPhone'a na komputerze Mac.”
Chociaż niektóre osoby mogą mieć opinię, że tworzenie kopii zapasowej iPhone'a jest marnowaniem czasu, tworzenie kopii zapasowej iPhone'a na Maca to dobry pomysł, aby zapewnić bezpieczeństwo ustawień telefonu iPhone, ponieważ można przywrócić usunięte lub utracone dane systemu iOS. Możesz także przesyłać pliki ze starego iPhone'a do nowego bez utraty danych.
Jedynym problemem, który musisz rozwiązać, jest to, który program może bezpiecznie wykonać kopię zapasową iPhone'a na komputerze Mac.
Przeczytaj ten artykuł i uzyskaj proste sposoby backup iPhone'a na Maca za pomocą iTunes, iCloud i Apeaksoft iOS Data Backup & Restore.

- Część 1: Jak wykonać kopię zapasową iPhone'a na Maca za pomocą iTunes
- Część 2: Jak wykonać kopię zapasową iPhone'a na Maca za pomocą iCloud
- Część 3: Jak wykonać kopię zapasową iPhone'a na Maca bez iTunes i iCloud
Część 1. Jak wykonać kopię zapasową iPhone'a na Maca za pomocą iTunes
Możesz utworzyć kopię zapasową iPhone'a z iTunes na komputerze Mac i w razie potrzeby utworzyć zaszyfrowaną kopię zapasową. W rzeczywistości, iTunes oferuje dwie opcje dla użytkowników, aby wykonać kopię zapasową iPhone'a na Maca bezprzewodowo lub przez kabel USB. Przeczytaj i wybierz odpowiednie rozwiązanie, aby zrobić kopię swojego iPhone'a, iPada lub iPoda.
Uwaga: Sprawdź, czy zaktualizowałeś iTunes do najnowszej wersji przed wykonaniem kopii zapasowej iPhone'a przez iTunes.
Jak bezpiecznie i bezprzewodowo wykonać kopię zapasową iPhone'a na komputerze Mac
Krok 1 Upewnij się, że iCloud jest wyłączony
Możesz otworzyć aplikację „Ustawienia” na swoim iPhonie z systemem iOS 11 lub nowszym. Wybierz swoje imię i dotknij „iCloud”. Przesuń opcję włączenia i wyłączenia „Kopia zapasowa iCloud”, aby ją wyłączyć. W przypadku osób korzystających z wersji iOS 10.2 lub wcześniejszej znajdź „Ustawienia” i wybierz „iCloud”, aby wyłączyć również opcję „iCloud”.

Krok 2Włącz synchronizację Wi-Fi iTunes na iPhonie
Połącz iPhone'a i MacBooka Pro / Air z tą samą siecią Wi-Fi. Wróć do „Ustawień”. Wybierz „Ogólne” i przewiń w dół, aby kliknąć „Synchronizacja z iTunes Wi-Fi”. Wyświetli monit o podłączenie iPhone'a do komputera.
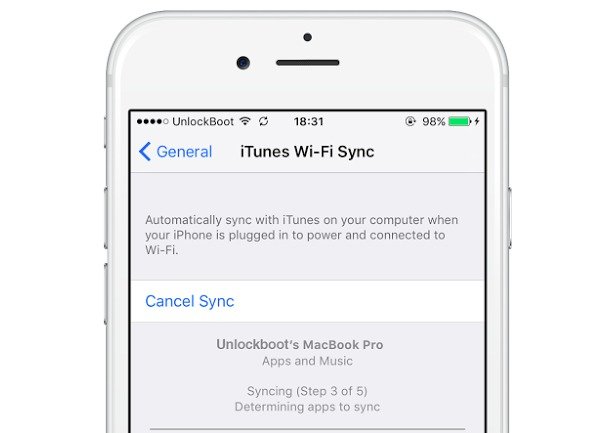
Krok 3Bezprzewodowo wykonaj kopię zapasową iPhone'a na komputerze Mac
Zaloguj się do konta iTunes za pomocą swojego Apple ID i hasła. Później kliknij ikonę reprezentującą urządzenie iPhone. Wybierz „Podsumowanie” i przewiń w dół do sekcji „Opcje”. Zaznacz „Synchronizuj z tym iPhonem przez Wi-Fi” i dotknij „Zastosuj”, aby zapisać ustawienia iTunes. Odłącz iPhone'a od komputera Mac, a następnie możesz zarządzać plikami kopii zapasowej iTunes bezprzewodowo.
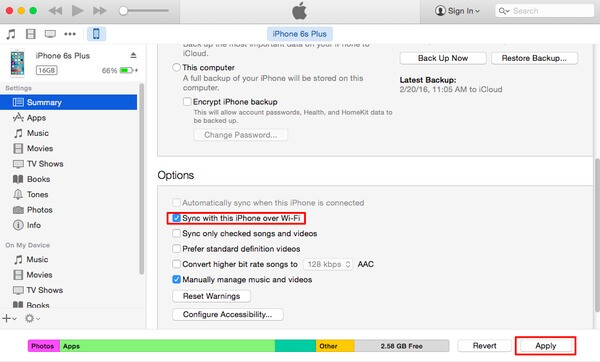
Jak wykonać kopię zapasową iPhone'a na Macu za pomocą kabla USB
Krok 1Poczekaj, aż iTunes wykryje twój iPhone na Macu
Użyj kabla USB, aby podłączyć iPhone'a do komputera Mac. Uruchom iTunes i znajdź ikonę swojego iPhone'a na górze. Jeśli używasz innego komputera, będziesz musiał wprowadzić hasło do iPhone'a i zaufać temu komputerowi. Następnie iTunes automatycznie wykryje Twój iPhone. (iPhone nie łączy się z iTunes?)

Krok 2Wykonaj kopię zapasową iPhone'a na komputerze Mac za pomocą iTunes
Znajdź menu „Podsumowanie” i wybierz elementy, których kopię zapasową chcesz utworzyć. W lewym panelu znajduje się wiele kategorii, w tym muzyka, filmy, programy telewizyjne, podcasty, książki i zdjęcia. Na przykład możesz zaznaczyć „Cała biblioteka muzyczna” lub „Wybrana lista odtwarzania, wykonawcy, albumy i gatunki”, jeśli chcesz utworzyć kopię zapasową muzyki z iPhone'a na komputerze Mac za pomocą iTunes. Naciśnij „Zastosuj”, aby potwierdzić i wykonać kopię zapasową wybranej zawartości iPhone'a na komputerze Mac.
Potem możesz przywróć iPhone'a z kopii zapasowej iTunes Jeśli potrzebujesz.
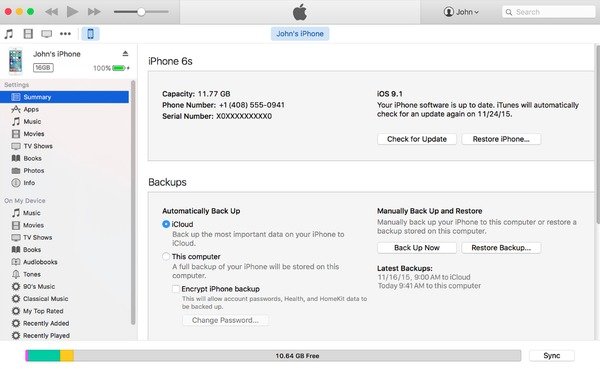
Wady
1. Twórz kopie zapasowe wszystkich danych bez selektywnej opcji na komputerze Mac.
2. Usunie wszystkie istniejące dane z iPhone'a podczas przywracania.
Uwaga: iTunes został zastąpiony w macOS Catalina, a ty to zrobisz znajdź iPhone'a w Finderze na Macu.
Część 2. Jak wykonać kopię zapasową iPhone'a na Maca za pomocą iCloud
Jeśli chcesz wykonać kopię zapasową iPhone'a na Maca bez iTunes, to iCloud to Twój alternatywny program. Apple iCloud umożliwia użytkownikom tworzenie kopii zapasowych iPhone'a na iCloud automatycznie lub ręcznie. Możesz też bezpłatnie zarządzać pamięcią masową w chmurze 5G. Dlatego nie zapomnij sprawdzić, czy jest wystarczająco dużo miejsca na wykonanie kopii.
Krok 1Znajdź ustawienia iCloud
Podłącz iPhone'a do sieci. Jeśli używasz systemu iOS 11 lub nowszego, możesz otworzyć „Ustawienia”, wybrać swoje imię i nazwisko i dotknąć „iCloud”, aby uzyskać dostęp do swojego konta iCloud. W przypadku użytkowników iOS 10.2 i wcześniejszych kliknij „Ustawienia” i zamiast tego naciśnij „iCloud”.
Krok 2Twórz kopie zapasowe iPhone'a na Maca za pomocą iCloud
Włącz „Kopię zapasową iCloud” i przesuń ją do zielonego stanu. Oznacza to, że po podłączeniu iPhone'a do sieci Wi-Fi iCloud automatycznie utworzy kopię zapasową iPhone'a na komputerze Mac. Naciśnij przycisk „Utwórz kopię zapasową teraz”, aby rozpocząć bezprzewodowe tworzenie kopii zapasowej telefonu iPhone.
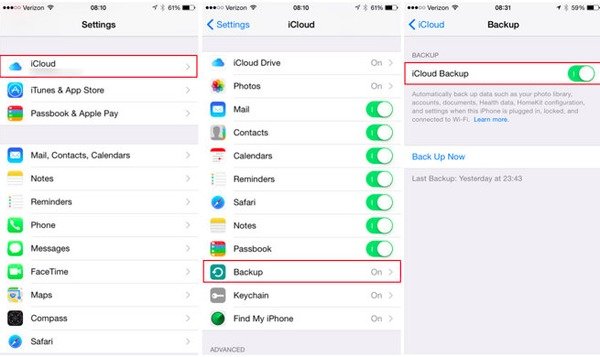
Następnie musisz pobrać iCloud na Maca, zalogować się na konto iCloud i pobierz kopię zapasową iCloud na komputer Mac.
Wady
2. Proces tworzenia kopii zapasowej jest bardzo długi. (Dlaczego i jak backup iCloud jest tak długi?)
1. Usunie wszystkie istniejące dane z iPhone'a podczas przywracania.
Część 3: Jak wykonać kopię zapasową iPhone'a na Maca bez iTunes i iCloud
Ostatecznym sposobem na inteligentne i profesjonalne tworzenie kopii zapasowych iPhone'a na komputerze Mac jest używanie Apeaksoft iOS Data Backup & Restore. Jest to wszechstronny program do tworzenia kopii zapasowych na telefon iPhone, który umożliwia użytkownikom tworzenie kopii zapasowych i przywracanie iPhone'a jednym kliknięciem. W odróżnieniu od oficjalnych narzędzi do tworzenia kopii zapasowych iTunes i iCloud Apple możesz przeglądać dane po aktualizacji lub przed przywróceniem.
Nowy plik kopii zapasowej iPhone'a nie zastąpi starego. Jednym słowem, nie powinieneś przegapić kopii zapasowej i przywracania danych iOS oraz kopii zapasowej iPhone'a na Maca bez iTunes lub iCloud.

4,000,000 + Pliki do pobrania
Jedno kliknięcie, aby wykonać kopię zapasową iPhone'a na komputer z systemem Windows / Mac
Podgląd danych kopii zapasowej iPhone'a bez kłopotów.
Przywróć iPhone'a z kopii zapasowej danych selektywnie i bezpiecznie.
Wysoce kompatybilny z najnowszą serią iPhone'a (w zestawie iPhone 15) i iPadem.
Krok 1Wybierz opcję kopii zapasowej danych iOS
Uruchom Apeaksoft iOS Data Backup & Restore. Użyj kabla USB, aby podłączyć iPhone'a do komputera. Następnie możesz kliknąć opcję „Kopia zapasowa danych iOS”.

Krok 2Wybierz standardowy lub szyfrowany tryb kopii zapasowej
Po wykryciu iPhone'a można wybrać domyślny tryb „Standardowa kopia zapasowa”. W przeciwnym razie możesz również zlokalizować „Zaszyfrowaną kopię zapasową”, aby przechowywać prywatną zawartość iPhone'a. Kliknij przycisk „Start”, aby przejść dalej.

Krok 3Wybierz typy plików
Zaznacz przed każdym typem danych, którego kopię zapasową chcesz utworzyć. W związku z tym nie ma potrzeby wykonywania kopii zapasowej danych telefonu iPhone na komputerze Mac.

Krok 4Wykonaj kopię zapasową iPhone'a na komputerze Mac
Naciśnij przycisk „Dalej” i potwierdź folder wyjściowy. Następnie kopia zapasowa danych iOS utworzy kopię zapasową iPhone'a na komputerze Mac bez kłopotów.

Wady
Darmowa wersja próbna ma ograniczone czasy i liczbę kopii zapasowych danych.
Ludzie również czytali:
- Jak zsynchronizować kontakty iPhone'a z komputerem Mac
- Jak wykonać kopię zapasową kontaktów iPhone'a w Gmailu
- Jak wykonać kopię zapasową iMessages
Wnioski
Podsumowując, Apeaksoft iOS Data Backup & Restore to najlepszy wybór do tworzenia kopii zapasowych iPhone'a na komputer Mac bez iTunes lub iCloud. Dlaczego więc go nie pobrać i spróbować? Możesz tworzyć kopie zapasowe lub przywracać dane iPhone'a z błyskawiczną prędkością, jakiej nigdy nie doświadczyłeś.