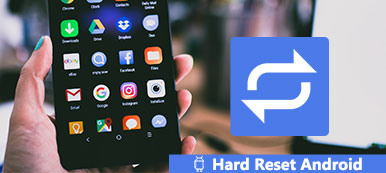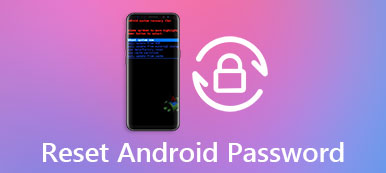Tem muitos arquivos armazenados no Android e não sabe o que fazer?
O que preparação antes de reset de fábrica do telefone Android?
Criar um backup completo do Android para o computador é a solução.
Esta página recolhe as maneiras fáceis de 3 ajudá-lo telefone Android de backup para PC com cabo USB, conta do Google e o aplicativo fácil.
Continue lendo e siga o guia passo a passo para fazer o telefone Android bakcup totalmente.
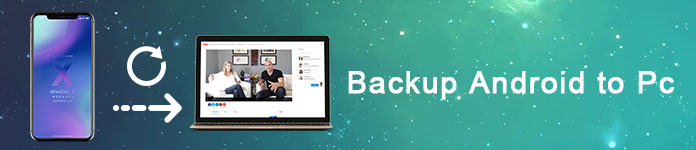
- Parte 1: Backup Total do Android para PC com Backup e Restauração de Dados do Android Apeaksoft
- Parte 2: Backup de telefone Android para PC com cabo USB manualmente
- Parte 3: faça o backup do telefone Android na nuvem com o Google Cloud Backup
- Parte 4: Perguntas frequentes sobre como fazer backup do Android para PC
Parte 1: Backup Total do Android para PC com Backup e Restauração de Dados do Android Apeaksoft
Apeaksoft Android Data Backup & Restore é uma ferramenta versátil que permite aos usuários fazer backup e restaurar dados do Android de forma seletiva e flexível. Suporta tudo Backup de telefones Android, incluindo Samsung Galaxy/ Nota, Sony, LG, HTC, Huawei, etc.
Para obter mais recursos e o guia passo a passo de backup do Android para PC, tenha paciência para procurar sua resposta abaixo.

4,000,000+ Transferências
Um clique para fazer backup e restaurar dados de telefones Android para o seu PC ou Mac.
Visualize os arquivos de backup em detalhes antes de restaurar.
Restaure dados de backups do Android seletivamente e com segurança.
Altamente compatível com Samsung, Huawei, HTC, ZTE, etc.
Etapa 1. Inicie o backup e restauração de dados do Android
Baixe e instale o programa. Escolha "Android Data Backup & Restore" no painel esquerdo.
Existem dois modos diferentes que você pode escolher para fazer o backup do Android para o PC manualmente ou automaticamente.
Se você escolher "Backup com um clique", o Backup e restauração de dados do Android fará o backup de todos os seus dados do Android diretamente para um computador. Caso contrário, você também pode clicar em "Backup de dados do dispositivo" para selecionar o tipo de dados para backup no PC.
Download grátis Download grátis
Etapa 2. Conecte o Android a um computador
Use um cabo USB para conectar um Android ao PC e, em seguida, clique em "Backup de dados do dispositivo". Este software detectará seu telefone Android automaticamente.

Etapa 3. Escolha os tipos de dados do Android
Assim que o dispositivo Android estiver conectado, você pode escolher os tipos de dados, incluindo contatos, mensagens, registros de chamadas, galeria, vídeos, áudios e documentos. Marque a opção "Backup criptografado" no canto esquerdo inferior se você deseja proteger a segurança dos dados privados do Android.

Etapa 4. Dados de backup do Android para o PC
Toque no botão "Iniciar" para iniciar o backup do telefone Android para o PC. Aguarde alguns minutos para concluir o processo de backup de dados do Android. Para pessoas que precisam visualizar os dados de backup do Android, clique em "OK" e escolha o seu backup mais recente do Android na lista. Toque em "Iniciar" para ver os dados detalhados do backup Android.

Depois de fazer o backup, você pode restaurar o telefone Android com seu recurso de restauração.
Parte 2: Backup de telefone Android para PC com cabo USB manualmente
Para pessoas que não querem instalar qualquer ferramenta de terceiros, usar um cabo USB para transferir arquivos do Android para o PC é uma escolha inteligente. Além disso, você também pode conectar um disco rígido externo e criar uma nova pasta para salvar arquivos de backup do Android para PC.
Etapa 1. Conecte o Android ao PC por meio de um cabo USB
Conecte seu telefone ou tablet Android a um computador com um cabo USB relâmpago. Abra "Meu Computador" e encontre seu disco rígido Android. Você pode vê-lo agir como um dispositivo portátil com a marca do seu Android.

Etapa 2. Faça uma cópia dos seus arquivos do Android
Examine todas essas pastas dentro do seu Android e escolha os dados dos quais deseja fazer backup de um Android para um computador. Por exemplo, se você precisa fazer backup de fotos do Android para o PC, abra a pasta "DCIM" e pegue os itens. É uma pasta que armazena fotos da câmera. Caso contrário, também é possível fazer backup de outros dados do Android em seu computador.
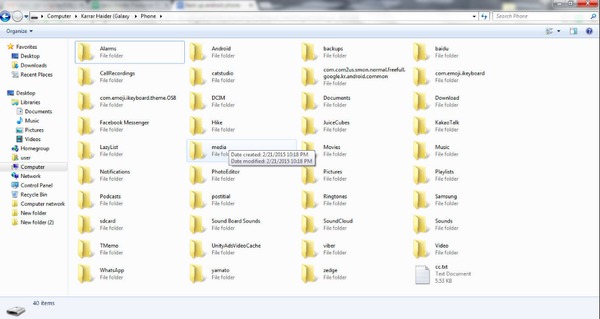
Etapa 3. Cole no computador
Abra uma pasta na área de trabalho ou em outros lugares para fazer backup do telefone Android para o PC via depuração USB. Quando o processo terminar, você poderá ver esses dados copiados do Android no seu computador diretamente. Desconecte o telefone Android e exclua os dados do Android salvaguardados, se necessário.
O caminho livre tem seus deméritos, como ele só suporta backup de dados de parte não backup completo com mensagens, contatos, etc.
Você pode precisar saber como fazer backup de mensagens de texto no Android.
Parte 3: faça o backup do telefone Android na nuvem com o Google Cloud Backup
Além disso, o Google permite aos usuários fazer backup de dados de aplicativos Android, contatos, Gmail, fotos, músicas e outras informações detalhadas para os servidores do Google gratuitamente. É muito fácil atingir o objetivo com Backup na nuvem do Google.
Etapa 1. Abra o Google e ajuste as configurações
Abra "Configurações" em seu APK do Google, escolha "Contas" ou "Google" para acessar sua conta do Google. Depois disso, você pode verificar tudo o que deseja fazer backup do Android.
Etapa 2. Definir configurações de backup do Android para PC
Vá para "Fazer backup e redefinir" nas configurações "Pessoais". Certifique-se de ter ativado todas as configurações padrão para fazer backup do Android no PC por meio do Google Backup & Restore.
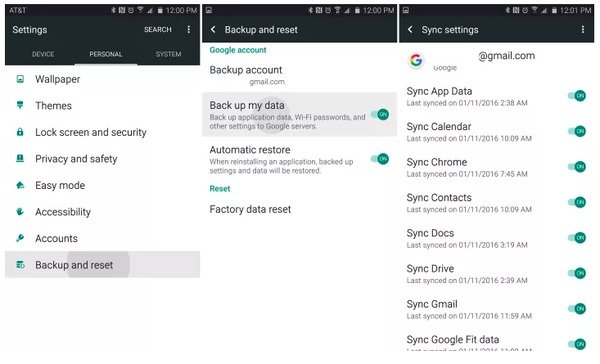
Depois que você fizer login na sua conta do Google em um novo dispositivo Android, o Google poderá sincronizar todas essas configurações pessoais imediatamente.
Além disso, você pode usar outras ferramentas de backup internas do Google para fazer backup de senhas de Wi-Fi, mensagens de texto e registros de chamadas. Semelhante a aplicativos comuns de backup do Android, você também pode definir backup automático ou backup manual com o Google para fazer backup de fotos do Android no PC com facilidade.
Parte 4: Perguntas frequentes sobre como fazer backup do Android para PC
1. Como faço backup dos contatos do Android para o PC?
Você pode usar o Bluetooth para fazer backup dos contatos do Android para o PC. Primeiro, ligue o Bluetooth no seu telefone Android e no computador. Emparelhe seu Android e o computador. Em seguida, abra o aplicativo Contatos em seu telefone Android e escolha os contatos que deseja copiar. Toque em “Enviar via Bluetooth” e confirme a transferência no seu computador.
2. Como faço backup dos contatos do Android com o Gmail?
Primeiro, você precisa configurar a conta do Gmail e, em seguida, adicionar a conta tocando em "Configurações"> "Contas"> "Google"> "Adicionar conta". Em seguida, insira suas credenciais de login do Gmail. Se você não tem uma conta Gmail existente, toque em "Criar nova conta" e preencha o formulário para fazer uma nova conta. Em seguida, toque em “Sincronizar contatos” e assim que terminar, toque em “Concluir”. Em seguida, seus contatos Android serão copiados para sua conta do Gmail.
3. Como faço backup do Android para o Mac?
Você pode backup de Android para Mac com o Google ou tente usar o software de backup de dados Android, como o Apeaksoft Android Data Backup & Restore.
4. Como fazer backup de mensagens de texto no Android?
No seu telefone Android, abra o aplicativo Message. Escolha a mensagem de texto da qual deseja fazer backup e clique no botão Opções ou Menu. Toque na opção "Salvar no cartão SD" e suas mensagens de texto no telefone Android serão copiadas para o cartão SD.
Conclusão
Este artigo é o seu guia completo para fazer backup do Android no PC diretamente em minutos. Você pode usar o cabo USB para transferir dados do telefone Android para o PC diretamente; você pode sincronizar dados do Android com a conta do Google. A maneira mais fácil é criar um backup completo do telefone Android para o PC com o Apeaksoft Android Backup & Restore. Se você deseja redefinir o telefone para as configurações originais ou liberar espaço, você pode fazer backup do telefone Android para o computador facilmente de três maneiras aqui.