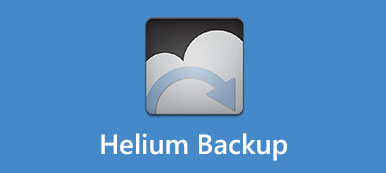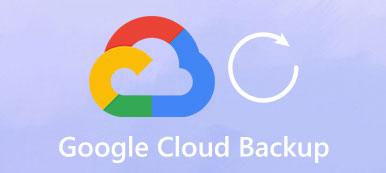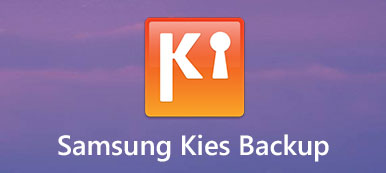Você ainda está frustrado por transferir arquivos entre diferentes tipos de Samsung Smartphone? Na verdade, existe uma maneira fácil de transferir arquivos entre a Samsung e outros smartphones, o Samsung Smart Switch para PC é o que você deseja.

Muitas marcas de smartphones já lançaram ferramentas para seus clientes. O Samsung Smart Switch para PC é uma ferramenta de área de trabalho para usuários da Samsung. Ele permite que os usuários movam dados de outros dispositivos para o telefone Samsung. Mas descobrimos que alguns usuários de telefones Samsung não compreenderam todos os recursos da ferramenta. Portanto, vamos compartilhar o conhecimento básico sobre Samsung Smart Switch Para PC neste tutorial.
- Parte 1: Recursos para o Samsung Smart Switch
- Parte 2: Como baixar o Samsung Smart Switch para PC
- Parte 3: Solução de problemas para problemas do Samsung Smart Switch
- Parte 4: Alternativa para o Samsung Smart Switch para PC
Parte 1: Recursos para o Samsung Smart Switch para PC
"Acabei de comprar meu telefone Samsung Galaxy e quero transferir dados do meu antigo telefone Android para ele. Existe alguma maneira de mover dados para o telefone Samsung?"
Samsung Smart Switch para PC é um kit de ferramentas útil para usuários do Samsung Galaxy como para o caso. Basta encontrar as principais características do programa como abaixo.
1. Transferir dados de dispositivos BlackBerry, Windows Mobile, iOS e Android para o telefone Samsung Galaxy.
2. Fazer backup de dados do Samsung Galaxy para o Windows PC e evitar a perda de dados.
3. Restaure o backup do Samsung Galaxy quando você perdeu dados importantes.
4. Sincronize todos ou determinados contatos e calendários com a conta do Outlook.
5. Os tipos de dados suportados pelo Samsung Smart Switch para PC incluem fotos, vídeos, músicas, toques, contatos, registros de chamadas, mensagens, notas, alarmes, S Health, S Planner, contas de e-mail, configurações de preferências e dados de aplicativos.
6. Compatível com dispositivos Samsung Galaxy lançados em ou após o 2016 e executando o Android 6.0 / 7.0 / 8.0.
7. Recupere e inicialize o software do sistema quando um dispositivo Samsung Galaxy estiver travado ou congelado.
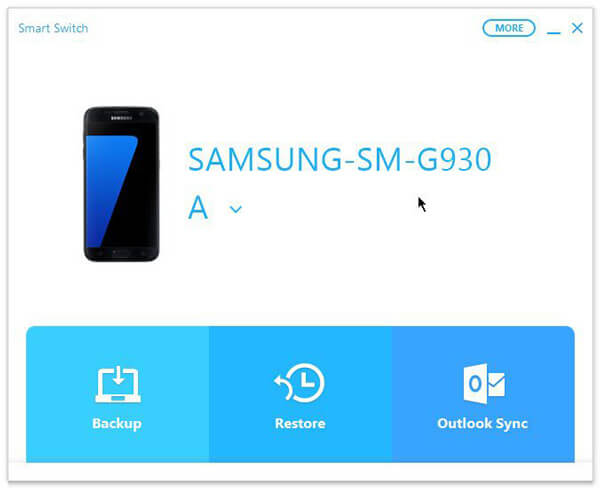
Parte 2: Como usar o Samsung Smart Switch para PC
Nesta parte, você pode aprender a usar o Samsung Smart Switch para PC para concluir o backup, a restauração, a sincronização e mais trabalho.
Como fazer o backup do telefone Samsung Galaxy usando o Samsung Smart Switch para PC
Passo 1. Faça o download e instale o Samsung Smart Switch para PC em seu computador. Localize seu telefone Samsung Galaxy em seu PC usando o cabo USB. Certifique-se de ativar o modo de depuração USB no seu telefone.
Passo 2. Inicie o kit de ferramentas e clique na opção "Backup". Quando solicitado, toque em “Permitir” na caixa de diálogo Permitir acesso em seu dispositivo.
Se você deseja fazer backup de um único tipo de dados, como fotos, clique na opção "Mais", escolha "Preferências", selecione "Fotos", clique em "OK" para voltar à interface inicial e clique em "Backup".
Passo 3. Quando o processo de backup terminar, o kit de ferramentas informará o resumo de Dados de backup. Clique em “OK” para confirmar.
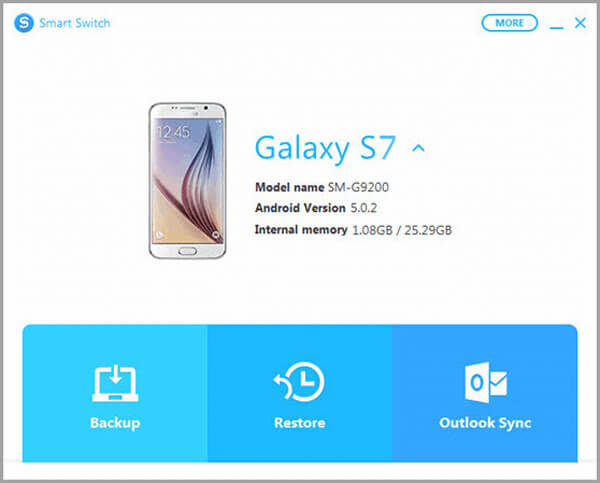
Como restaurar o telefone Samsung Galaxy com o Samsung Smart Switch para PC
Passo 1. Inicie o Samsung Smart Switch para PC e conecte seu telefone Samsung a ele. Pressione “Restaurar” na janela inicial.
Passo 2. Para restaurar o backup mais recente, clique em “Restaurar agora”; caso contrário, escolha “Selecione seus dados de backup” e selecione um backup adequado na lista.
Passo 3. Permita que o PC acesse seu telefone, você pode clicar em “OK” na janela de restauração para acionar o processo de restauração de dados.
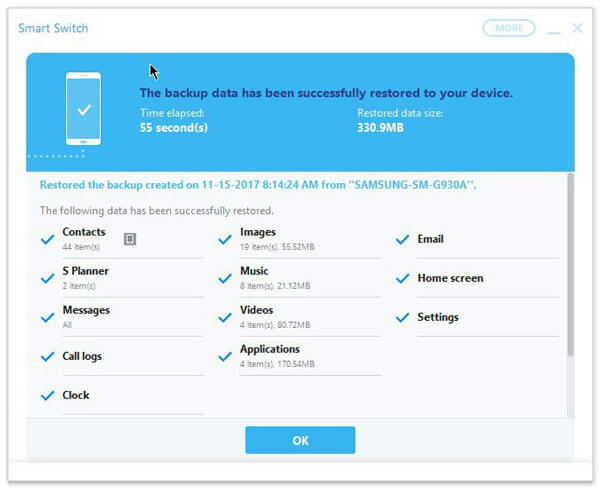
Como sincronizar contatos e calendários com o Outlook com o Samsung Smart Switch para PC
Passo 1. Use um cabo USB para conectar seu telefone e o computador. Abra o Samsung Smart Switch para PC e clique em "Outlook Sync" na interface principal.
Passo 2. Para configurar a sincronização do Outlook, escolha "Preferências de sincronização para Outlook". Aqui você pode selecionar sincronizar todos os contatos e calendário ou determinadas pastas.
Passo 3. Depois disso, clique em "OK" e escolha "Sincronizar Agora". Quando terminar, abra seu telefone e verifique se a sincronização foi bem-sucedida.
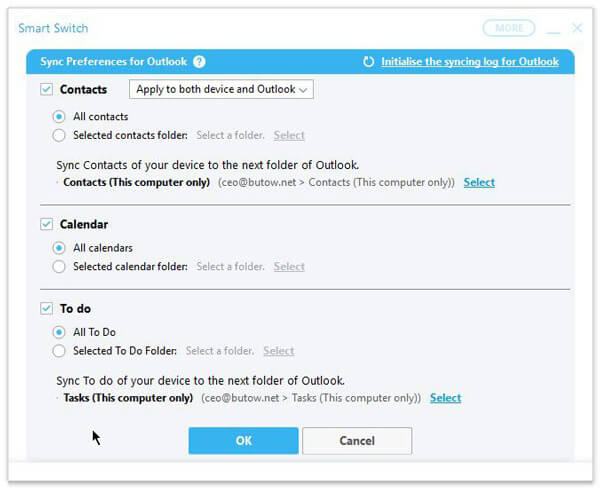
Parte 3: Solução de problemas para problemas do Samsung Smart Switch para PC
Algumas pessoas reclamaram que o Samsung Smart Switch para PC falha aleatoriamente ou não funciona para o seu dispositivo. Se você encontrar alguns problemas, siga as dicas abaixo para corrigi-lo.
1. Verifique se o seu dispositivo móvel é suportado pelo kit de ferramentas Samsung.
2. Se o seu telefone não for detectado pelo Smart Switch, atualize os drivers da Samsung ou reinstale-os.
3. Tente outro cabo USB.
4. Reinstale o Samsung Smart Switch para PC em seu computador ou atualize o software.
5. Certifique-se de permitir que o Smart Switch acesse seu PC.
6. Verifique se há espaço suficiente para o Smart Switch abrir e funcionar.
Parte 4: Alternativa para o Samsung Smart Switch para PC
Se o seu telefone não é compatível com o Smart Switch, sugerimos que você experimente a melhor alternativa para o Samsung Smart Switch para PC, Transferência Telefônica Apeaksoft. Suas principais características incluem:
- Transferir dados do Android para o Android, iOS para Android, Android para iOS em um clique.
- Não danificar os dados existentes nos dispositivos de origem e de destino durante a transferência de dados.
- Confie no cabo USB para sincronizar dados entre smartphones, o que é muito mais rápido e seguro.
- Mantenha formatos e qualidade originais ao transferir dados entre smartphones.
- Suporta vários tipos de dados, como fotos, vídeos, músicas, contatos e outros documentos.
- Compatível com uma gama mais ampla de dispositivos móveis, incluindo dispositivos Android da Samsung, LG, HTC, Sony, Google e iPhone X / 8 / 7 / 6 / 6s / 5 / 5c / 5s.
- Além disso, está disponível para Windows 10/8 / 8.1 / 7 / XP e macOS 11.
Em suma, é a melhor maneira de sincronizar dados entre smartphones.
Como transferir dados entre smartphones com alternativa para o Samsung Smart Switch para PC
Passo 1. Instale a alternativa para o Samsung Smart Switch para PC no computador.
Obtenha o Apeaksoft Phone Transfer instalado no seu computador. Conecte o telefone antigo e o novo dispositivo ao computador usando cabos USB. Ative a depuração USB em seus telefones. Ele reconhecerá seus dispositivos assim que abrir o aplicativo.
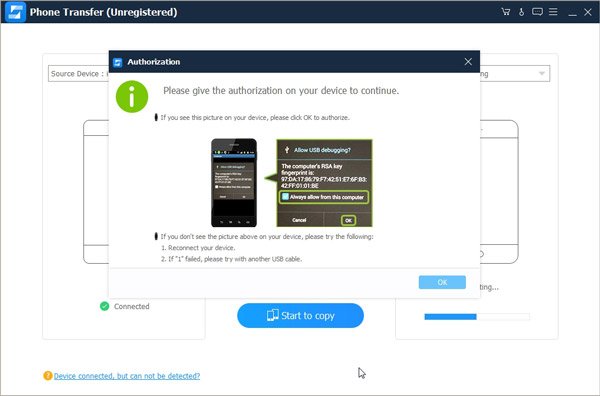
Passo 2. Configuração para transferência de dados.
Certifique-se de que o telefone antigo esteja na caixa "Dispositivo de origem" e o novo dispositivo seja exibido na caixa "Dispositivo de destino". Caso contrário, clique no botão "Alternar" para corrigi-lo. Existem vários tipos de dados na interface principal, como Fotos, Contatos e Mídia. Você pode escolher os tipos de dados desejados com base em suas demandas. Para manter os dados existentes no dispositivo de destino, desmarque "Remover os dados escolhidos no dispositivo de destino antes da cópia".
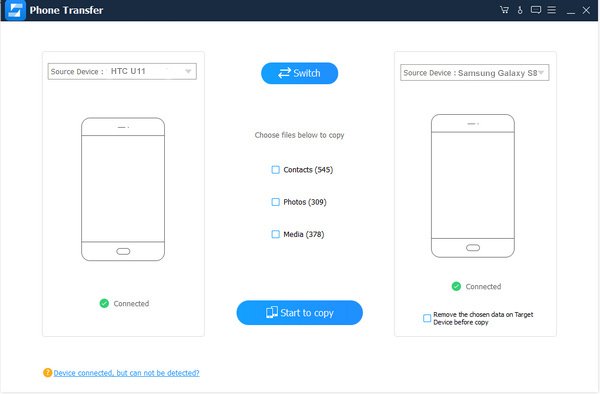
Passo 3. Transferir dados com alternativa para o Samsung Smart Switch para PC.
Por fim, clique no botão "Iniciar a cópia" para iniciar o processo de transferência de dados. Quando terminar, clique em "OK" na janela de resultados e abra seu telefone para verificar se a transferência de dados foi bem-sucedida.
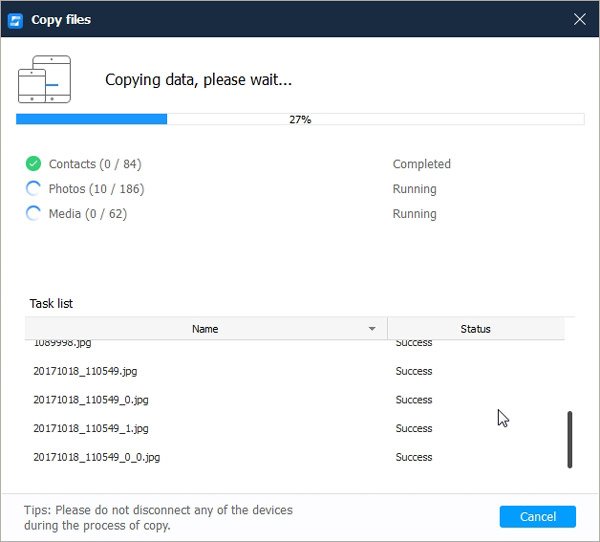
Conclusão
Neste post, compartilhamos o conhecimento básico sobre o Samsung Smart Switch para PC, incluindo o que ele pode fazer e como usá-lo para transferir. Se você tem um telefone Samsung e é compatível com o Smart Switch, você pode fazer backup, transferir e restaurar dados do seu telefone para o seu PC simplesmente. E também apresentamos uma alternativa do Samsung Smart Switch para PC, o Apeaksoft Phone Transfer. Se você tiver mais dúvidas sobre o backup da Samsung, deixe uma mensagem abaixo.