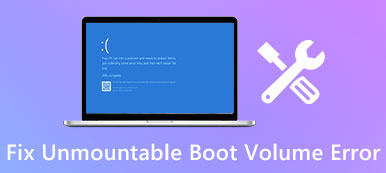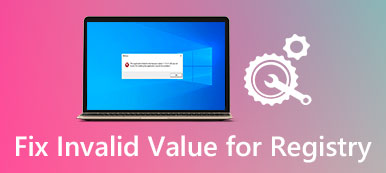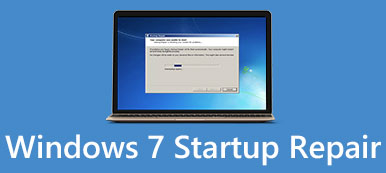Quando você edita a pasta de trabalho ou salva algumas alterações, de repente, há um pop-up que o Excel não está respondendo. Como corrigir esse problema e recuperar os dados? Mais e mais usuários relataram que Excel não respondendo, trava, congela ou pára de funcionar. Às vezes, você pode receber a mensagem de erro; outras vezes, é apenas congelamento. Neste tutorial, vamos discutir como corrigir esse problema de forma eficaz.

- Parte 1: Todas as formas eficazes de corrigir o Excel não respondendo
- Parte 2: Como recuperar arquivos do Excel quando o Excel não está respondendo
Parte 1: Todas as maneiras eficazes para corrigir o excel não respondendo
Quando excel congelado, você pode tentar as maneiras mais comuns abaixo para consertá-lo.
Way 1: atualizar o Windows
Atualizações de versão da Microsoft para o Windows regularmente para corrigir erros e introduzir novos recursos. Se você está se perguntando excel não respondendo como salvar, é a hora de instalar as atualizações mais recentes para o seu computador.
Passo 1: Abra o menu "Iniciar", clique em "Painel de Controle" e vá em "Sistema e Segurança".
Passo 2: Selecione a opção "Instalar automaticamente quaisquer atualizações para Windows". Quando terminar, tente o Excel novamente.

Way 2: Abrir excel em modo de segurança
É bem conhecido que o modo de segurança é uma solução de solução de problemas para vários problemas no Windows. Da mesma forma, o Excel também pode ser executado no modo de segurança.
Passo 1: Pressione "Win + R" ao mesmo tempo para abrir a caixa de diálogo Executar.
Passo 2: Digite "excel.exe / safe" e pressione a tecla "Enter" para abrir o programa Excel em modo de segurança. Agora, abra sua pasta de trabalho, o excel 2016 não está respondendo não deve acontecer novamente.
O modo de segurança também permite corrigir o problema quando Arquivo do Excel está corrompido, O arquivo do Excel não está respondendo, etc.

Way 3: Desativar suplementos de COM
Embora a Microsoft não forneça suplementos para o Excel, ela oferece suporte a suplementos de terceiros. E se você instalou os suplementos intencionalmente ou não, eles podem ser responsáveis pelo Microsoft Excel não responder. A solução é simples, desligando-a.
Passo 1: Vá para "Arquivo"> "Opções"> "Suplementos" em seu programa Excel.
Passo 2: Localize na parte inferior da caixa de diálogo pop-up, selecione "COM add-ins" no menu suspenso "Gerenciar" e escolha "Ir".
Passo 3: Desmarque as caixas ao lado dos suplementos COM e clique em "OK" para desativá-los.

Way 4: Verifique se o arquivo do Excel não está aberto repetidamente
Quando abrimos um arquivo do Excel, clicamos duas vezes nele. E demora um pouco para carregar o arquivo excel. Em alguns casos, as pessoas apertam o botão do mouse várias vezes. Em resultado, o arquivo é aberto repetidamente e congelado. O que fazer quando o Excel não está respondendo nesse caso? Feche o programa do Excel, aguarde alguns minutos e clique duas vezes no arquivo para abri-lo. Tenha em mente que aguarde o arquivo excel para carregar completamente.
Se o seu arquivo do Excel foi criado por programas de terceiros, é melhor verificar se ele é compatível com a versão do Excel do seu computador.
Você também vai gostar: Recuperar arquivo do Excel não salvo.
Way 5: Software antivírus atualizado ou desativado
Muitas pessoas usam software antivírus em seu computador, que está sendo executado em segundo plano e ocupando espaço. Se o software antivírus estiver desatualizado, poderá causar muitos problemas, incluindo o Excel congelado. Portanto, você deve sempre atualizar o software antivírus. Se o problema persistir, tente o Excel depois de desabilitar o software antivírus.
Way 6: Remover erros do arquivo do Excel
Às vezes, o excel congelado não tem nada a ver com o software, mas com o seu próprio arquivo. Os fatos mais comuns que causam problemas incluem:
1. Fórmulas de matriz que fazem referência a um número ímpar de elementos nos argumentos.
2. Estilos excessivos ou formatação condicional.
3. Muitos objetos de altura e largura ocultos ou 0.
4. Nomes definidos inválidos.
Você pode verificar cada um deles e corrigir o problema facilmente.
Way 7: Desinstalar o software em conflito com o Excel
As pessoas geralmente instalam vários programas e serviços em seus computadores para concluir tarefas de diversidade. Alguns deles são capazes de ligar automaticamente depois que o computador é ligado. Se algum programa ou serviço entrar em conflito com o Excel, o Excel não responderá.
Passo 1: Abra a caixa de diálogo Executar, digite "msconfig" e clique na tecla "Enter" para abrir a caixa de diálogo Configuração do sistema.
Passo 2: Desmarque a caixa na frente de cada programa e serviço desnecessário e clique em "OK" para confirmar.
Passo 3: Reinicie o seu computador e tente o Excel novamente, ele deve funcionar bem.

Way 8: Reinstale o Office
A solução a mais atrasada é reinstalar o Office se o excel congelado acontecer freqüentemente.
Passo 1: Vá para "Painel de Controle"> "Programas"> "Desinstalar um programa".
Passo 2: Encontre o Microsoft Office e clique com o botão direito sobre ele, selecione "Desinstalar".
Passo 3Em seguida, acesse o site da Microsoft, baixe uma versão adequada do Office, siga o assistente na tela para reinstalá-lo no computador e use o código de registro para registrá-lo.

Parte 2: Como recuperar arquivos do Excel quando o Excel não está respondendo
If seu arquivo do Excel foi corrompido e isso faz com que o Excel seja congelado, você precisará de um programa profissional de recuperação do Excel, como o Apeaksoft Recuperação de dadosà recupere seu Excel, mesmo que não seja salvo. Seus principais recursos incluem:
- Extraia dados de arquivos do Excel em um clique quando o Excel não estiver respondendo.
- Disponível para vários fatos levar ao Excel não está funcionando bem, como software desatualizado, ataque de vírus, falha no sistema e muito mais.
- Suporta uma variedade de tipos de dados e formatos, incluindo XLSX, XLS e mais.
- Recuperar arquivos Excel em qualidade e formato originais.
- Visualize todos os arquivos do Excel e decida recuperar todos eles ou pastas de trabalho específicas.
- Mais rápido, leve e seguro.
- Compatível com 10 / 8.1 / 8 / 7 / Vista / XP.
Como recuperar arquivos do Excel quando o Excel não está respondendo
Passo 1: Verifique se há arquivos do Excel recuperáveis
Instale o Data Recovery no seu computador e execute-o. Localize a seção de tipo de dados e marque a caixa de "Documento". Em seguida, vá para a área de locais e escolha onde o arquivo excel foi salvo. Clique no botão Scan para deixar a recuperação de dados funcionar.

Passo 2: Visualizar arquivos do Excel antes da recuperação
Selecione a opção "Documento" na barra lateral esquerda após a digitalização e, em seguida, abra a pasta chamada XLSX ou XLS. Se houver muitos arquivos do Excel, use o recurso "Filtro" na faixa superior para localizar o arquivo do Excel rapidamente. Se a verificação padrão não incluir o arquivo desejado, clique no botão "Análise profunda" para executar uma verificação profunda.

Passo 3: Recuperar dados do arquivo excel em um clique
Selecione todos os arquivos Excel desejados e clique no botão "Recuperar" para começar a extrair dados dos arquivos Excel quando o Excel não estiver respondendo. Depois disso, você pode verificar todos os arquivos recuperados.

Conclusão
O Excel é usado principalmente por pessoas e empresas para salvar vários dados, desde dados financeiros até vendas, desde listas de compras até contas. É importante que o excel funcione sem problemas, de modo a manter os dados seguros. Se você está sofrendo um problema com o Excel, nossos guias e sugestões podem resolver o problema e recuperar os dados.