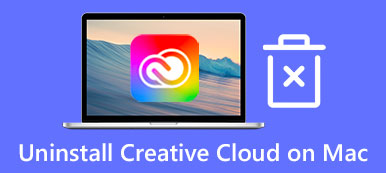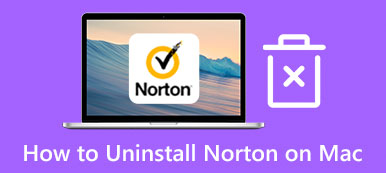Como acessar e usar o Activity Monitor no seu Mac
Semelhante ao Gerenciador de Tarefas do Windows, Monitor de atividade no Mac permite visualizar várias atividades do programa e gerenciar recursos. Ele pode mostrar muitos status atuais do Mac, incluindo CPU, rede, processos, atividade de disco, uso de memória e muito mais. Quando o seu Mac ou macOS está lento ou simplesmente não responde, você pode acessar o Monitor de Atividade no Mac e encontrar todos os tipos de informações úteis para solucionar o problema.
Esta postagem aborda como acessar, abrir e usar o Activity Monitor no Mac. Se você deseja verificar a CPU, rede, status do disco em tempo real, descobrir quanta energia seu Mac está usando ou fechar aplicativos e processos que não respondem, você pode acessar o Monitor de Atividade do Mac para fazer isso.

- Parte 1. Como encontrar o Activity Monitor no Mac
- Parte 2. Como usar o Monitor de Atividade no Mac
- Parte 3. Melhor alternativa de monitor de atividade para otimizar o Mac
- Parte 4. Perguntas frequentes do Mac Activity Monitor
Parte 1. Onde encontrar e abrir o Activity Monitor em um Mac
Existem várias maneiras de abrir e interagir com o Monitor de Atividade no seu Mac. Para acessar o monitor de recursos do Mac, você pode seguir as etapas abaixo.
Abra o Monitor de Atividade no Mac através do Finder
Passo 1 Clique na em destaque app no seu Mac Dock para abri-lo. Então clique Aplicações na barra lateral esquerda. Depois de abrir o aplicativo Finder, você também pode clicar no topo Go menu e, em seguida, selecione a opção Aplicativos em seu menu suspenso. Localize e insira o Utilidades pasta.

Passo 2 Na pasta Utilitários, você pode acessar facilmente o monitor de atividade. Você pode clicar duas vezes no ícone do aplicativo para abri-lo. Então você verá 5 guias e uma lista de entradas.

Encontre o Monitor de Atividade no Mac usando o Spotlight
Quando você quiser verificar o Monitor de Atividade em um Mac, você também pode usar Holofote para localizá-lo rapidamente. Você pode pressionar o Command + Espaço teclas para acionar o Spotlight, digite no Activity Monitor e pressione Devolução quando aparece no topo da lista.

Acesse o Activity Monitor no Mac a partir do atalho do Launchpad
Você também pode tentar abrir o Mac Activity Monitor no atalho do Launchpad em seu Dock.
Existem muitos aplicativos listados no Launchpad. Para encontrar o Activity Monitor no Mac, você deve ir para o Outros pasta. Ao chegar lá, você verá o aplicativo Activity Monitor.

Parte 2. Como usar o Activity Monitor no seu Mac
Com os 3 métodos acima, você pode acessar e abrir facilmente o gerenciador de tarefas do Mac. Como mencionado acima, ele é projetado principalmente com 5 recursos principais. Você pode escolher cada uma das cinco guias dentro do Activity Monitor para acompanhar certos aspectos do seu Mac.
Clique na CPU guia, você pode verificar como os processadores do seu Mac estão funcionando. Aqui o Monitor de Atividade exibe % de CPU, Tempo de CPU, % de GPU, Tempo de GPU, PID e Usuário. Na guia CPU, você pode localizar o aplicativo ou processo problemático e forçá-lo a encerrar. Quando um aplicativo não está sendo executado corretamente no seu Mac, ele será mostrado em vermelho com o não responde palavras.
Quando você escolhe Memória, você pode ver a quantidade de RAM que seus aplicativos do Mac estão usando. Quando o seu Mac está lento, você pode abrir monitor de atividade, Clique no Memória guia para localizar os aplicativos que mais consomem RAM e, em seguida, feche-os para acelerar o seu Mac.

Depois de acessar o Activity Monitor no mac, você também pode clicar Energia, Disco e Network para verificar as informações relacionadas. Se o seu Mac tiver o serviço de cache de conteúdo, você verá uma Esconderijo guia quando você entra no Monitor de Atividade.
Parte 3. Melhor maneira de verificar o status do Mac e melhorar seu desempenho
Com o Activity Monitor, você pode verificar os status atuais do seu Mac, como CPU, Memória, Energia, Disco e Rede. Você pode confiar neles para melhorar o desempenho do seu Mac. Aqui apresentamos a você uma ótima alternativa ao Monitor de Atividade, Mac limpador para ajudá-lo a otimizar melhor o seu Mac. É também um Monitor do sistema Mac .

4,000,000+ Transferências
Monitore os status atuais do Mac, como CPU, GPU, memória, disco, bateria e muito mais.
Gerencie vários aplicativos e arquivos para liberar espaço de armazenamento no Mac.
Remova arquivos inúteis, duplicados, dados grandes/antigos e outros dados inúteis do Mac.
Acelere o Mac em tempo real, proteja a privacidade e impeça o Mac de diferentes vírus.
Passo 1 Esta alternativa do Mac Activity Monitor oferece 3 recursos principais, Status, Cleaner e ToolKit. Você pode usar Status para verificar o status do seu Mac, incluindo CPU, GPU, memória, bateria, uso de disco e outros.

Passo 2 Se você deseja obter mais espaço livre no Mac, você pode selecionar seu Limpador característica. Ele permite que você exclua facilmente lixo do sistema, duplicatas, dados grandes e antigos e muito mais.

Passo 3Para ferramentas mais úteis, você pode ir para Conjunto de ferramentas. Como você pode ver, ele fornece Desinstalar, Privacidade, Ocultar, Otimizar, Gerenciador de arquivos , e Desarquivar.

Parte 4. Perguntas frequentes do Mac Activity Monitor
Pergunta 1. Como posso adicionar o Activity Monitor ao Mac Dock?
Abra o Monitor de Atividade no seu Mac. Quando ele aparecer no Dock, você pode clicar com o botão direito do mouse no ícone do aplicativo, clicar em Opções e escolher Manter no Dock.
Pergunta 2. Como usar o Mac Activity Monitor para gerar um relatório de diagnóstico do sistema?
Depois de iniciar o Monitor de atividade do Mac, você pode clicar no menu Exibir superior e selecionar a opção Diagnóstico do sistema na lista suspensa.
Pergunta 3. Como você força o encerramento de aplicativos no Mac?
Quando um aplicativo ou programa em seu Mac não está mais respondendo, você pode pressionar as teclas Command + Option + Esc simultaneamente para exibir a janela Force Quit Applications Manager. Aqui você pode encontrar e destacar que o aplicativo não responde por um tempo e clicar no botão Force Quit.
Conclusão
Você pode aprender mais informações úteis sobre Monitor de atividade do Mac depois de ler este post. Se você ainda tiver alguma dúvida sobre isso, você pode nos deixar uma mensagem.



 iPhone Data Recovery
iPhone Data Recovery Recuperação do Sistema iOS
Recuperação do Sistema iOS Backup e restauração de dados do iOS
Backup e restauração de dados do iOS gravador de tela iOS
gravador de tela iOS MobieTrans
MobieTrans transferência do iPhone
transferência do iPhone Borracha do iPhone
Borracha do iPhone Transferência do WhatsApp
Transferência do WhatsApp Desbloqueador iOS
Desbloqueador iOS Conversor HEIC gratuito
Conversor HEIC gratuito Trocador de localização do iPhone
Trocador de localização do iPhone Data Recovery Android
Data Recovery Android Extração de dados quebrados do Android
Extração de dados quebrados do Android Backup e restauração de dados do Android
Backup e restauração de dados do Android Transferência telefônica
Transferência telefônica Recuperação de dados
Recuperação de dados Blu-ray
Blu-ray Mac limpador
Mac limpador Criador de DVD
Criador de DVD PDF Converter Ultimate
PDF Converter Ultimate Windows Password Reset
Windows Password Reset Espelho do telefone
Espelho do telefone Video Converter Ultimate
Video Converter Ultimate editor de vídeo
editor de vídeo Screen Recorder
Screen Recorder PPT to Video Converter
PPT to Video Converter Slideshow Maker
Slideshow Maker Free Video Converter
Free Video Converter Gravador de tela grátis
Gravador de tela grátis Conversor HEIC gratuito
Conversor HEIC gratuito Compressor de vídeo grátis
Compressor de vídeo grátis Compressor de PDF grátis
Compressor de PDF grátis Free Audio Converter
Free Audio Converter Gravador de Áudio Gratuito
Gravador de Áudio Gratuito Free Video Joiner
Free Video Joiner Compressor de imagem grátis
Compressor de imagem grátis Apagador de fundo grátis
Apagador de fundo grátis Upscaler de imagem gratuito
Upscaler de imagem gratuito Removedor de marca d'água grátis
Removedor de marca d'água grátis Bloqueio de tela do iPhone
Bloqueio de tela do iPhone Puzzle Game Cube
Puzzle Game Cube