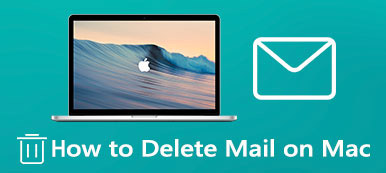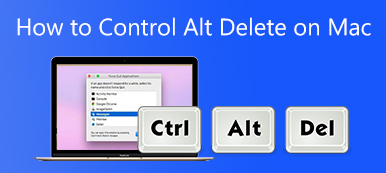Obtenha o aviso de disco de inicialização está quase cheio e deseja liberar espaço em disco no Mac?
O Mac pode facilmente ficar lento e não funcionar tão bem quando o armazenamento está quase cheio. Depois de usado por um período de tempo, arquivos temporários, sobras de aplicativos, cache do sistema e muito mais ocuparão muito espaço valioso do Mac.
Esta postagem fornece um guia detalhado para liberar espaço no Mac, incluindo o armazenamento interno e outro armazenamento. Você pode aprender 5 dicas úteis para verificar e limpar o espaço em disco do Mac com suas ferramentas integradas e o Mac Cleaner profissional.
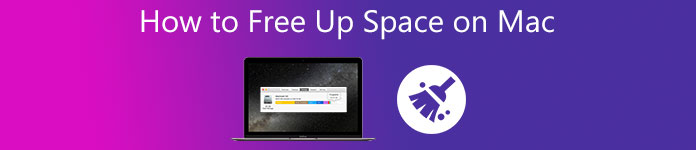
- Parte 1. Verifique o espaço em disco no Mac
- Parte 2. Ferramentas integradas para liberar espaço em disco no Mac
- Parte 3. Maneira mais fácil de liberar espaço em disco no Mac
- Parte 4. Perguntas frequentes sobre como liberar espaço no Mac
Parte 1. Como verificar o espaço em disco em um Mac
Quando for avisado de que o armazenamento do Mac está quase cheio, você deve primeiro verificar quanto de armazenamento do Mac está sendo usado e quanto resta. Esta parte irá guiá-lo para descobrir o espaço usado e disponível no seu Mac ou MacBook.
Passo 1 O Mac tem ferramentas integradas para verifique o espaço de armazenamento. Você pode clicar no Apple menu no canto superior esquerdo e, em seguida, escolha o Sobre este Mac opção para entrar na janela de informações do sistema. Agora você pode clicar no Armazenamento guia para verificar a quantidade de espaço de armazenamento usado e disponível no Mac.

Passo 2 Para ver mais detalhes e liberar espaço em disco no Mac, você pode clicar no Gerencie botão. Depois disso, o sistema o levará a uma janela com recomendações sobre o que você pode fazer para otimizar o armazenamento do seu Mac.

Você pode ver quais tipos de arquivos e itens ocupam muito espaço no seu Mac nesta janela, como aplicativos, documentos, arquivos iOS, fotos, Mail, músicas e muito mais. Além disso, você pode ver que os maiores comedores de espaço são o Sistema e Outros.
Parte 2. Ferramentas integradas para liberar espaço em disco no Mac
O Mac possui ferramentas integradas para ajudá-lo a gerenciar manualmente e otimizar o espaço em disco com facilidade. Você pode usar as 4 soluções nas Recomendações para liberar espaço de armazenamento no Mac com facilidade.
Armazenar no iCloud
Você pode simplesmente clicar no Armazenar no iCloud botão para salvar seus arquivos, fotos, músicas, mensagens, documentos do Mac e muito mais no iCloud. Ao fazer isso, você só pode manter os dados recentes do Mac e excluir os arquivos que já estão armazenados no iCloud.
Por padrão, você pode usar 5 GB de espaço de armazenamento gratuito do iCloud para salvar os dados do seu Mac. Se precisar de mais espaço, você precisará comprar um plano de armazenamento pago como 50 GB, 200 GB ou 2 TB.
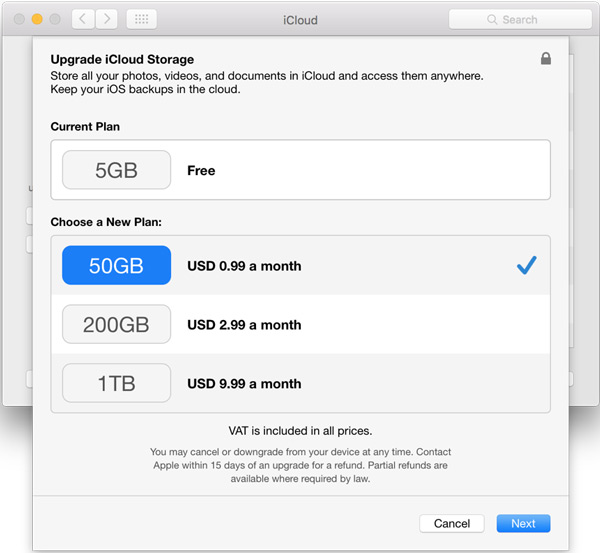
Otimizar o armazenamento
Filmes e programas de TV no seu Mac ocuparão muito espaço de armazenamento. Assim, você pode optar por excluir alguns vídeos que já assistiu para liberar espaço no Mac. Otimizar o armazenamento recurso pode ajudá-lo a remover automaticamente esse tipo de dados e economizar espaço no Mac.
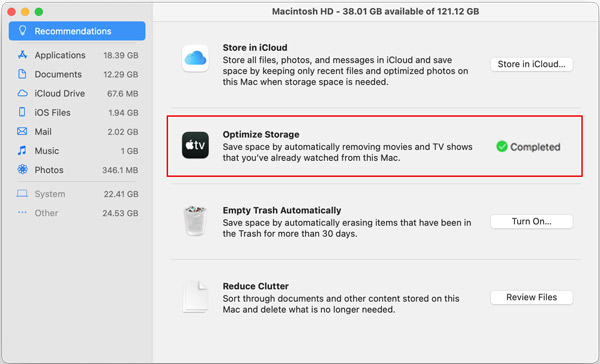
Lixeira Vazia Automaticamente
Depois de ligar o Lixeira Vazia Automaticamente recurso, o sistema Mac irá ajudá-lo a excluir automaticamente os itens que estão na Lixeira por 30 dias. Se você não tem o hábito de esvaziar a Lixeira manualmente, você deve habilitá-lo para ajudá-lo a obter mais espaço em disco no Mac.
reduzir a desordem
Para arquivos maiores, antigos e desnecessários no seu Mac, você pode clicar no botão reduzir a desordem botão para revisá-los. Na barra lateral esquerda, você pode escolher a categoria específica de arquivos que deseja visualizar, como Aplicativos, Documentos, Correio, Fotos, Lixeira e outros.
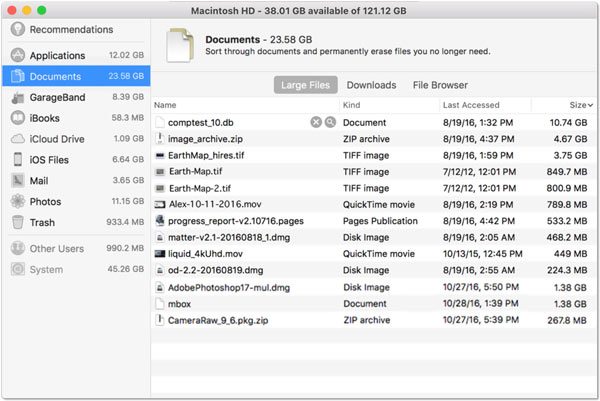
Quando você encontrar o arquivo indesejado, você deseja apagar, você pode clicar no item e, em seguida, clicar no botão X botão.
Parte 3. Maneira mais fácil de liberar espaço em disco no seu Mac
Além de excluir manualmente os dados do Mac para obter mais espaço de armazenamento, você também pode usar uma ferramenta de limpeza de dados do Mac de terceiros para ajudá-lo a remover rapidamente todos os arquivos inúteis do seu Mac. Aqui, recomendamos fortemente o completo Mac limpador para você liberar o armazenamento do seu Mac.

4,000,000+ Transferências
Limpe lixo, duplicados, arquivos grandes e antigos e outros para liberar espaço no Mac.
Desinstale aplicativos não utilizados e exclua dados associados para liberar espaço em disco do Mac.
Veja os status atuais do Mac, como Disco, CPU e Memória, e acelere o Mac em tempo real.
Remova vírus, adware e malware para proteger e otimizar o Mac.
Passo 1Se você deseja remover dados indesejados, como arquivos grandes e antigos, cache do navegador Safari, duplicatas, arquivos inúteis ou desinstalar aplicativos não utilizados para liberar espaço em um Mac, você deve primeiro instalar gratuitamente este Mac Cleaner. Você pode simplesmente clicar no botão de download acima e seguir as instruções para fazer isso.
Passo 2 Ao abrir o Mac Cleaner, você pode ver seus três recursos principais: Status, Cleaner e ToolKit. Aqui você pode primeiro clicar no Status opção para visualizar o status atual do seu Mac. Você pode verificar as informações básicas sobre o uso do disco Mac.

Passo 3Para remover facilmente arquivos indesejados, duplicatas, arquivos grandes e antigos e outros dados inúteis do seu Mac, você pode escolher o Limpador recurso. Agora você obtém mais categorias de dados para liberar seletivamente espaço em disco no Mac.

Depois de selecionar um tipo de dados, você pode clicar no botão Escanear botão para verificar esse tipo de arquivo no seu Mac. Em seguida, clique no Ver botão para visualizar os resultados da verificação. Selecione todos os dados indesejados que você deseja excluir e clique no botão peixe de água doce botão para se livrar deles.

Passo 4Para desinstalar aplicativos não utilizados ou usar outras ferramentas para liberar espaço de armazenamento no Mac, você pode ir para o Conjunto de ferramentas. Ele fornece desinstalação, otimização, gerenciador de arquivos e outras ferramentas úteis. Então você pode usar esta ferramenta para desinstalar o Office no Mac.

Com este poderoso Mac Cleaner, você pode localizar facilmente os arquivos inúteis no seu Mac e apagá-los diretamente. Para esses dados armazenados como Outro armazenamento incluindo caches, logs, cookies, arquivos, plug-ins, extensões, imagens de disco e muito mais no seu Mac, você também pode usá-lo para removê-los do seu Mac. Você não precisa atualizar o plano de armazenamento do iCloud ou desinstalar aplicativos um por um e se preocupar com as sobras.
Parte 4. Perguntas frequentes sobre como liberar espaço no Mac
Pergunta 1. Como encontrar e excluir arquivos de música duplicados no Mac?
Abra o aplicativo Música no seu Mac, clique no menu Arquivo superior, escolha a opção Biblioteca na lista suspensa e clique em Mostrar itens duplicados exatos. Depois disso, o aplicativo Music mostrará uma lista de músicas duplicadas. Você pode selecionar todas as duplicatas e removê-las do seu Mac.
Pergunta 2. Como desinstalar aplicativos não utilizados no meu Mac?
Clique em Finder no Dock para entrar no Finder em seu Mac. Clique em Aplicativos na barra lateral do Finder e localize os aplicativos que deseja remover deste Mac. Você pode simplesmente arrastar os aplicativos para a Lixeira para desinstalá-los com facilidade.
Pergunta 3. Onde encontrar e remover backups antigos do iOS no Mac?
Clique no menu Apple no canto superior esquerdo e clique na opção Sobre este Mac. Clique na guia Armazenamento e em Gerenciar. No painel esquerdo, escolha a opção Arquivos iOS. Agora você tem permissão para verificar backups antigos do iOS no seu Mac. Selecione o backup do iOS que deseja excluir e clique no botão Excluir.
Conclusão
Esta postagem explica como descobrir o que está ocupando o armazenamento do seu Mac e como liberar espaço em disco. Você pode aprender 5 dicas úteis para remover arquivos desnecessários manualmente ou usar o recomendado Mac limpador software para liberar espaço no Mac.



 iPhone Data Recovery
iPhone Data Recovery Recuperação do Sistema iOS
Recuperação do Sistema iOS Backup e restauração de dados do iOS
Backup e restauração de dados do iOS gravador de tela iOS
gravador de tela iOS MobieTrans
MobieTrans transferência do iPhone
transferência do iPhone Borracha do iPhone
Borracha do iPhone Transferência do WhatsApp
Transferência do WhatsApp Desbloqueador iOS
Desbloqueador iOS Conversor HEIC gratuito
Conversor HEIC gratuito Trocador de localização do iPhone
Trocador de localização do iPhone Data Recovery Android
Data Recovery Android Extração de dados quebrados do Android
Extração de dados quebrados do Android Backup e restauração de dados do Android
Backup e restauração de dados do Android Transferência telefônica
Transferência telefônica Recuperação de dados
Recuperação de dados Blu-ray
Blu-ray Mac limpador
Mac limpador Criador de DVD
Criador de DVD PDF Converter Ultimate
PDF Converter Ultimate Windows Password Reset
Windows Password Reset Espelho do telefone
Espelho do telefone Video Converter Ultimate
Video Converter Ultimate editor de vídeo
editor de vídeo Screen Recorder
Screen Recorder PPT to Video Converter
PPT to Video Converter Slideshow Maker
Slideshow Maker Free Video Converter
Free Video Converter Gravador de tela grátis
Gravador de tela grátis Conversor HEIC gratuito
Conversor HEIC gratuito Compressor de vídeo grátis
Compressor de vídeo grátis Compressor de PDF grátis
Compressor de PDF grátis Free Audio Converter
Free Audio Converter Gravador de Áudio Gratuito
Gravador de Áudio Gratuito Free Video Joiner
Free Video Joiner Compressor de imagem grátis
Compressor de imagem grátis Apagador de fundo grátis
Apagador de fundo grátis Upscaler de imagem gratuito
Upscaler de imagem gratuito Removedor de marca d'água grátis
Removedor de marca d'água grátis Bloqueio de tela do iPhone
Bloqueio de tela do iPhone Puzzle Game Cube
Puzzle Game Cube