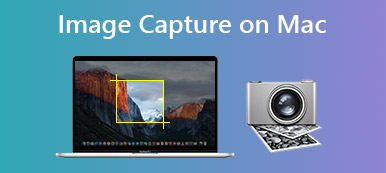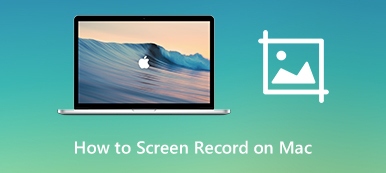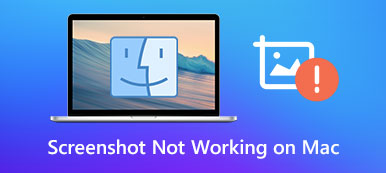CPU é a unidade central de processamento em um computador Mac ou laptop, que é muito parecido com o cérebro humano. Como parte de sua máquina, a CPU recebe seus comandos e informa a cada parte como funcionar, como abrir um aplicativo, exibir uma imagem e muito mais. Portanto, aprender o status da CPU é importante para manter sua máquina saudável. Este tutorial explica como verifique o uso da CPU do Mac, e otimizar o uso e a temperatura.

- Parte 1: Como verificar o uso da CPU do Mac
- Parte 2: Como diminuir o uso da CPU do Mac
- Parte 3: Solução completa para otimizar o uso da CPU do Mac
- Parte 4: Perguntas frequentes sobre o uso da CPU do Mac
Parte 1: Como verificar o uso da CPU do Mac
O lugar mais fácil para verificar o uso da CPU do Mac no Activity Monitor. O utilitário integrado mostra as informações da sua CPU, incluindo o uso em tempo real. Você também pode configurá-lo para exibir o uso diretamente na tela inicial.
Passo 1 Fogo Holofote, procure por Monitor de Atividade e abra-o. Ou você pode abrir o utilitário do seu Dock or Utilidades janela.

Passo 2 Agora, você verá todos os processos em execução em segundo plano. Para verificar o uso da CPU do Mac, vá para a guia CPU na parte superior da janela.

Passo 3 Aqui você pode aprender o uso geral da CPU na parte inferior com um detalhamento do sistema e dos processos do usuário. Além disso, você pode ver quanta CPU está sendo usada por cada aplicativo na lista.
Dica de bônus: Como verificar o CUP no Dock
Para verificar rapidamente o uso da CPU do Mac na tela, execute a janela Monitor de Atividade e clique no botão círculo vermelho botão no canto superior esquerdo. A janela se tornará um ícone e aparecerá na barra Dock. Em seguida, clique no ícone e escolha Mostrar uso da CPU no menu de contexto. O uso da CPU será exibido no Dock.
Parte 2: Como diminuir o uso da CPU do Mac
O alto uso da CPU pode levar a muitos problemas no Mac, como congelamento do sistema, travamento de aplicativos e muito mais. É possível diminuir o uso da CPU do Mac? A resposta é sim. Quando você perceber que seu Mac fica cada vez mais lento, você pode tentar as soluções abaixo:
Solução 1: reinicie o Mac

A maneira mais fácil de otimizar o uso da CPU do Mac é reiniciar o computador. Ele fecha todos os processos e aplicativos, além de melhorar o desempenho da máquina. Clique e expanda o Apple menu em qualquer tela, e você encontrará o Reiniciar opção. Selecione-o e seu monitor ficará preto. Aguarde até que ele ligue novamente e você poderá usá-lo sem problemas.
Solução 2: feche os aplicativos de alto uso da CPU
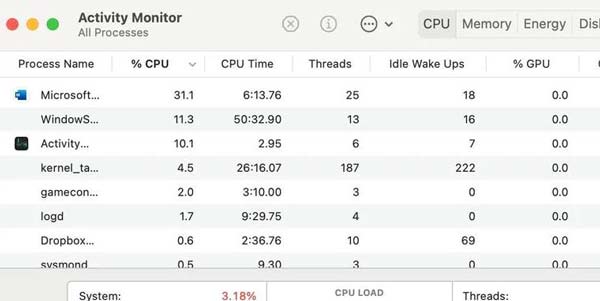
Ao verificar o uso da CPU do Mac na janela Activity Monitor, você obterá uma longa lista. Clique no %CPU tab e defina-o para ordem decrescente. Agora, verifique a lista e os processos com maior uso de CPU estarão no topo. Saia desses aplicativos e processos se não os estiver usando agora.
Solução 3: identifique problemas de hardware
Obviamente, problemas de hardware podem causar alto uso e temperatura da CPU no Mac. Felizmente, você pode executar o Apple Diagnostics para identificar o problema facilmente.
Em um Intel Mac:
Inicie o seu Mac, mantenha pressionado o D tecla no seu teclado imediatamente. Quando você vir uma barra de progresso, solte a tecla. Em seguida, siga as instruções na tela para concluí-lo.
Em um Apple Silicon Mac:
Além disso, inicie sua máquina e continue a pressionar o botão Potência botão até que a tela de opções de inicialização apareça. A seguir, pressione o cmd + D teclas ao mesmo tempo.
Parte 3: Solução completa para otimizar o uso da CPU do Mac
Embora o Activity Monitor seja uma maneira fácil de aprender o uso da CPU no Mac, é bastante incômodo executá-lo o tempo todo. Em vez disso, sugerimos que você tente uma solução completa, Apeaksoft Mac Cleaner, para tornar o fluxo de trabalho muito mais simples.

4,000,000+ Transferências
Verifique o uso e o status da CPU rapidamente.
Otimize o uso da CPU do Mac de várias maneiras.
Mantenha seu computador saudável a qualquer momento.
Inclua muitos recursos de bônus, como antivírus.
Como verificar e otimizar o uso da CPU no Mac
Passo 1 Verifique o uso da CPU
Inicie o melhor gerenciador de CPU depois de instalá-lo no seu Mac. Existem três botões na interface inicial, Status, Limpador e Kit de ferramentas. Para aprender o uso da CPU no Mac, clique no botão Status botão. Então você receberá as informações imediatamente.

Passo 2Otimize o uso da CPU
Quando sua máquina congelar ou travar, gire para a Limpador janela e selecione Lixo do sistema. Clique no Escanear botão para começar a verificar os arquivos indesejados em seu disco rígido. Quando terminar, aperte o Ver botão, selecione arquivos inúteis e clique no botão peixe de água doce botão no canto inferior direito.

Passo 3Desinstalar aplicativos
Se você achar que alguns aplicativos ocupam muita CPU, desinstale-os diretamente. Mude para o Kit de ferramentas janela e selecione Desinstalar. aperte o Escanear botão e, em seguida, clique no botão Ver botão. Encontre os aplicativos desejados e selecione-os, clique no peixe de água doce botão para se livrar deles.

Leitura adicional:
3 maneiras de forçar o encerramento do software no Mac
Gerencie o armazenamento de e-mails e exclua e-mails no Mac
Parte 4: Perguntas frequentes sobre o uso da CPU do Mac
O uso de 100 CPU é prejudicial?
Embora o uso de 100 CPU não seja prejudicial por si só, as temperaturas resultantes disso podem ser. Contanto que seus temps estejam em ordem, você pode executar sua CPU em 100 pelo tempo que desejar. Caso contrário, você experimentará superaquecimento da CPU.
Como corrigir CPU alta do WindowsServer Mac?
Se o problema ocorrer ao usar um monitor externo, alterar a resolução da tela pode corrigir esse problema. Ou você pode tentar reiniciar sua máquina. Se o consumo excessivo de CPU ocorrer repentinamente, você precisará verificar o malware no seu Mac.
Por que o uso da CPU flutua tanto?
O uso da CPU é determinado por suas atividades. Quando você abre muitos aplicativos, o uso se torna alto.
Conclusão
Aqui neste post, você pode obter 3 ótimas Analisador de espaço em disco do Mac ferramentas para verificar o uso do disco do Mac e liberar espaço de armazenamento. Você pode usar o seu preferido para gerenciar melhor vários dados e aplicativos no seu Mac.