Independentemente de você capturar um pequeno vídeo do que está acontecendo, salvar chamadas do Skype, criar cursos de treinamento online ou mais, você pode gravar a tela no Mac para resolver o problema. É super fácil gravar a tela do seu computador Mac. Você pode gravar a tela no Mac com o QuickTime. Ou você pode executar um software de gravação de tela profissional para gravar a tela e o áudio ao mesmo tempo no Mac sem atrasos. Basta ler os seguintes tutoriais de gravação de tela do Mac para encontrar sua resposta.
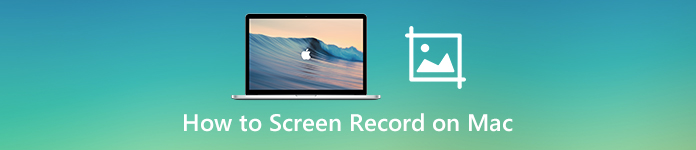
- Parte 1: Como gravar vídeo e áudio no Mac sem o QuickTime sem perdas
- Parte 2: Como registrar a tela no Mac com QuickTime
- Parte 3: como tela de gravação no Mac com atalhos
- Parte 4: Perguntas frequentes sobre como gravar vídeo na tela do Mac com áudio
Parte 1: Como gravar vídeo e áudio no Mac sem o QuickTime sem perdas
Usando Gravador de Tela Apeaksoft, você pode gravar vídeo de tela com áudio no Mac de até 60 fps. Assim, você pode gravar qualquer jogo no Mac sem desacelerar. Se você deseja gravar a tela rapidamente no Mac, pode usar as teclas de atalho personalizadas para iniciar e parar a gravação da tela do Mac.
Aqui você pode gravar o vídeo da tela com áudio interno e externo no Mac de maneira flexível. Além disso, você pode adicionar uma sobreposição de sua webcam enquanto grava a tela do computador Mac. Quanto à gravação de cursos, apresentações e vídeos de instruções, você pode ativar os efeitos do mouse e adicionar anotações. Ele é compatível com desenhar e fazer anotações em seu vídeo de gravação em tempo real.
Além disso, você pode personalizar as configurações de saída e as preferências de gravação antes da gravação da tela do Mac. Se você deseja gravar a tela no Mac sem o QuickTime, adquira um útil Gravador de webcam com múltiplas funções e obter ferramentas mais avançadas, o Apeaksoft Screen Recorder é uma boa escolha. Aqui estão os principais recursos do gravador de tela do Mac para iniciantes.
- Gravação de tela no Mac com tela inteira ou tamanho de tela personalizado.
- Grave vídeo na tela do Mac com áudio do computador ou microfone.
- Grave um vídeo seu no Mac combinado com a gravação da área de trabalho.
- Faça capturas de tela facilmente na tela.
- Adicione efeitos de mouse, texto, linha, seta, elipse, retângulo e outras formas à sua gravação de vídeo ou captura de tela.
- Salve ou compartilhe arquivos de gravação de vídeo / áudio do Mac com várias opções.
- Programe a gravação de tela no Mac sem limite de tempo máximo.
- Seguro, limpo e fácil de usar para todos os novos usuários.
Passo 1 Download grátis Apeaksoft Screen Recorder. Siga as instruções na tela para instalá-lo. Em seguida, inicie o software de gravação de vídeo no Mac.
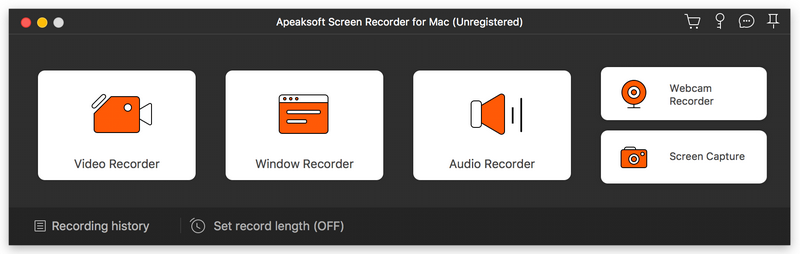
Passo 2 Clique Screen Recorder para gravar vídeo de tela no Mac. Defina a área de captura de tela como completo or Personalizadas. Ou você pode redimensionar a linha vermelha com o mouse manualmente. Ligar Sound System para gravar a tela no Mac com áudio. Além disso, você pode ligar Webcam e Microfone para adicionar facecam e comentários na gravação de vídeo do Mac também.
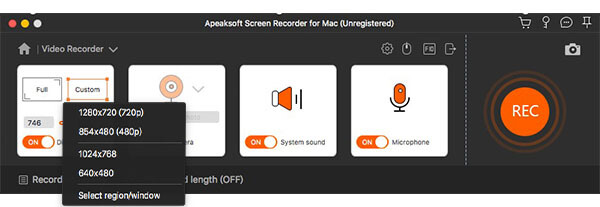
Passo 3 Para alterar as configurações de gravação de tela, clique no botão Configurações botão no canto superior direito. No Preferencias janela, você pode ajustar os efeitos do mouse, teclas de atalho, formato de vídeo / codec / qualidade / taxa de quadros, pasta de saída e muito mais. Clique OK para salvar as alterações.

Passo 4 Clique REC para começar a gravar o vídeo da tela no Mac. Clique no Editar botão para editar durante a gravação em tamanho e cor personalizados. Você pode pausar, retomar e parar a gravação da tela do Mac de maneira flexível.
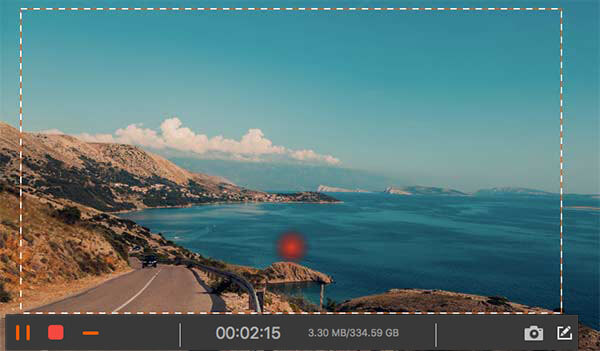
Passo 5 Clique Dê um basta para parar a gravação no Mac. No visualização janela, você pode clicar Jogar para ter um cheque. A propósito, você pode extrair um segmento de vídeo dentro de seu aparador de vídeo. Mais tarde, clique Salvar para baixar o vídeo de gravação no Mac.
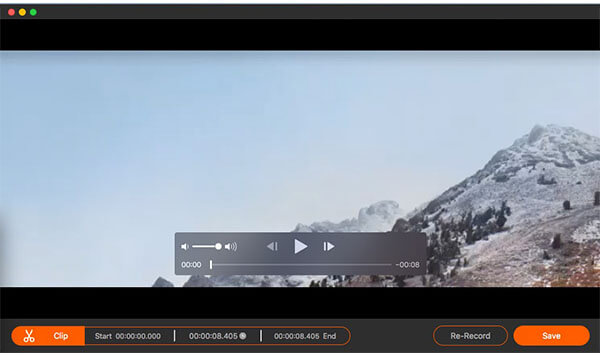
Não perca: Como remover marca d'água do vídeo
Parte 2: Como registrar a tela no Mac com QuickTime
O QuickTime Player não é apenas um reprodutor de mídia, mas também um gravador de tela para Mac. Ele vem pré-instalado em seu computador Mac. Assim, não há necessidade de instalar nenhum gravador de tela de terceiros. Você pode gravar no Mac com o QuickTime Player gratuitamente. Todas as versões do macOS são compatíveis.
Passo 1 Abra o QuickTime Player. Você pode encontrá-lo no Aplicações pasta.
Passo 2 Escolha Nova gravação de tela do Envie o lista suspensa.
Passo 3 Uma nova janela aparece chamada Gravação de tela. Em seguida, desdobre a lista com a seta para baixo. Escolher Microfone interno ou mais para definir a fonte de áudio de entrada.
Passo 4 Clique na Registro botão em vermelho e defina a área de captura arrastando. Agora você pode gravar telas no Mac usando QuickTime.
Passo 5 Clique na Dê um basta botão preto para parar Gravação de tela do QuickTime no Mac.
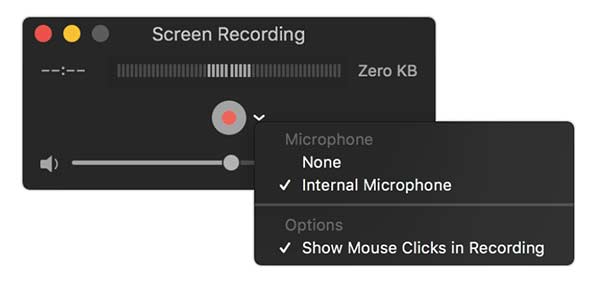
Parte 3: como tela de gravação no Mac com atalhos
Quanto aos usuários de Mac Mojave e Catalina, você pode obter mais uma ferramenta para gravar vídeo no Mac. Ao pressionar as combinações de teclado padrão, você pode gravar qualquer parte do seu computador Mac com facilidade. Enquanto isso, você também pode fazer uma captura de tela no Mac dentro do aplicativo Screenshot.
Passo 1 Press Shift, Command e 5 teclas no teclado ao mesmo tempo.
Passo 2 Para gravar a tela no Mac em tela cheia, você precisa clicar no quarto botão da barra de ferramentas da esquerda para a direita.
Passo 3 Para gravar uma parte selecionada na tela do Mac, você pode clicar no quinto botão da esquerda para a direita.
Passo 4 Defina a área de captura de tela. Mais tarde, clique Registro para gravar a tela no Mac Mojave ou Catalina.
Passo 5 Clique Dê um basta na barra de menu para interromper a gravação de vídeo no Mac.
Passo 6 Corte, salve ou compartilhe o vídeo de gravação da tela do Mac de acordo com sua necessidade.
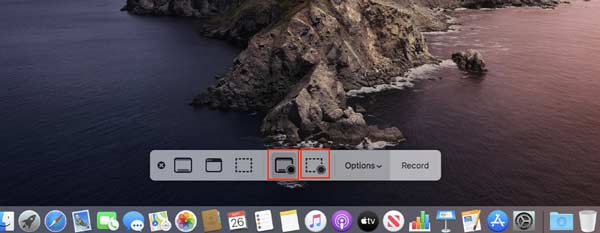
Leitura
Como você pode gravar sua reunião do Amazon Chime
6 melhores gravadores de áudio de navegador para capturar áudio de navegadores
Como capturar vídeos de jogabilidade para Clash of Clans
Parte 4: Perguntas frequentes sobre como gravar vídeo na tela do Mac com áudio
Você pode gravar tela no Mac sem ruído de fundo?
Sim. Basta definir o áudio interno como a única fonte de gravação de áudio. Como resultado, apenas o som do seu computador será gravado. É assim que você grava a tela no Mac com áudio interno.
O que fazer quando o QuickTime Player para de gravar repentinamente?
Em primeiro lugar, tente novamente gravar a tela do Mac com QuickTime. Se o erro de não gravação do QuickTime ainda existir, você pode ir para Preferências do sistema. Clique Energy Saver, e então desabilitar Ativar Power Nap enquanto estiver usando a bateria. Bem, você pode continuar a gravação QuickTime desativando o App Nap temporariamente.
Algum outro gravador de tela para Mac?
OBS e VLC são gravadores de tela gratuitos e de código aberto para computadores Mac. Você pode gravar streaming de vídeo e áudio gratuitamente no Mac. Embora a interface seja complicada.
Ao todo, você pode gravar a tela no Mac com o Apeaksoft Screen Recorder, QuickTime e Screenshot. A principal diferença entre gravadores de tela de terceiros e padrão são as ferramentas de desenho em tempo real. É conveniente adicionar anotações e comentários durante a gravação no Mac. A pequena interface e a aceleração de hardware também são úteis. Se você precisa gravar sua tela no Mac com frequência, o Apeaksoft Screen Recorder ajuda muito. Ou você pode tentar sua versão online para gravar a tela do Mac com marca d'água também.



 iPhone Data Recovery
iPhone Data Recovery Recuperação do Sistema iOS
Recuperação do Sistema iOS Backup e restauração de dados do iOS
Backup e restauração de dados do iOS gravador de tela iOS
gravador de tela iOS MobieTrans
MobieTrans transferência do iPhone
transferência do iPhone Borracha do iPhone
Borracha do iPhone Transferência do WhatsApp
Transferência do WhatsApp Desbloqueador iOS
Desbloqueador iOS Conversor HEIC gratuito
Conversor HEIC gratuito Trocador de localização do iPhone
Trocador de localização do iPhone Data Recovery Android
Data Recovery Android Extração de dados quebrados do Android
Extração de dados quebrados do Android Backup e restauração de dados do Android
Backup e restauração de dados do Android Transferência telefônica
Transferência telefônica Recuperação de dados
Recuperação de dados Blu-ray
Blu-ray Mac limpador
Mac limpador Criador de DVD
Criador de DVD PDF Converter Ultimate
PDF Converter Ultimate Windows Password Reset
Windows Password Reset Espelho do telefone
Espelho do telefone Video Converter Ultimate
Video Converter Ultimate editor de vídeo
editor de vídeo Screen Recorder
Screen Recorder PPT to Video Converter
PPT to Video Converter Slideshow Maker
Slideshow Maker Free Video Converter
Free Video Converter Gravador de tela grátis
Gravador de tela grátis Conversor HEIC gratuito
Conversor HEIC gratuito Compressor de vídeo grátis
Compressor de vídeo grátis Compressor de PDF grátis
Compressor de PDF grátis Free Audio Converter
Free Audio Converter Gravador de Áudio Gratuito
Gravador de Áudio Gratuito Free Video Joiner
Free Video Joiner Compressor de imagem grátis
Compressor de imagem grátis Apagador de fundo grátis
Apagador de fundo grátis Upscaler de imagem gratuito
Upscaler de imagem gratuito Removedor de marca d'água grátis
Removedor de marca d'água grátis Bloqueio de tela do iPhone
Bloqueio de tela do iPhone Puzzle Game Cube
Puzzle Game Cube





