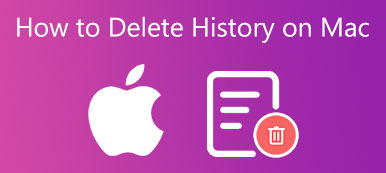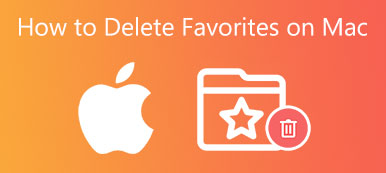A Apple construiu fortes recursos de segurança e privacidade no macOS. No entanto, você não deve simplesmente aceitar suas preferências padrão do sistema macOS. Mesmo em um Mac, você ainda precisa personalizar algumas configurações para aumentar a segurança e a privacidade.
Este post fala principalmente sobre como acessar e alterar seu Segurança e privacidade do Mac definições. Você pode verificar essas opções de segurança e privacidade abaixo e optar por manter o padrão ou fazer alterações com base em sua necessidade.

- Parte 1. Segurança e privacidade no Mac
- Parte 2. Melhor maneira de proteger a privacidade e aumentar a segurança
- Parte 3. Perguntas frequentes sobre segurança e privacidade do Mac
Parte 1. Como verificar e alterar as preferências de segurança e privacidade em um Mac
A Apple introduziu a Segurança e Privacidade desde o macOS 10.14 para proteger melhor seus dados e informações pessoais ao usar um Mac. Em geral, os recursos de segurança padrão do Mac podem proteger seu Mac contra malware e adulteração. Mas, em muitos casos, você precisa definir manualmente as configurações de segurança e privacidade do Mac.
Acesse a segurança e privacidade do Mac
Passo 1 Para verificar as configurações de segurança e privacidade do seu Mac, você pode clicar no topo Apple menu e selecione o Preferências do Sistema opção em sua lista suspensa. Você também pode simplesmente clicar em Preferências do Sistema no Dock para entrar na janela. Clique no Segurança e Privacidade para acessar as opções de segurança neste Mac.

Passo 2 Ao entrar na janela principal Segurança e privacidade, você pode clicar na guia Geral, FileVault, Firewall ou Privacidade para acessar diferentes configurações de segurança do Mac.

Altere as preferências de segurança e privacidade no Mac
Quando você clica no Geral guia, você tem permissão para alterar as configurações de senha de login. Você pode definir a fonte de download do aplicativo na App Store ou App Store e desenvolvedores identificados. Além disso, você pode optar por permitir o software do sistema bloqueado.

Clique no FileVault guia, você pode ativar o FileVault para proteger seus dados no disco criptografando automaticamente seu conteúdo.

Sob o Privacidade painel, você pode ajustar os anunciantes e outras configurações para disponibilizar as informações do seu Mac para outras pessoas. Você pode definir Serviços de Localização, Contatos, Fotos, Calendários, Lembretes, Microfone, Câmera, Acessibilidade, Arquivos e Pastas, Mídia e Apple Music, Gravação de Tela, Bluetooth, HomeKit e muito mais para proteger sua privacidade no Mac.

Com essas preferências de privacidade, você pode proteger melhor sua privacidade e controlar a quantidade de suas informações expostas na Internet.
A firewall do Mac Security & Privacy está ativado por padrão. Em alguns casos, você pode ir até lá para desligá-lo por um tempo, se necessário. Você também pode clicar no botão Opções de firewall para acessar mais configurações sobre o Firewall do Mac.

Parte 2. Melhor maneira de proteger sua privacidade e aumentar a segurança no Mac
Para proteger seu Mac contra vírus, malware, adware e outros, você pode contar com o software de gerenciamento e limpeza de dados do Mac com todos os recursos, Mac limpador. Ele é projetado principalmente para limpar todos os tipos de arquivos inúteis no Mac. Além disso, está equipado com muitos outros recursos para proteger sua privacidade e melhorar a segurança do Mac.

4,000,000+ Transferências
Proteja o Mac contra malware, vírus, adware, etc. e corrija vários problemas do macOS.
Proteja a privacidade e limpe os cookies, downloads, histórico de login/pesquisa/visita.
Desinstale aplicativos não utilizados e prejudiciais, gerencie e libere o armazenamento do Mac.
Exclua o lixo do sistema Mac, arquivos grandes e antigos, duplicatas e outros dados inúteis.
Verifique os status atuais do Mac e otimize o desempenho do Mac em tempo real.
Passo 1 Clique duas vezes no botão de download acima e instale gratuitamente este Mac Cleaner. Ao abri-lo, você pode acessar seus 3 recursos principais, Status, Cleaner e ToolKit.

Passo 2Você pode clicar Status para visualizar os status do seu Mac, como Disco, CPU e Memória.

Passo 3Para proteger suas informações pessoais, você pode clicar no botão Conjunto de ferramentas e depois escolha o Privacidade opção. Como você pode ver, também oferece outras ferramentas úteis, como Desinstalar, Otimizar, Ocultar, Gerenciador de Arquivos e Desarquivar.

Passo 4Você pode usar a Privacidade para encontrar e remover vários cookies, downloads, login, histórico de navegação e pesquisa e muito mais no Safari e em outros navegadores da web.

Passo 5 Se você deseja obter mais espaço disponível no seu Mac, pode contar com diferentes funções em Limpador. Ele permite excluir arquivos indesejados, duplicados, arquivos grandes e antigos e outros dados indesejados com facilidade.

O Mac Cleaner pode detectar automaticamente malware, vírus, adware e outros ataques no Mac. Ele solicitará que você o remova do Mac assim que encontrar um.
As pessoas também perguntam:Parte 3. Perguntas frequentes sobre segurança e privacidade do Mac
Pergunta 1. Como redefinir minha senha de login do Mac?
Na tela de login do Mac, clique no ponto de interrogação ao lado do campo de senha. Agora você pode redefinir facilmente a senha de login usando seu ID Apple.
Pergunta 2. Como acessar as preferências do Safari em um Mac?
Abra o aplicativo Safari no seu Mac. Clique no menu Safari na parte superior e selecione Preferências.
Pergunta 3. Como apagar todo o meu histórico de navegação no Safari?
Abra o Safari, clique no menu superior do Safari e vá para as Preferências. Clique na guia Privacidade e escolha Gerenciar dados do site. Agora você pode simplesmente clicar em Remover tudo para excluir todo o histórico de navegação de todos os sites e de todos os tempos.
Conclusão
É fácil ignorar que você deve personalizar as preferências de privacidade e segurança no seu Mac. Este post orienta você a conhecer as configurações de Segurança e privacidade do Mac. Você pode alterá-los para proteger melhor seu Mac e todos os tipos de dados nele.



 iPhone Data Recovery
iPhone Data Recovery Recuperação do Sistema iOS
Recuperação do Sistema iOS Backup e restauração de dados do iOS
Backup e restauração de dados do iOS gravador de tela iOS
gravador de tela iOS MobieTrans
MobieTrans transferência do iPhone
transferência do iPhone Borracha do iPhone
Borracha do iPhone Transferência do WhatsApp
Transferência do WhatsApp Desbloqueador iOS
Desbloqueador iOS Conversor HEIC gratuito
Conversor HEIC gratuito Trocador de localização do iPhone
Trocador de localização do iPhone Data Recovery Android
Data Recovery Android Extração de dados quebrados do Android
Extração de dados quebrados do Android Backup e restauração de dados do Android
Backup e restauração de dados do Android Transferência telefônica
Transferência telefônica Recuperação de dados
Recuperação de dados Blu-ray
Blu-ray Mac limpador
Mac limpador Criador de DVD
Criador de DVD PDF Converter Ultimate
PDF Converter Ultimate Windows Password Reset
Windows Password Reset Espelho do telefone
Espelho do telefone Video Converter Ultimate
Video Converter Ultimate editor de vídeo
editor de vídeo Screen Recorder
Screen Recorder PPT to Video Converter
PPT to Video Converter Slideshow Maker
Slideshow Maker Free Video Converter
Free Video Converter Gravador de tela grátis
Gravador de tela grátis Conversor HEIC gratuito
Conversor HEIC gratuito Compressor de vídeo grátis
Compressor de vídeo grátis Compressor de PDF grátis
Compressor de PDF grátis Free Audio Converter
Free Audio Converter Gravador de Áudio Gratuito
Gravador de Áudio Gratuito Free Video Joiner
Free Video Joiner Compressor de imagem grátis
Compressor de imagem grátis Apagador de fundo grátis
Apagador de fundo grátis Upscaler de imagem gratuito
Upscaler de imagem gratuito Removedor de marca d'água grátis
Removedor de marca d'água grátis Bloqueio de tela do iPhone
Bloqueio de tela do iPhone Puzzle Game Cube
Puzzle Game Cube