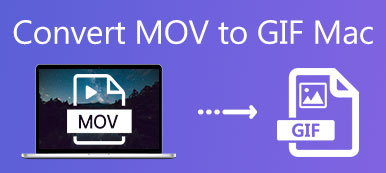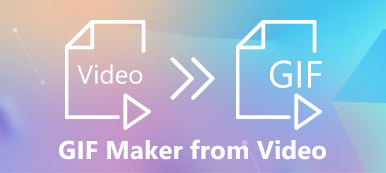Se você deseja criar uma instrução de acordo com um GIF animado, você deve usar um arquivo PDF para mostrar as etapas claramente. Mas é difícil converter GIF em PDF diretamente, então você pode aprender como converter GIF em PDF capturando fotos GIF e mesclando-as em um arquivo PDF neste artigo. Além disso, adicionar GIF a PDF pode tornar o relatório em PDF mais interessante, então você também pode aprender como adicionar GIF a PDF por meio do QuickTime Player.
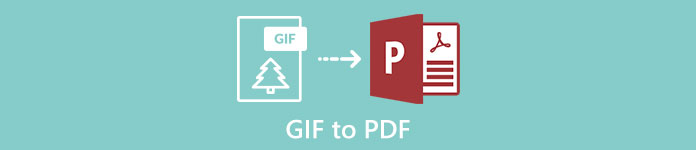
- Parte 1: Como converter GIF em PDF facilmente
- Parte 2: Como adicionar GIF a PDF
- Parte 3: Perguntas frequentes sobre a conversão de GIF em PDF
Parte 1: Como converter GIF em PDF facilmente
Quando você deseja converter arquivos GIF em PDF, talvez o primeiro método que vem à sua mente seja usar um conversor de GIF em PDF. No entanto, se você usar diretamente um conversor para converter um GIF animado, o GIF será uma imagem estática da imagem inicial no arquivo PDF. Portanto, a melhor maneira de converter GIF em PDF é capturar o GIF animado em várias capturas de tela e, em seguida, mesclá-los em um arquivo PDF.
1. Capture o GIF animado
Usar um gravador de tela é a maneira mais eficiente de capturar a tela. E a Gravador de Tela Apeaksoft é a melhor escolha para capturar um GIF animado e fazer uma captura de tela dele, porque ele começará a gravar com cliques simples e capturará a captura de tela a qualquer momento.
Passo 1 Baixe o Apeaksoft Screen Recorder para Windows / Mac e inicie-o. Clique no Gravação de vídeo botão para entrar na interface de gravação.

Passo 2 Depois de escolher a tela inteira, clique no botão REC botão para iniciar a gravação. Então você deve jogar o GIF animado em seu computador.

Passo 3 Você pode ver uma caixa de ferramentas com funções de edição ou captura de tela. Clique no Câmara botão para fazer capturas de tela várias vezes para obter as desejadas.

2. Mesclar fotos em um arquivo PDF
Você pode usar o Microsoft Office para mesclar imagens em um arquivo PDF sem baixar outros associadores de arquivo. E a operação também é muito fácil, que é apresentada em detalhes a seguir.
Passo 1 Abra o Microsoft Office e clique no botão cardápio botão para criar um novo arquivo de palavra.

Passo 2 Clique na inserção botão e escolha o As fotos para selecionar as fotos desejadas em ordem.

Passo 3 Clique na Envie o botão e escolha o Salvar botão e encontre o Salvar como botão. Em seguida, altere o formato do arquivo para PDF e escolha o caminho de armazenamento para salvar.

Às vezes, você precisa usar GIF para criar um PDF. Por outro lado, você pode querer integrar o conteúdo PDF em um GIF para fazer um esboço simples. É mais fácil do que converter GIF em PDF, portanto, você pode usar diretamente os conversores de PDF em GIF para ajudá-lo.
Conversor de PDF para GIF recomendado - Apeaksoft PDF Converter Ultimate
- Converta arquivos PDF em qualquer formato, incluindo GIF, Word, PPT, imagem e texto com etapas simples.
- Capaz de selecionar páginas de um arquivo PDF, para que você possa selecionar as páginas desejadas para mesclar em um GIF.
- Converta vários arquivos PDF ao mesmo tempo em alta velocidade.
- Visualize as páginas PDF originais para selecionar as desejadas e visualize os arquivos convertidos para verificar os efeitos.
Parte 2: Como adicionar GIF a PDF
Adicionar um GIF animado a arquivos PDF tornará as instruções mais fáceis de entender ou tornará o relatório mais interessante. Embora a maioria dos GIFs animados não possa ser reproduzida em arquivos PDF, existe a única maneira de adicionar um GIF animado muito curto ao PDF. Usar QuickTime para converter GIF animado em formato MOV e adicioná-lo a arquivos PDF. Desta forma, um pequeno GIF animado pode ser reproduzido como um vídeo em PDF.
Passo 1 Baixe e execute QuickTime em seu computador. Em seguida, clique no Envie o botão e role para baixo para clicar no importação para escolher o arquivo GIF desejado.

Passo 2 Em seguida, uma nova janela aparecerá para reproduzir o GIF animado. Clique no Envie o botão nesta nova janela e clique no Exportações botão. Escolha o MOV formate e altere o caminho de armazenamento para salvar.

Passo 3 Agora você pode adicionar diretamente o vídeo MOV a arquivos PDF através do Microsoft Office e ele será reproduzido como um vídeo animado no PDF.
Você também pode estar interessado em como comprimir vídeo QuickTime.
Parte 3: Perguntas frequentes sobre a conversão de GIF em PDF
Por que GIF pode ser uma imagem animada?
GIF é a abreviatura de Graphics Interchange Format. Embora seja um tipo de formato de imagem como o conhecido JPG e PNG, ele possui um recurso para salvar várias imagens coloridas. Assim, ele pode suportar animações curtas que são freqüentemente usadas para fazer instruções simples ou adicionar diversão.
Posso converter GIF animado em PDF diretamente?
Não, você não pode. Como o GIF animado não pode ser reproduzido em arquivos PDF, usar um conversor para converter GIF em PDF diretamente obterá uma imagem estática em PDF. Você precisa usar um Gravador de GIF para capturar GIF em várias imagens na primeira etapa e, em seguida, mesclar essas imagens em um arquivo PDF.
Posso adicionar um GIF animado a arquivos PDF?
Sim você pode. Embora você não possa adicionar GIF a PDF diretamente, o QuickTime Player pode ajudar a converter o formato da imagem e, em seguida, reproduzir GIFs animados muito curtos em um arquivo PDF. Portanto, você pode usar o QuickTime para converter um GIF animado em um vídeo MOV curto e adicioná-lo a um arquivo PDF.
Conclusão
Quando você precisa fazer uma instrução em PDF de acordo com um GIF animado, mas descobre que é impossível converter GIF animado em PDF, você pode tentar capturar o GIF animado em várias imagens e mesclá-las em um arquivo PDF. Além disso, se você deseja adicionar um GIF animado a PDF, você pode primeiro usar o QuickTime para converter GIF em um vídeo curto no formato MOV e depois adicioná-lo a arquivos PDF. Se você tiver alguma dúvida, por favor, deixe seu comentário abaixo.



 iPhone Data Recovery
iPhone Data Recovery Recuperação do Sistema iOS
Recuperação do Sistema iOS Backup e restauração de dados do iOS
Backup e restauração de dados do iOS gravador de tela iOS
gravador de tela iOS MobieTrans
MobieTrans transferência do iPhone
transferência do iPhone Borracha do iPhone
Borracha do iPhone Transferência do WhatsApp
Transferência do WhatsApp Desbloqueador iOS
Desbloqueador iOS Conversor HEIC gratuito
Conversor HEIC gratuito Trocador de localização do iPhone
Trocador de localização do iPhone Data Recovery Android
Data Recovery Android Extração de dados quebrados do Android
Extração de dados quebrados do Android Backup e restauração de dados do Android
Backup e restauração de dados do Android Transferência telefônica
Transferência telefônica Recuperação de dados
Recuperação de dados Blu-ray
Blu-ray Mac limpador
Mac limpador Criador de DVD
Criador de DVD PDF Converter Ultimate
PDF Converter Ultimate Windows Password Reset
Windows Password Reset Espelho do telefone
Espelho do telefone Video Converter Ultimate
Video Converter Ultimate editor de vídeo
editor de vídeo Screen Recorder
Screen Recorder PPT to Video Converter
PPT to Video Converter Slideshow Maker
Slideshow Maker Free Video Converter
Free Video Converter Gravador de tela grátis
Gravador de tela grátis Conversor HEIC gratuito
Conversor HEIC gratuito Compressor de vídeo grátis
Compressor de vídeo grátis Compressor de PDF grátis
Compressor de PDF grátis Free Audio Converter
Free Audio Converter Gravador de Áudio Gratuito
Gravador de Áudio Gratuito Free Video Joiner
Free Video Joiner Compressor de imagem grátis
Compressor de imagem grátis Apagador de fundo grátis
Apagador de fundo grátis Upscaler de imagem gratuito
Upscaler de imagem gratuito Removedor de marca d'água grátis
Removedor de marca d'água grátis Bloqueio de tela do iPhone
Bloqueio de tela do iPhone Puzzle Game Cube
Puzzle Game Cube