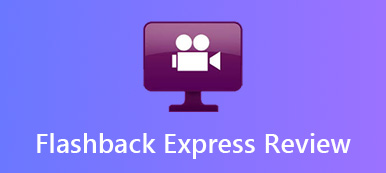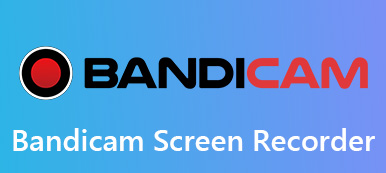O Audacity é um dos gravadores de áudio mais populares para capturar os arquivos de áudio do seu computador gratuitamente. Se você não conhecia o gravador de áudio Audacity, pode aprender mais sobre como gravar áudio no computador com o Audacity, ajustar o nível de gravação, salvar a gravação no formato desejado e a melhor alternativa do artigo.

- Parte 1: Como gravar áudio do computador com o Audacity
- Parte 2: Por que não é possível usar o Audacity para capturar áudio
- Parte 3: Melhor alternativa ao Audacity para gravar arquivos de áudio
Parte 1: Como gravar áudio do computador com o Audacity
Se você precisa gravar o áudio do computador no Windows 10 com o Audacity ou capturar os arquivos de áudio desejados do seu macOS, basta baixar e instalar a versão relacionada e encontrar o processo detalhado conforme abaixo.
Gravar áudio do computador com o Audacity no Windows 10
Passo 1Botão direito do mouse sobre a Parecer or Volume botão no seu Windows 10, você pode iniciar a caixa de diálogo do dispositivo de som. Escolha o Dispositivos de reprodução opção e encontre o dispositivo de reprodução padrão.

Passo 2Abra o gravador Audacity e clique no ícone Editar cardápio. Selecione os Preferencias opção e no menu esquerdo para escolher o dispositivo opção para desdobrar as configurações para gravar o áudio do computador.

Passo 3Selecione o WASAPI do Windows na lista suspensa para o Proprietário Barra. Escolha a opção Speak / HP (Realtek High Definition Audio) para Reprodução barra e dispositivo / canal relacionado para gravação.

Passo 4Depois disso, você pode clicar no Registro para gravar o áudio do computador com o gravador Audacity. Você pode pausar ou parar sua gravação com os botões específicos no Transporte barra de ferramentas para esses comandos.

Capture arquivos de áudio através do Audacity Recorder no Mac
Passo 1Baixe o Audacity no seu MacBook, se precisar gravar áudio de outros aplicativos, instale também a extensão Soundflower para obter áudio diferente dos alto-falantes padrão.

Passo 2Vou ao Audacity menu e escolha o Preferencias opção. Você pode escolher configurações semelhantes e escolher o Soundflower como o Reprodução cardápio. Selecione a taxa de amostragem desejada, o formato da amostra e muito mais.

Passo 3Depois disso, você pode clicar no Início para gravar áudio do computador via Mac. Agora você pode clicar no vermelho Registro para obter os arquivos de áudio desejados no canal desejado.

Passo 4Clique no Envie o No menu, você pode escolher a opção Exportar para salvar o áudio da gravação em MP3, WAV, OGG e outros formatos. Obviamente, você também pode salvar a gravação via Audacity com o Salvar projeto opção.
Parte 2: Por que não é possível usar o Audacity para capturar áudio
Existe um método para capturar o arquivo de áudio diretamente com o Audacity para Mac? Por que o Audacity não está gravando ou não pode ajustar o nível de gravação? A extensão do Soundflower é uma das razões mais importantes. Se estiver gravando uma trilha que está em branco, você deve verificar o cabeamento e as configurações do dispositivo de gravação no Audacity. Vou ao Editar opção de menu, escolha o Preferencias opção e escolha o dispositivo opção. Certifique-se de que está gravando a partir da entrada correta.
Além disso, você também pode verificar novamente se o cassete, o cabo de áudio, a entrada da placa de som do computador e mais outros para o Audacity não funcionar adequadamente. Claro, também pode haver uma razão para o próprio gravador de voz Audacity. Se você perdeu acidentalmente as gravações do Audacity, você pode recuperar arquivos perdidos do Audacity com vários métodos.
Parte 3: Melhor alternativa ao Audacity para gravar arquivos de áudio
O que você deve fazer se ainda não conseguir gravar com o Audacity? Quando você deseja gravar áudio diretamente no seu computador, Gravador de Tela Apeaksoft é a alternativa do Audacity para gravar vídeo, capturar áudio e tirar instantâneos. Também permite personalizar os arquivos de gravação com anotações, desenhos e mais outros.
 Recomendação
Recomendação- Grave o áudio do sistema, microfone e outros dispositivos conectados.
- Capture os arquivos de áudio da área de trabalho diretamente com apenas um clique.
- Ajuste o volume do áudio, o formato de saída, a qualidade do arquivo e mais outros.
- Adicione vídeo na tela, arquivos da webcam e anotação à gravação de áudio.
Passo 1Baixe e instale a alternativa do software de gravação audacity, você pode iniciar o programa no seu computador. Para gravar os dispositivos externos, certifique-se de conectar o dispositivo com antecedência.

Passo 2Clique no Gravador de Áudio opção, você pode ativar a gravação dos arquivos de áudio do som do sistema, microfone ou ambos. Basta fazer outro teste ou ir para o Configurações para ajustar o volume do áudio de acordo.

Passo 3Depois disso, você pode clicar no REC para gravar arquivos de áudio da área de trabalho. Você pode gerenciar os arquivos de gravação com teclas de atalho; adicione alguma anotação ou desenhe a gravação durante o processo.
Conclusão
O Audacity é um dos mais populares gravadores de áudio para capturar multipista do seu computador. Basta aprender mais sobre como gravar áudio com o gravador Audacity no Windows e Mac. O que você deve fazer se o Audacity não funcionar? Você pode encontrar as resoluções e a alternativa do artigo.



 iPhone Data Recovery
iPhone Data Recovery Recuperação do Sistema iOS
Recuperação do Sistema iOS Backup e restauração de dados do iOS
Backup e restauração de dados do iOS gravador de tela iOS
gravador de tela iOS MobieTrans
MobieTrans transferência do iPhone
transferência do iPhone Borracha do iPhone
Borracha do iPhone Transferência do WhatsApp
Transferência do WhatsApp Desbloqueador iOS
Desbloqueador iOS Conversor HEIC gratuito
Conversor HEIC gratuito Trocador de localização do iPhone
Trocador de localização do iPhone Data Recovery Android
Data Recovery Android Extração de dados quebrados do Android
Extração de dados quebrados do Android Backup e restauração de dados do Android
Backup e restauração de dados do Android Transferência telefônica
Transferência telefônica Recuperação de dados
Recuperação de dados Blu-ray
Blu-ray Mac limpador
Mac limpador Criador de DVD
Criador de DVD PDF Converter Ultimate
PDF Converter Ultimate Windows Password Reset
Windows Password Reset Espelho do telefone
Espelho do telefone Video Converter Ultimate
Video Converter Ultimate editor de vídeo
editor de vídeo Screen Recorder
Screen Recorder PPT to Video Converter
PPT to Video Converter Slideshow Maker
Slideshow Maker Free Video Converter
Free Video Converter Gravador de tela grátis
Gravador de tela grátis Conversor HEIC gratuito
Conversor HEIC gratuito Compressor de vídeo grátis
Compressor de vídeo grátis Compressor de PDF grátis
Compressor de PDF grátis Free Audio Converter
Free Audio Converter Gravador de Áudio Gratuito
Gravador de Áudio Gratuito Free Video Joiner
Free Video Joiner Compressor de imagem grátis
Compressor de imagem grátis Apagador de fundo grátis
Apagador de fundo grátis Upscaler de imagem gratuito
Upscaler de imagem gratuito Removedor de marca d'água grátis
Removedor de marca d'água grátis Bloqueio de tela do iPhone
Bloqueio de tela do iPhone Puzzle Game Cube
Puzzle Game Cube