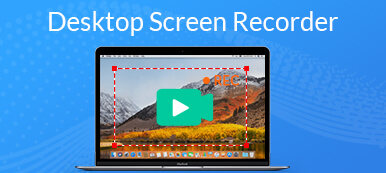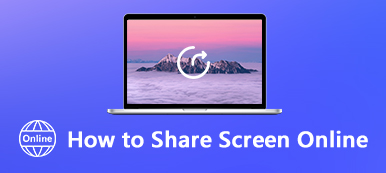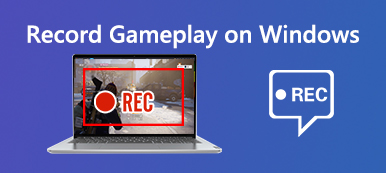Este guia mostra três métodos para gravar uma sessão, apresentação ou conferência no BigBlueButton. Para que você possa reproduzir a gravação de vídeo mais tarde. Como um sistema de webconferência de código aberto, o BigBlueButton é amplamente utilizado entre escolas, colagens e pequenas empresas. Portanto, às vezes você pode querer saber como gravar reuniões no BigBluButton, como gravar e compartilhar apresentações no BigBlueButton e muito mais. Embora tenha adicionado a função de gravação, não é a melhor opção para gravar suas conferências. Felizmente, você pode obter mais métodos neste artigo.
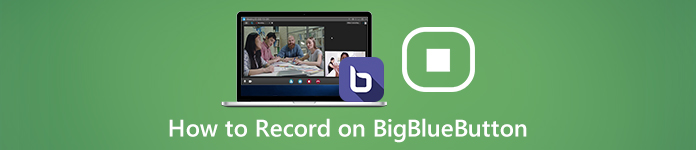
- Parte 1: Como gravar uma sessão com BigBlueButton
- Parte 2: Melhor maneira de gravar uma sessão no BigBlueButton secretamente
- Parte 3: Como gravar uma sessão BigBlueButton on-line
- Parte 4: Perguntas frequentes sobre a gravação da sessão BigBlueButton
Parte 1: Como gravar uma sessão com BigBlueButton
A função de gravação embutida é uma maneira simples de gravar no BigBlueButton. A gravação será salva on-line por 1 ano e depois excluída automaticamente.
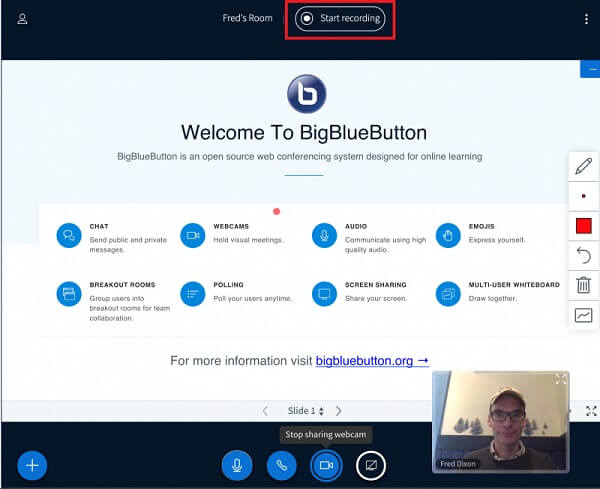
Passo 1Acesse BigBlueButton, faça login na sua conta, crie uma conferência ou sessão e convide os participantes.
Passo 2Quando você deseja gravar a sessão no BigBlueButton, clique em Comece a gravar botão na parte superior da tela. Se solicitado, pressione Sim.
Passo 3Clique Pare de gravar até a conferência terminar. Então você pode baixá-lo para o seu computador.
Parte 2: Melhor maneira de gravar uma sessão no BigBlueButton secretamente
Felizmente, a função de gravação embutida não é a única maneira de gravar no BigBlueButton. Gravador de Tela Apeaksoft, por exemplo, oferece mais benefícios.

4,000,000+ Transferências
Grave a conferência, apresentação e sessão no BigBlueButton.
Adicione suas reações às gravações do BigBlueButton.
Forneça funções de bônus abrangentes, como edição de vídeo.
Visualize gravações de sessão com o media player incorporado.
Como gravar uma sessão no BigBlueButton
Passo 1 Instale o melhor gravador BigBlueButton
Execute o melhor gravador de conferência para BigBlueButton depois de instalá-lo no seu PC. Para usuários de Mac, instale outra versão. Escolher Gravador de vídeo para obter a interface principal.

Passo 2 Gravar sessão BigBlueButton
Existem quatro opções:
Ecrã, capture tudo na tela, como uma janela, região personalizada ou tela cheia.
Webcam, grave seu rosto pela webcam.
Sound System, grave som da conferência BigBlueButton.
Microfone, adicione sua voz à gravação em conferência.
Ative ou desative para cada opção com base em sua necessidade. Para gravar apenas uma sessão, por exemplo, ative Ecrã e Sound System enquanto desativar Webcam e Microfone.
Faça uma sessão no BigBlueButton, vá para o gravador e clique no botão REC para iniciar a gravação. Agora, você pode desenhar a gravação da conferência com o Editar ferramenta ou faça uma captura de tela com o Câmara botão.

Passo 3 Salvar gravação da conferência
Quando a conferência terminar, clique no botão Dê um basta botão. Então você será levado para visualizar a janela. Verifique a gravação do BigBlueButton pressionando o Jogar botão. Se você deseja remover imagens redundantes, use o Clipe ferramenta para apará-lo. Por fim, clique no Salvar para exportar a gravação para o seu disco rígido.

Se você deseja gravar uma palestra na escola, este software também pode ser o gravador de palestras para capturar apenas o áudio.
Parte 3: Como gravar uma sessão BigBlueButton on-line
Se você precisar gravar uma apresentação no BigBlueButton ocasionalmente, Gravador de tela on-line gratuito da Apeaksoft é a opção mais fácil. Além disso, não é apenas gratuito, mas também faz o trabalho online.
 Recomendação
Recomendação- Grave sessões BigBlueButton sem instalação.
- Sobreponha seu rosto e sua voz à gravação em conferência.
- Totalmente grátis para usar sem limite.
- Salve gravações de conferência em vídeos em HD.
Como gravar uma sessão no BigBlueButton
Passo 1 Quando você entra em uma conferência BigBlueButton e deseja gravá-la, visite https://www.apeaksoft.com/free-online-screen-recorder/. Acerte o Iniciar gravação para obter o iniciador.

Passo 2 Clique na Monitore botão e desenhe na janela da conferência com o cursor. Para adicionar seu rosto à gravação, habilite Webcam; caso contrário, desative-o. Em seguida, escolha as fontes de áudio, como Sistema de áudio e Microfone.

Passo 3 Bata o REC para começar a gravar a sessão no BigBlueButton. Depois clique no Dê um basta quando a gravação da conferência terminar. O gravador BigBlueButton on-line salvará a gravação no arquivo MP4 e você poderá baixá-la no seu disco rígido.
Pegue o gravador de tela gratuito e poderá gravar webinar, palestra, reunião on-line e muito mais na escola.
Parte 4: Perguntas frequentes sobre a gravação da sessão BigBlueButton
O BigBlueButton é gratuito para uso?
O BigBlueButton é um projeto de código aberto, portanto é gratuito. Além disso, você tem acesso total ao código fonte sob uma licença de código aberto.
Posso gravar minhas sessões com a integração nativa TalentLMS BigBlueButton?
Infelizmente, você não pode gravar suas sessões com a integração nativa TalentLMS BigBlueButton. Se você deseja gravar todas as suas sessões e conferências de ILT para exibição posterior, selecione BigBlueButton como o tipo de conferência padrão e conecte seu portal à conta BigBlueButton.
Quais são os benefícios do BigBlueButton?
O BigBlueButton pode ser incorporado nos principais Sistemas de Gerenciamento de Aprendizagem e atender aos padrões de acessibilidade WCAG2.0. A equipe de desenvolvedores introduziu uma variedade de integrações para acessar BigBlueButton em todos os principais sistemas de gerenciamento de aprendizado.
Conclusão
Este guia discutiu como gravar uma sessão, conferência ou apresentação no BigBlueButton. Como um projeto de código aberto, muitos alunos, professores e pequenas empresas confiam no BigBlueButton. Para sessões importantes, é melhor gravá-las com o Apeaksoft Screen Recorder. Ele permite que você faça o trabalho sem notificar outros participantes e salve as conferências em vídeos de alta qualidade. Se você tiver outras dúvidas, escreva-as abaixo deste post.



 iPhone Data Recovery
iPhone Data Recovery Recuperação do Sistema iOS
Recuperação do Sistema iOS Backup e restauração de dados do iOS
Backup e restauração de dados do iOS gravador de tela iOS
gravador de tela iOS MobieTrans
MobieTrans transferência do iPhone
transferência do iPhone Borracha do iPhone
Borracha do iPhone Transferência do WhatsApp
Transferência do WhatsApp Desbloqueador iOS
Desbloqueador iOS Conversor HEIC gratuito
Conversor HEIC gratuito Trocador de localização do iPhone
Trocador de localização do iPhone Data Recovery Android
Data Recovery Android Extração de dados quebrados do Android
Extração de dados quebrados do Android Backup e restauração de dados do Android
Backup e restauração de dados do Android Transferência telefônica
Transferência telefônica Recuperação de dados
Recuperação de dados Blu-ray
Blu-ray Mac limpador
Mac limpador Criador de DVD
Criador de DVD PDF Converter Ultimate
PDF Converter Ultimate Windows Password Reset
Windows Password Reset Espelho do telefone
Espelho do telefone Video Converter Ultimate
Video Converter Ultimate editor de vídeo
editor de vídeo Screen Recorder
Screen Recorder PPT to Video Converter
PPT to Video Converter Slideshow Maker
Slideshow Maker Free Video Converter
Free Video Converter Gravador de tela grátis
Gravador de tela grátis Conversor HEIC gratuito
Conversor HEIC gratuito Compressor de vídeo grátis
Compressor de vídeo grátis Compressor de PDF grátis
Compressor de PDF grátis Free Audio Converter
Free Audio Converter Gravador de Áudio Gratuito
Gravador de Áudio Gratuito Free Video Joiner
Free Video Joiner Compressor de imagem grátis
Compressor de imagem grátis Apagador de fundo grátis
Apagador de fundo grátis Upscaler de imagem gratuito
Upscaler de imagem gratuito Removedor de marca d'água grátis
Removedor de marca d'água grátis Bloqueio de tela do iPhone
Bloqueio de tela do iPhone Puzzle Game Cube
Puzzle Game Cube