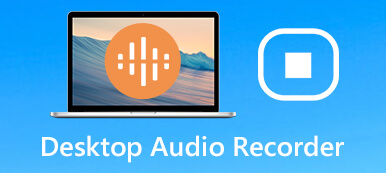Deseja capturar a tela da área de trabalho e procurar um gravador de tela do Windows ou um gravador de tela do Mac?
Se você precisa capturar a tela da área de trabalho para uma apresentação no trabalho, um videoclipe útil para o YouTube ou um vídeo de jogo para compartilhamento, você precisa do software de gravação de tela. A questão é, qual é o melhor gravador de tela de desktop?
Além da tela do computador e dos gravadores de áudio integrados no Windows 11/10 e no macOS, muitos aplicativos de captura de tela são oferecidos no mercado. Este post compartilha os dez melhores gravadores de tela do Windows e Mac para você escolher.
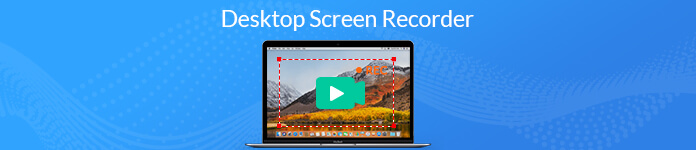
- Parte 1. Melhores gravadores de tela para PC/Mac
- Parte 2. Gravador de tela online gratuito
- Parte 3. Gravadores de tela padrão no Windows e macOS
- Parte 4. Perguntas frequentes do Desktop Screen Recorder
Parte 1. Os 7 principais gravadores de tela de desktop para Windows 11/10 PC e Mac
Na Apeaksoft, prometemos oferecer conteúdo verificado para você. Aqui está o nosso esforço para fazer isso:
- Quando se trata de todos os produtos selecionados em nossas análises, nosso foco é sua popularidade e suas necessidades.
- Nossa equipe de conteúdo da Apeaksoft testou todos os produtos mencionados abaixo.
- No processo de teste, nossa equipe se concentra em seus recursos excepcionais, prós e contras, compatibilidade de dispositivos, preço, uso e outros recursos visíveis.
- Em termos dos recursos dessas avaliações, utilizamos plataformas e sites de avaliações confiáveis.
- Reunimos sugestões de nossos usuários e analisamos seus comentários sobre o software Apeaksoft, bem como sobre programas de outras marcas.

Testamos e comparamos mais de 30 gravadores de tela de desktop (gratuitos e pagos) para Windows PC e Mac e apresentamos os sete melhores para você aqui.
Gravador de tela Apeaksoft (Windows, Mac)
Gravador de Tela Apeaksoft é o poderoso software de captura de tela para Windows 11/10/8/7 PC e Mac. Como um gravador de tela de desktop, ele pode capturar a tela do seu computador com áudio. Ele permite gravar qualquer atividade em sua área de trabalho, até 4K UHD, incluindo o conteúdo da webcam.
Este gravador de tela de desktop com todos os recursos foi projetado especialmente para jogadores, YouTubers, vloggers, apresentações de negócios e e-learning. Você pode usá-lo para gravar vídeos on-line, chamadas de vídeo e áudio, jogos, webinars, palestras, conferências on-line e vídeos de webcam e de forma mais suave com baixa CPU, GPU e RAM.

Você pode definir livremente a área de gravação com tela cheia ou tamanho de tela personalizado. Além disso, você pode selecionar a fonte de gravação de áudio do sistema de áudio, microfone ou ambos.

Enquanto a gravação de vídeo e áudio estiver na área de trabalho, você pode adicionar uma seta, desenhar uma linha, fazer uma captura de tela e fazer outras operações. Depois disso, você pode visualizar e editar o vídeo capturado. Você pode salvar seu arquivo de gravação em qualquer formato popular como MP4, WMV, AVI, TS, WebM e muito mais.

- PROS
- Tecnologia acelerada avançada para gravar vídeos de alta qualidade sem problemas.
- Desenhe a borda, linha, setas e qualquer forma e adicione texto durante a gravação.
- Personalize a região de gravação de vídeo, visualize o arquivo capturado e edite-o.
- Oferecer recurso de tarefa de agendamento para iniciar a gravação automaticamente.
- CONS
- A versão gratuita do gravador de tela da área de trabalho economiza apenas 3 minutos do seu arquivo de gravação.
OBS - Gravador de tela gratuito para Windows, Mac e Linux
OBS (Open Broadcaster Software) é um gravador de tela de desktop gratuito projetado principalmente para gravação de vídeo e transmissão ao vivo. Ele permite que você capture a jogabilidade de vídeo e transmita-a online em computadores Windows, Mac e Linux. O OBS pode configurar um número ilimitado de cenas por meio de transições personalizadas. Ele pode capturar vídeos de alta qualidade da tela da área de trabalho e da webcam.
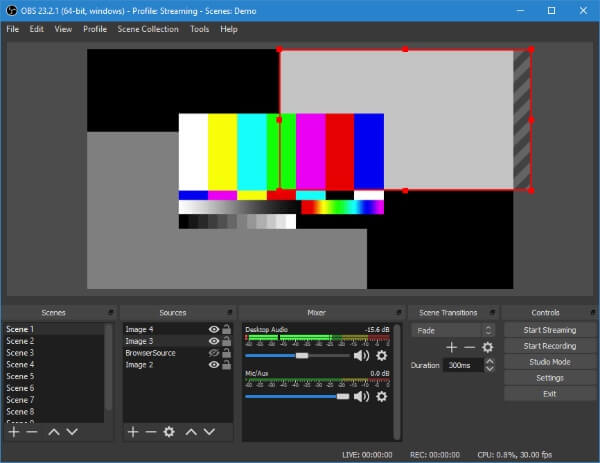
O OBS Studio também possui ferramentas de áudio úteis para misturar as faixas de áudio com os filtros, como gate de ruído, supressão de ruído e ganho. Ele oferece uma maneira simples de duplicar as fontes existentes e ajustar as propriedades sem esforço. Você pode capturar o som do seu microfone ou alto-falante externo quando precisar gravar uma tela com áudio. Este gravador de tela gratuito não adicionará nenhuma marca d'água aos seus arquivos de gravação.
- PROS
- Edite seus arquivos de vídeo e áudio capturados em faixas separadas.
- Este gravador de tela de desktop oferece um poderoso mixer de áudio com filtros por fonte.
- Transmita ao vivo a gravação da tela da sua área de trabalho diretamente.
- Opções avançadas de configuração e vários serviços de streaming.
- CONS
- O OBS foi projetado com uma interface complexa que não é fácil de usar, especialmente para iniciantes.
- Você pode não encontrar facilmente suas funções de gravação.
- Falta de funções de edição em tempo real durante a gravação.
Loom - Gravador de mensagens de vídeo para Windows, Mac, iOS e Android
Tear é um gravador de tela e webcam popular que ajuda a gravar mensagens de vídeo rápidas para o trabalho. E-mail, mensagens instantâneas e reuniões na web podem ser ótimas alternativas. Como uma gravação de tela da área de trabalho, você pode usar suas versões de área de trabalho ou extensões do Chrome em PCs Mac e Windows. Ele também oferece aplicativos móveis para você gravar sua tela e câmera em dispositivos iOS/Android.
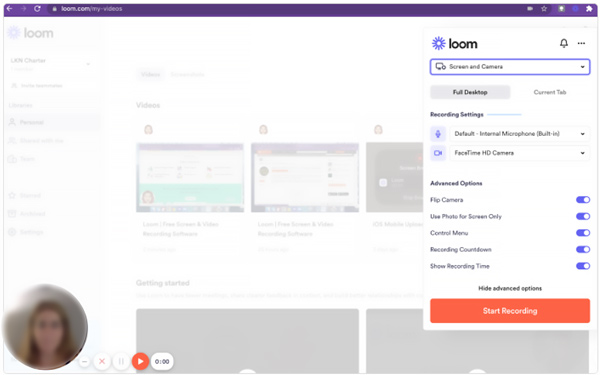
Você precisa fazer login com Slack, Google, Apple, Outlook ou SSO para usar o Loom em sua área de trabalho. Você pode optar por usar sua extensão ou aplicativo para gravar a tela do computador. Após a gravação, você pode facilmente colar um link para o seu vídeo. Além disso, você pode usar reações de emoji, comentários com carimbo de data/hora e recursos interativos para entrar em contato com outras pessoas.
- PROS
- Grave tela, webcam e áudio sem marca d'água ou anúncios.
- Ofereça um espaço de trabalho em equipe para armazenar e compartilhar vídeos gravados.
- Verifique quem visualizou a gravação de vídeo e apoie reações e comentários de emoji.
- CONS
- A versão gratuita do Loom tem limitações como a duração e o número do vídeo capturado.
- Além disso, possui recursos de edição limitados.
- Você pode enfrentar o problema de não conseguir fazer login.
Bandicam - Gravador de jogos de mesa para Windows
Bandicam é o poderoso software de gravação de vídeo e áudio que destaca a gravação do jogo em sua área de trabalho. Ele pode capturar qualquer coisa em sua área de trabalho com tela cheia ou regiões personalizadas. O Bandicam é capaz de capturar vídeos 4K de alta resolução de até 3840x2160.
Quando você insere um dispositivo externo em sua área de trabalho, ele pode detectar e capturar automaticamente a tela de uma webcam, Xbox/PlayStation, smartphone, IPTV e muito mais. Ele também suporta desenho em tempo real e gravação de agendamento. O Bandicam só pode gravar um vídeo de 10 minutos com marca d'água. Você precisa pagar US $ 39 por sua versão completa para remover a marca d'água e quebrar os limites. Clique aqui para obter mais aplicativos de gravação de jogos.
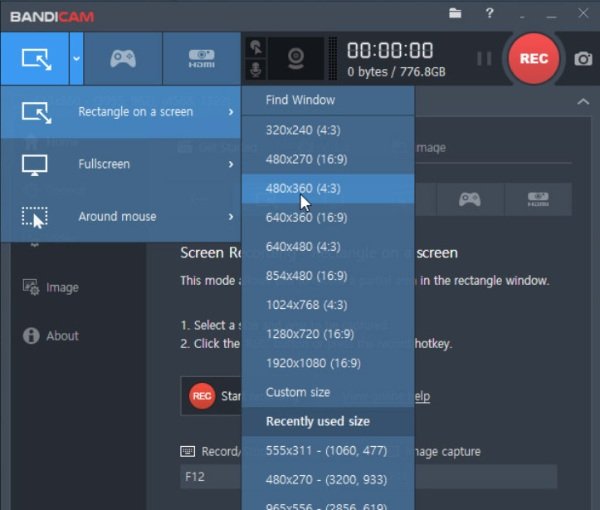
- PROS
- Gravador e editor de tela de desktop tudo-em-um para Windows 11/10/8/7/Vista.
- Grave a jogabilidade usando as tecnologias gráficas DirectX/OpenGL/Vulkan.
- Edite seu conteúdo capturado durante a gravação da tela da área de trabalho.
- CONS
- Bandicam é muito caro. Você precisa pagar $ 39.95 por sua licença de 1 PC.
- O Bandicam é compatível apenas com Windows. Você não pode usá-lo em dispositivos Mac, Android ou Linux.
Screencast-O-Matic (Windows, Mac, iOS, Android e Chromebook)
Screencast-O-Matic fornece uma maneira simples de criar, editar e se comunicar com vídeos e imagens. Como um gravador de vídeo de mesa multifuncional, ele pode gravar a tela do seu computador, editar e fazer upload dos arquivos de gravação. É um gravador profissional para educadores, desenvolvedores e usuários normais. Se você deseja alguns recursos de edição, como a gravação com script, importar a narração e música, dram ou zoom, e outros, você precisa atualizar para sua versão de estréia.
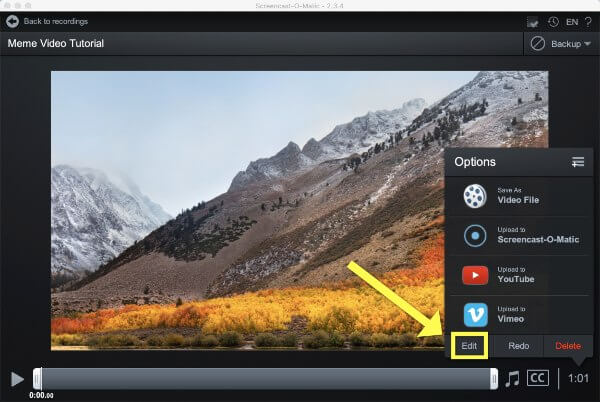
- PROS
- Gravador e editor de tela de desktop tudo-em-um para diferentes plataformas.
- Adicione as músicas e legendas de estoque aos arquivos de gravação.
- Zoom na tela da área de trabalho para gravar o que você deseja capturar.
- CONS
- Os recursos de edição e compartilhamento não são projetados em sua versão gratuita. Você precisa pagar custos extras.
Ezvid - Software de gravação de tela gratuito para Windows
Ezvid é um gravador de tela gratuito do Windows que pode ajudá-lo a gravar qualquer atividade em seu computador. Ele pode capturar a tela da sua área de trabalho com efeitos de ponta, câmera instantânea, síntese de voz, desenho de tela e controle de velocidade. Com a adoção dos binários avançados do C++, a Ezvid pode aproveitar melhor as modernas CPUs multi-core e placas de vídeo para aprimorar o processo de gravação de vídeo.
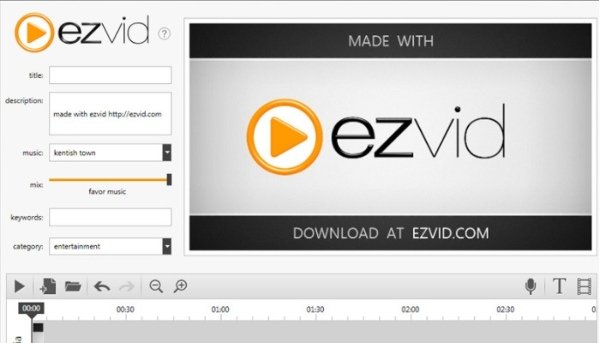
O Ezvid está equipado com muitos recursos úteis, incluindo o upload integrado do YouTube, música gratuita, desenho de tela e corte e mixagem. Depois de capturar a tela da área de trabalho, você pode usá-la para adicionar slides de texto e imagem, fazer alterações de velocidade e editar efeitos de vídeo.
- PROS
- Gravador de tela de desktop fácil de usar e rápido para capturar vídeos de alta qualidade.
- Carregue muitas funções valiosas, incluindo Facecam instantânea e síntese de voz.
- Ofereça muitas opções de edição para editar suas gravações de tela livremente.
- CONS
- Ele suporta apenas Windows. Você não pode usá-lo em um Mac.
- Você pode facilmente enfrentar o erro de ruído estranho Ezvid.
- A gravação do jogo em tela cheia não é suportada.
- Ezvid só permite gravar gratuitamente um vídeo de menos de 45 minutos. Depois disso, você será solicitado a doar.
VLC – Gravador de tela de desktop de código aberto
VLC está entre os reprodutores de mídia mais populares com muitas funções úteis de edição, conversão e gravação. Ele pode funcionar como um gravador de tela multiplataforma para Mac, Windows, Linux, iOS e Android. Ele permite que você selecione o quadro para capturar a tela da área de trabalho e transmiti-lo online.
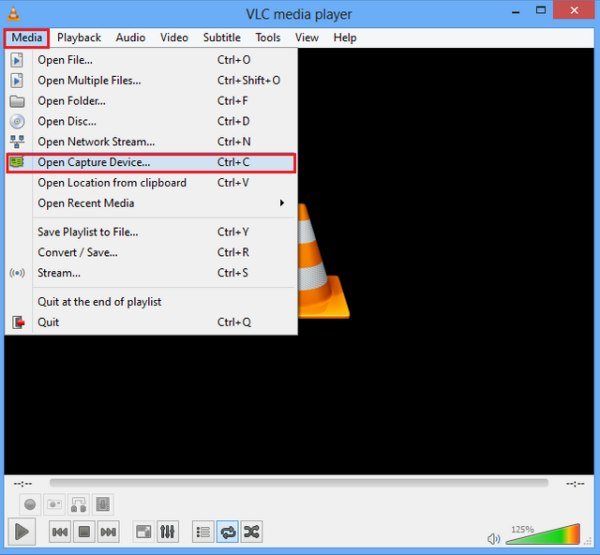
Quando você deseja capturar a tela da área de trabalho usando o media player VLC, clique no topo Ver menu e, em seguida, escolha mostrar Controles avançados. Clique no Mídia menu no canto superior esquerdo e selecione o Abra o dispositivo de captura opção. Você deve definir a área de trabalho como o dispositivo de captura na nova janela pop-up. Depois de todas essas configurações, você pode facilmente usar o VLC para capturar a tela do seu computador.
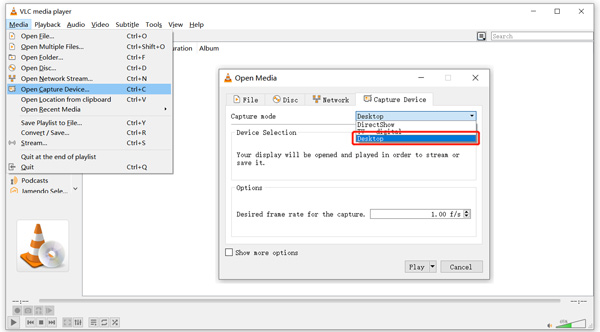
- PROS
- O VLC pode capturar a tela da sua área de trabalho gratuitamente.
- Ele pode oferecer uma experiência de gravação de vídeo estável.
- CONS
- O VLC é um pouco complexo para novos usuários gravarem a tela da área de trabalho.
- Faltam recursos de edição de vídeo durante ou após a gravação.
Parte 2. Gravador de tela de desktop online gratuito
Muitas ferramentas de gravação de tela on-line oferecidas na Internet podem ajudá-lo a capturar a tela da sua área de trabalho ou webcam. No entanto, a maioria deles não pode oferecer uma gravação de vídeo estável. O que é pior, eles adicionarão uma marca d'água ao seu vídeo capturado. Depois de testar mais de 10 gravadores online, apenas o FlexClip gravador de tela online gratuito funciona bem.
O gravador de tela gratuito do FlexClip permite que todos gravem tela, webcam e voz online diretamente. Você não precisa instalar nenhum aplicativo ou extensão de terceiros para usá-lo. Além disso, não há requisito de login na conta. Quando você chegar ao seu site oficial, você pode clicar no botão Iniciar gravação botão para capturar a tela da área de trabalho ou webcam.
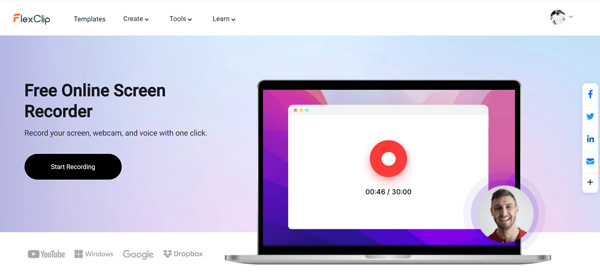
Para capturar livremente a tela do seu computador com áudio, você também pode ativar Gravador de tela gratuito Apeaksoft. Ele permite que você capture vídeos de alta qualidade sem problemas. Comparado com o FlexClip, ele pode oferecer uma gravação de tela mais estável. Mas você precisa instalar um pequeno lançador da Apeaksoft para a gravação.
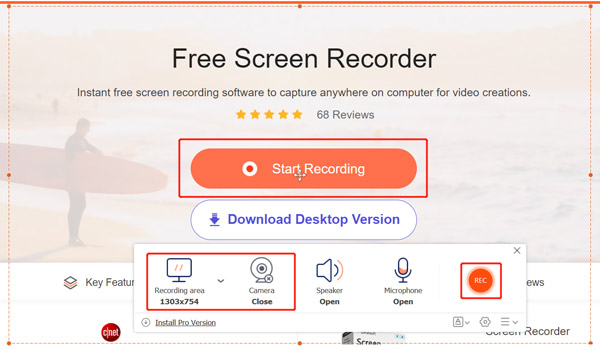
Parte 3. Gravadores de tela de desktop oficiais para Windows PC e Mac
Tanto o Windows quanto o macOS vêm com software de gravação de tela integrado. Por exemplo, o Windows 10 e 11 têm o recurso de gravação de tela como parte do Barra de jogos do Xbox. O Mac também possui seu gravador de tela no macOS Mojave e superior.
Game Bar - Gravador de tela de desktop gratuito para Windows 11/10
Barra de jogo é pré-instalado em computadores Windows 11 e Windows 10. Ele é especialmente projetado para capturar jogos que você joga em seu desktop ou console Xbox. Mais do que apenas jogabilidade, ele permite que você registre a atividade da tela do seu computador de outros aplicativos. Depois de habilitar este padrão Gravador de tela do Windows in Configurações > Gaming > Xbox Game Bar, você pode pressionar Wine Folly + G para abri-lo.
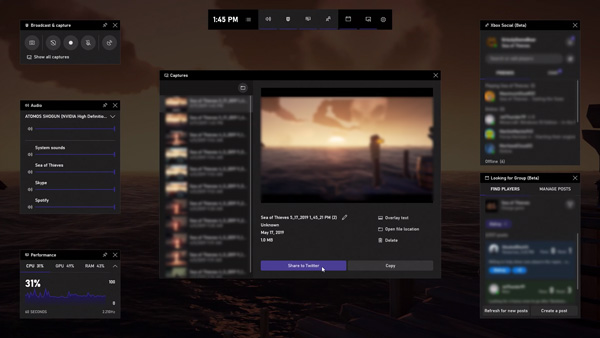
Clique no menu Widget e, em seguida, aumente as opções de captura. Você pode optar por fazer capturas de tela, gravar os últimos 30 segundos ou iniciar a gravação. O vídeo gravado será salvo como um arquivo MP4.
QuickTime - Media player padrão e um gravador de tela para Mac
QuickTime é o media player padrão para usuários de Mac. Ele também possui uma tela integrada e recursos de gravação de som. Este gravador de desktop para Mac oferece uma maneira direta de capturar a tela do seu Mac. Você pode iniciar o QuickTime player no seu Mac, clicar no menu Arquivo superior e selecionar o Nova gravação de tela para começar a capturar a tela do Mac. Não possui funções de edição adicionais. Você pode salvar suas gravações em MOV ou MP4.
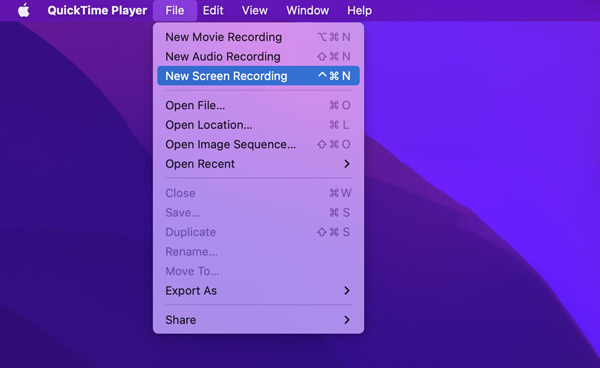
Se o seu Mac executa o macOS mais recente, você pode pressionar Shift + Command + 5 para abrir sua ferramenta de captura de tela integrada. Então você pode usá-lo para capturar a tela do seu Mac de acordo com sua necessidade.
Parte 4. Perguntas frequentes do Desktop Screen Recorder
Pergunta 1. Como gravo a tela do meu Mac com o áudio do sistema?
Com o QuickTime, você só pode capturar o som do microfone. Se você preferir gravar a tela do seu Mac com o áudio do sistema, precisará contar com gravadores de terceiros como Screen Recorder.
Pergunta 2. Posso gravar áudio de duas fontes diferentes ao mesmo tempo?
Sim, você pode usar o Gravador de Tela recomendado para capturar som de 2 fontes diferentes. Se você quiser fazer uma gravação multicanal, tente usar o Audacity.
Pergunta 3. Como habilitar a gravação de tela em um iPhone?
Você pode usar o recurso de gravação de tela integrado no iOS para capturar rapidamente a tela do seu iPhone. Para habilitá-lo, você pode abrir o aplicativo Configurações, tocar em Centro de Controle, escolher Personalizar Controles e adicionar Gravação de Tela ao Centro de Controle. Quando quiser capturar alguma atividade ou operação no seu iPhone, você pode abrir o Centro de Controle e tocar no botão de gravação.
Conclusão
Se você deseja criar um tutorial em vídeo, um curso online ou gravar sua jogabilidade para compartilhamento, você precisa de um bom gravador de tela de desktop. Este post lista os dez melhores gravadores de tela para Windows e Mac para você escolher. Você pode verificar seus recursos, prós e contras e selecionar o seu preferido para capturar a tela do seu computador.
Qual é o número 1 no seu coração?
Não hesite em deixar seus comentários abaixo.



 iPhone Data Recovery
iPhone Data Recovery Recuperação do Sistema iOS
Recuperação do Sistema iOS Backup e restauração de dados do iOS
Backup e restauração de dados do iOS gravador de tela iOS
gravador de tela iOS MobieTrans
MobieTrans transferência do iPhone
transferência do iPhone Borracha do iPhone
Borracha do iPhone Transferência do WhatsApp
Transferência do WhatsApp Desbloqueador iOS
Desbloqueador iOS Conversor HEIC gratuito
Conversor HEIC gratuito Trocador de localização do iPhone
Trocador de localização do iPhone Data Recovery Android
Data Recovery Android Extração de dados quebrados do Android
Extração de dados quebrados do Android Backup e restauração de dados do Android
Backup e restauração de dados do Android Transferência telefônica
Transferência telefônica Recuperação de dados
Recuperação de dados Blu-ray
Blu-ray Mac limpador
Mac limpador Criador de DVD
Criador de DVD PDF Converter Ultimate
PDF Converter Ultimate Windows Password Reset
Windows Password Reset Espelho do telefone
Espelho do telefone Video Converter Ultimate
Video Converter Ultimate editor de vídeo
editor de vídeo Screen Recorder
Screen Recorder PPT to Video Converter
PPT to Video Converter Slideshow Maker
Slideshow Maker Free Video Converter
Free Video Converter Gravador de tela grátis
Gravador de tela grátis Conversor HEIC gratuito
Conversor HEIC gratuito Compressor de vídeo grátis
Compressor de vídeo grátis Compressor de PDF grátis
Compressor de PDF grátis Free Audio Converter
Free Audio Converter Gravador de Áudio Gratuito
Gravador de Áudio Gratuito Free Video Joiner
Free Video Joiner Compressor de imagem grátis
Compressor de imagem grátis Apagador de fundo grátis
Apagador de fundo grátis Upscaler de imagem gratuito
Upscaler de imagem gratuito Removedor de marca d'água grátis
Removedor de marca d'água grátis Bloqueio de tela do iPhone
Bloqueio de tela do iPhone Puzzle Game Cube
Puzzle Game Cube