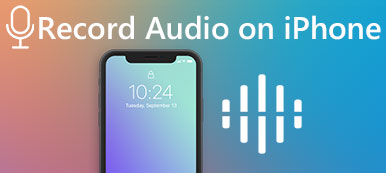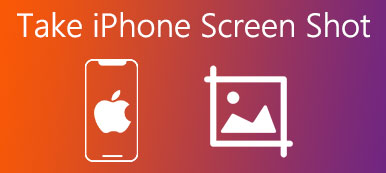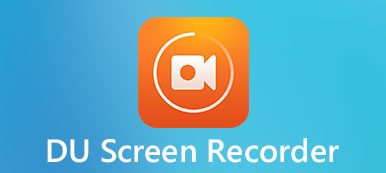- "Olá, quero fazer uma entrevista com meu parceiro do Skype. Mas como posso gravá-la? Qual software gravador do Skype devo usar para deixar a voz clara?"
- "Alguém conhece algum bom software para gravar chamadas? Tenho usado MP3 Skype Recorder, mas já falhei completamente uma vez, e na minha última sessão de coaching, por alguma razão maluca ele só gravou minha voz ..."
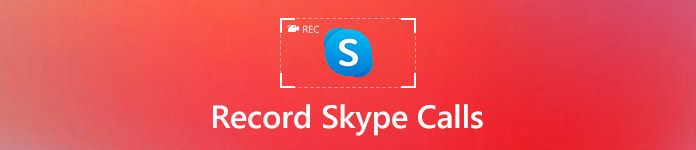
De cima de duas perguntas, é fácil chegar à conclusão de que um bom programa de gravador do Skype é muito importante. Embora existam alguns gravadores de chamadas de vídeo gratuitos para o Skype, você não pode obter muitos recursos de edição para a gravação de tela.
Felizmente, este artigo oferece um guia completo sobre como gravar chamadas do skype no Mac, PC, iPhone e Android.
Apenas leia e siga.
- Parte 1: Como gravar chamadas de vídeo do Skype no PC / Mac via Apeaksoft Screen Recorder
- Parte 2: Como gravar chamadas de vídeo do Skype no Android
- Parte 3: Como gravar chamadas de vídeo do Skype no iPhone
Parte 1: Como gravar chamadas de vídeo do Skype no PC / Mac via Apeaksoft Screen Recorder
Apeaksoft Screen Recorder oferece maneiras profissionais de gravar vídeo / áudio e capturar tela de maneira fácil. Portanto, você pode usar o software de gravador de chamadas do Skype para gravar todas as atividades na tela com áudio, incluindo bate-papo do Skype, jogos, podcast, vídeos na webcam, conferência online e muito mais.
Claro, você pode gravar chamadas de áudio do Skype apenas com o Apeaksoft Screen Recorder também.
Agora, vamos descobrir os principais recursos do melhor software de gravador do Skype.
Melhor Software de Gravador Skype
- Grave chamadas de vídeo do Skype com áudio do sistema de voz e som do microfone sem problemas.
- Capture capturas de tela e salve na área de transferência para compartilhar.
- Personalize a configuração de vídeo / áudio, formato de saída, qualidade de vídeo, taxa de quadros e outras preferências livremente.
- Edite o vídeo durante a gravação para fazer desenhos ou adicionar anotações com base em sua necessidade.
Etapas para gravar uma chamada de vídeo do Skype com áudio em alta qualidade
Passo 1: Iniciar o gravador de tela
Download grátis Apeaskoft Screen Recorder no seu computador. Em seguida, inicie o programa Mac ou Windows gravador Skype após a instalação. Bem, esta seção terá o último como um exemplo. Portanto, você pode fazer o que diz para gravar a chamada de vídeo do Skype no PC portátil com facilidade.

Passo 2: Definir o tamanho da tela para gravar
Escolha "Gravador de vídeo" em primeiro lugar. Em seguida, você pode definir a área da tela que deseja gravar. Durante esse tempo, você pode definir uma tela personalizada, escolher uma região fixa ou tentar outras alterações. Basta escolher na lista de desvantagens ao lado do ícone da tela.
Além disso, você pode ativar as opções de "Som do sistema" ou "Microfone" para gravar chamadas de áudio do Skype ao mesmo tempo. Bem, você pode ajustar com a barra de volume do software de gravador MP3 Skype.

Passo 3: Personalizar as preferências de gravação de chamadas do Skype (opcional)
Clique na opção "Mais configurações" no canto superior direito da janela. Como resultado, você pode definir o formato de vídeo ou áudio de saída, teclas de atalho para capturas de tela e outras opções de gravação. Basta escolher "OK" para salvar sua alteração.
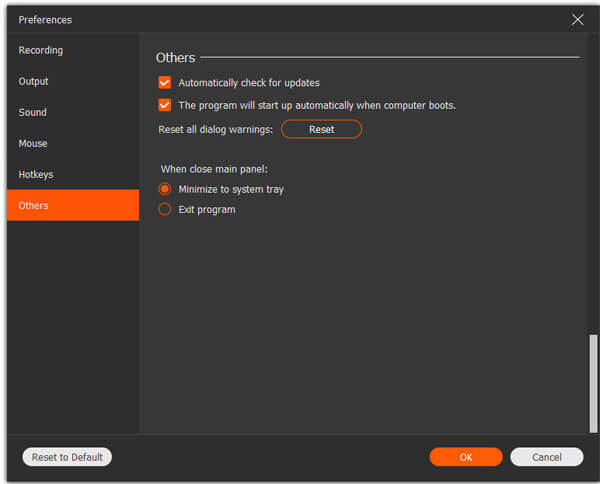
Passo 4: Gravar uma chamada de vídeo do Skype com áudio
Escolha o ícone "REC" para começar a gravar a chamada do Skype. Bem, você pode pausar, reiniciar e parar todo o processo de gravação de vídeo sem restrições. Além disso, você pode desenhar, adicionar cursor e usar outras ferramentas de edição com facilidade.

Passo 5: Exportar a chamada de vídeo do Skype gravada
Em seguida, escolha "Salvar" no canto inferior direito para confirmar. O programa gravador do Skype exportará seu arquivo imediatamente. Posteriormente, você pode alterar o nome do arquivo. Além disso, o Screen Recorder permite aos usuários compartilhar o vídeo gravado ou arquivo de áudio no YouTube, Facebook e outras plataformas sociais com um clique.

Parte 2: Como gravar chamadas de vídeo do Skype no Android
Note: Não é possível gravar áudio do microfone que você está usando com o aplicativo gratuito Mibizen Skype recorder.
Passo 1: Iniciar o apk registrador Skype
Pesquise o aplicativo Mobizen Screen Recorder no Google Play. Escolha "Instalar" para baixar gratuitamente o aplicativo de gravador de vídeo Skype para Android. Em seguida, execute-o e clique em "Bem-vindo" ao entrar pela primeira vez no aplicativo.
Passo 2: Definir para gravar a chamada do Skype no Android
Escolha “Permitir” se for solicitado. Mais tarde, clique em "Iniciar agora" quando uma notificação for exibida. Agora você pode clicar duas vezes no ícone "Skype" para fazer uma chamada com seu amigo. Haverá um ícone redondo vermelho com "m" flutuando no canto superior direito da tela.
Passo 3: Gravar chamadas do Skype no Android
Clique no ícone "Iniciar Gravação". Então, o Mobizen começará a gravar uma chamada do Skype três segundos depois. Você pode pausar ou parar de gravar uma chamada de vídeo do Skype sempre que quiser, basta clicar em determinado ícone para conseguir. Mais tarde, escolha "Assistir" ou "Compartilhar" para exportar o arquivo.
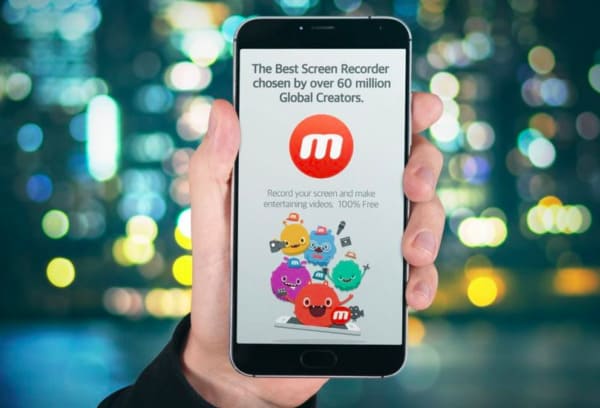
Parte 3: Como gravar vídeo gratuitamente no PC via VLC Media Player
Passo 1: Abra as configurações do iPhone
Ligue seu iPhone ou iPad. Vá para o aplicativo “Configurações”. Escolha “Control Center” e então obtenha “Customize Controls”. Encontre “Gravação de tela” na lista. Em seguida, clique no ícone verde “Adicionar” ao lado.
Passo 2: Gravar uma chamada de vídeo do Skype no iPhone
Execute o aplicativo Skype em seu dispositivo iOS. Faça como de costume para selecionar um amigo para o qual deseja ligar em “Contatos”. Em seguida, clique no ícone “Filmadora” no canto superior direito. Deslize de baixo para cima em seu dispositivo Apple. Escolha a opção “Gravar” do “Centro de Controle”. Em breve, ele começará a gravar chamadas de vídeo do Skype no iPhone.
Passo 3: Exportar o arquivo de gravação de vídeo
No momento em que você quiser parar de gravar a videochamada do Skype, você pode voltar ao “Centro de Controle” e escolher o ícone “Parar”. Mais tarde, vá para sua biblioteca de fotos para acessar a videochamada do Skype gravada.
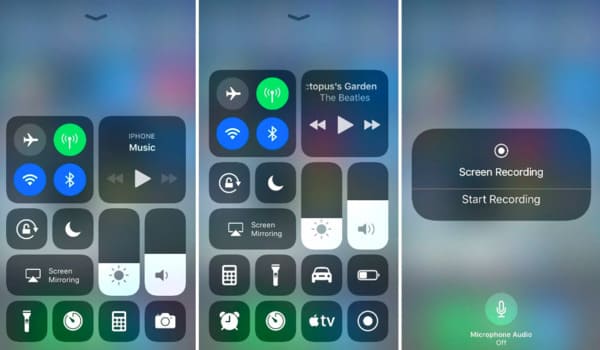
Se você quiser gravar sua tela do iPhone no computador, basta visitar: Como gravar a tela do iPhone no PC.
Tudo somado, você pode gravar chamadas do Skype no computador e telefone inteligente com facilidade usando os métodos acima.
Se você tiver qualquer outro bom aplicativo de gravador do Skype, não hesite em nos contatar.
Além do mais, deixe mensagens nos comentários abaixo se você tiver alguma dificuldade com a gravação de chamadas do Skype.