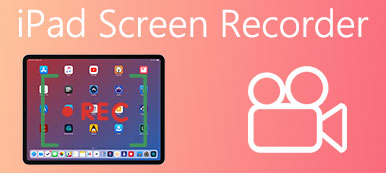QuickTime é um popular reprodutor multimídia desenvolvido pela Apple. Você pode usar o QuickTime Player para reproduzir, gravar, editar e compartilhar arquivos de vídeo e áudio no Mac gratuitamente. Apesar dos recursos comuns, QuickTime também suporta gravação de tela. Se você tiver dúvidas sobre como operá-lo, aqui você encontrará a solução desejada.
O gravador QuickTime pode funcionar em dispositivos móveis Mac e iOS. Assim, você pode capturar a tela com áudio em todos os dispositivos Apple. Além disso, a gravação de tela QuickTime do Windows também é suportada. Bem, este artigo tem como objetivo mostrar etapas detalhadas de Gravação de tela do QuickTime com áudio no Mac, iPhone e iPad. Basta ler e seguir.

- Parte 1: Como usar o QuickTime para gravar tela e áudio para Mac
- Parte 2: Como usar o QuickTime para gravar tela e áudio para iPhone / iPad
- Parte 3: Melhor método alternativo para gravação de tela de áudio no Mac
- Parte 4: Perguntas frequentes sobre gravação de áudio em tela QuickTime
Parte 1: Como usar o QuickTime para gravar tela e áudio para Mac
Se você estiver usando o QuickTime 10, poderá obter os recursos de gravação e edição de tela gratuitamente. Além do mais, QuickTime oferece algumas ferramentas de edição como cortar, dividir, recortar, copiar, colar e excluir.
Passo 1: Execute o QuickTime no Mac
Abra o QuickTime Player no Finder ou na pasta Aplicativo. Ao iniciar o QuickTime, clique em Envie o na barra de menu superior. Escolher Nova gravação de filme no menu suspenso.
Passo 2: Gerenciar configurações de gravação de tela do QuickTime com áudio
Encontre e clique na pequena seta para baixo perto do Registro botão. Você pode escolher se deseja gravar o vídeo da tela com um microfone externo ou áudio do sistema. Além disso, você pode definir a qualidade de gravação de vídeo QuickTime como alta ou máxima.
Passo 3: Gravar vídeo em tela com áudio no Mac com o QuickTime
Clique no vermelho Registro botão para iniciar o processo de captura de tela do QuickTime. Bem, você pode monitorar o áudio com o controle deslizante de volume abaixo durante o QuickTime Player gravação de tela com áudio no Mac. Se quiser interromper a gravação da tela, você pode clicar Parar Gravação no mesmo lugar.
Se você deseja gravar áudio do sistema com o QuickTime no Mac, você pode usar a extensão do Soundflower. O Soundflower Mac permite que os usuários gravem faixas de áudio de outros programas junto com o som do sistema.

Parte 2: Como usar o QuickTime para gravar tela e áudio para iPhone / iPad
Se você estiver usando o iOS 11 e versões posteriores, poderá capturar a tela do iPhone ou iPad diretamente com a gravação de tela padrão da Apple. Caso contrário, você pode tentar obter uma gravação de tela QuickTime do iPhone. Para começar, certifique-se de estar executando o iOS 8 ou posterior.
Passo 1: Conecte o iPhone / iPad ao QuickTime
Conecte seu iPhone ou iPad ao computador com um cabo USB de iluminação. Em seguida, execute o QuickTime Player normalmente. Se alguma janela de diálogo aparecer, você pode escolher Pronto para dispensá-lo.
Passo 2: Defina as fontes de áudio e vídeo de entrada
Vá para o Envie o menu na caixa de ferramentas superior. Selecione Nova gravação de filme em sua lista suspensa. Escolha a seta para baixo ao lado do Registro botão. Selecione seu iDevice sob o Categoria da câmera.
Vá para o menu Arquivo na caixa de ferramentas superior. Selecione Nova gravação de filme na lista suspensa. Escolha a seta para baixo ao lado do botão Gravar. Selecione seu iDevice na categoria Câmera.
Passo 3: Gravar tela do iPhone / iPad com áudio usando o QuickTime
Após todos os preparativos, clique no botão Registro botão para iniciar a gravação da tela do iPhone ou iPad. Você pode ver o tempo exato de gravação da tela diretamente na área de trabalho. Quando você quiser terminar o gravação de tela do iPhone, você pode clicar no Parar Gravação opção no seu computador. Mais cedo, o gravador QuickTime mudará para o reprodutor QuickTime. Você pode clicar no Jogar botão para visualizar o arquivo imediatamente.
Às vezes, a ação em um iPhone ou iPad pode atrasar durante a gravação com QuickTime em um computador.

Bônus: ferramenta principal para gravar tela e áudio do iPhone/iPad
Além do QuickTime, recomendamos o melhor software de gravação de tela para o seu iPhone, Espelho de telefone Apeaksoft. Como o próprio nome sugere, ele pode não apenas transmitir seu iPhone para uma tela maior, mas também gravar a tela e o áudio do seu dispositivo no computador com um clique. Os arquivos obtidos da gravação não terão marcas d’água e a qualidade da gravação é bastante alta.

4,000,000+ Transferências
Espelhe o telefone no PC em tempo real via Wi-Fi ou cabo USB.
Grave a tela e o áudio do seu telefone diretamente no PC, sem marca d'água.
Compatível com a versão mais recente de dispositivos iOS ou Android.
Permite que você controle remotamente seu telefone a partir de um PC sem problemas.
Parte 3: Melhor método alternativo para gravação de áudio de tela no Mac
Embora o QuickTime permita aos usuários gravar e editar vídeos na tela com áudio, você não pode aplicar efeitos durante a gravação. Então, se você quiser obter mais recursos, Gravador de Tela Apeaksoft pode ser sua melhor alternativa de gravador QuickTime. Você pode obter a mesma ou até melhor experiência do usuário do que a gravação de tela e áudio do QuickTime. Ele permite que você grave a tela do seu computador e capture áudio. Ele pode ser usado para criar tutoriais em vídeo, gravar jogos, capturar vídeos em streaming online e muito mais. Suporta gravação de alta qualidade em vários formatos, incluindo MP4, MOV, AVI, MP3, WMA, etc.

4,000,000+ Transferências
Grave qualquer vídeo e áudio da tela do seu computador com qualidade original.
Capture todas as belas faixas de áudio, incluindo som do sistema e áudio do microfone.
Personalize o formato de saída, qualidade, teclas de atalho e outras preferências antes de gravar.
Ajuste livremente a resolução e faça capturas de tela enquanto grava a tela do seu telefone.
Etapas para gravar vídeo em tela com áudio em alta resolução
Passo 1: Iniciar o gravador de tela
Baixe e instale gratuitamente o gravador de tela Apeaksoft. Inicie o programa alternativo de gravação de tela do QuickTime player após a instalação. Clique no Gravador de vídeo opção para capturar todas as atividades na tela.

Passo 2: Personalizar área de captura de tela
Use o mouse para desenhar a área da tela para gravar. Em seguida, acione as opções liga-desliga antes Sound System e Microfone se necessário. Bem, tudo bem se você quiser gravar um vídeo com várias faixas de áudio.

Passo 3: Ajustar as configurações de gravação da tela (opcional)
Clique Configuração de gravação no canto superior direito. Em seguida, você pode alterar as configurações de gravação de tela no Preferencias janela.

Por exemplo, se quiser salvar a gravação do vídeo da tela em outros formatos, você pode ir para o saída seção. Mais tarde, clique OK para salvar sua alteração e sair da janela.
Passo 4: Gravar vídeo em tela com áudio
Clique na Registro botão para iniciar o processo. Bem, você pode pausar, reiniciar e interromper a gravação da tela inteira sem restrições.

Quando o processo terminar, uma janela de visualização será exibida. Clique Salvar se tudo correr bem. Então escolha Próximo seguir adiante. Por último, você pode salvá-lo em uma pasta local ou compartilhar o arquivo no YouTube, Facebook e outros sites com um clique.
Você também pode escolher um Gravador de Áudio para gravar apenas faixas de áudio. Bem, selecione Instantâneo se você só precisa fazer uma captura de tela da área de trabalho ou do programa.
Não perca: como gravar música no iPhone.
Parte 4. Perguntas frequentes sobre gravação de áudio na tela
Por que a tela do QuickTime não grava com áudio?
Certifique-se de que o dispositivo de entrada de áudio correto esteja selecionado nas preferências do QuickTime. Você pode verificar isso acessando o menu Arquivo, selecionando Nova Gravação de Tela e clicando na seta ao lado do botão de gravação. Em alguns sistemas operacionais, o QuickTime pode precisar de permissão para acessar o microfone. Verifique suas configurações de privacidade para garantir que o QuickTime tenha as permissões necessárias para gravar áudio.
Como gravo áudio sem ruído de fundo?
Para gravar música no iPhone sem ruído, escolha um local onde haja mínimo ruído de fundo. E você precisa investir em um microfone de boa qualidade projetado para reduzir o ruído de fundo. O posicionamento adequado do microfone é importante para capturar áudio nítido e minimizar o ruído de fundo. Posicione o microfone próximo à fonte sonora e ajuste o ângulo e a distância para obter o desempenho ideal.
Como ativo a gravação de tela no meu iPhone?
Deslize para baixo no canto superior direito do seu iPhone para acessar o Centro de Controle. Encontre o botão Gravação de tela que se parece com um círculo dentro de um círculo e escolha gravar com ou sem áudio, ativar ou desativar o áudio do microfone e ajustar outras configurações. Em seguida, toque no botão Gravação de tela uma vez para iniciar a gravação.
A gravação de tela reduzirá a qualidade?
A qualidade da gravação pode ser ligeiramente reduzida em comparação com a exibição original. Isso porque o processo de gravação da tela exige que o aparelho capture e codifique o conteúdo em tempo real, o que pode resultar em uma leve perda de qualidade. No entanto, a diferença de qualidade é geralmente mínima e pode não ser perceptível.
Como saber se um iPhone está gravando secretamente?
Se a bateria do iPhone estiver descarregando mais rápido do que o normal, isso pode indicar que um aplicativo ou software de gravação está sendo executado em segundo plano. Além disso, se alguém estiver gravando um vídeo do seu iPhone, um ponto verde poderá aparecer no canto superior direito da tela. Um ponto laranja significa gravações de áudio.
Conclusão
Estes são três métodos necessários para gravar vídeo na tela com áudio em um Mac, iPhone ou iPad. Se você tiver algum problema com Gravação de áudio da tela do QuickTime, sinta-se à vontade para entrar em contato conosco. Estamos abertos a quaisquer comentários que você possa ter.



 iPhone Data Recovery
iPhone Data Recovery Recuperação do Sistema iOS
Recuperação do Sistema iOS Backup e restauração de dados do iOS
Backup e restauração de dados do iOS gravador de tela iOS
gravador de tela iOS MobieTrans
MobieTrans transferência do iPhone
transferência do iPhone Borracha do iPhone
Borracha do iPhone Transferência do WhatsApp
Transferência do WhatsApp Desbloqueador iOS
Desbloqueador iOS Conversor HEIC gratuito
Conversor HEIC gratuito Trocador de localização do iPhone
Trocador de localização do iPhone Data Recovery Android
Data Recovery Android Extração de dados quebrados do Android
Extração de dados quebrados do Android Backup e restauração de dados do Android
Backup e restauração de dados do Android Transferência telefônica
Transferência telefônica Recuperação de dados
Recuperação de dados Blu-ray
Blu-ray Mac limpador
Mac limpador Criador de DVD
Criador de DVD PDF Converter Ultimate
PDF Converter Ultimate Windows Password Reset
Windows Password Reset Espelho do telefone
Espelho do telefone Video Converter Ultimate
Video Converter Ultimate editor de vídeo
editor de vídeo Screen Recorder
Screen Recorder PPT to Video Converter
PPT to Video Converter Slideshow Maker
Slideshow Maker Free Video Converter
Free Video Converter Gravador de tela grátis
Gravador de tela grátis Conversor HEIC gratuito
Conversor HEIC gratuito Compressor de vídeo grátis
Compressor de vídeo grátis Compressor de PDF grátis
Compressor de PDF grátis Free Audio Converter
Free Audio Converter Gravador de Áudio Gratuito
Gravador de Áudio Gratuito Free Video Joiner
Free Video Joiner Compressor de imagem grátis
Compressor de imagem grátis Apagador de fundo grátis
Apagador de fundo grátis Upscaler de imagem gratuito
Upscaler de imagem gratuito Removedor de marca d'água grátis
Removedor de marca d'água grátis Bloqueio de tela do iPhone
Bloqueio de tela do iPhone Puzzle Game Cube
Puzzle Game Cube