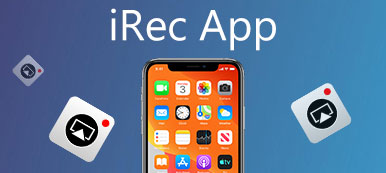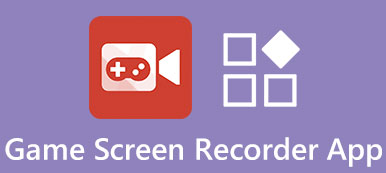Como gravar vídeo ou gravar áudio no Mac? Muitos usuários de Mac fazem essa pergunta com frequência em blogs e fóruns.
Embora existam muitos gravadores de tela diferentes no mercado de aplicativos, você pode escolher apenas alguns deles para satisfazer seus comandos.
Neste artigo, temos a lista 2 melhores gravadores de tela para você, bem como como gravar vídeo e áudio no Mac.
Na verdade, os dois softwares podem preencher completamente todas as suas necessidades. Apenas comece a aprender estas formas a partir do artigo agora.

- Parte 1: A melhor maneira de gravar vídeo e áudio no Mac
- Parte 2: Como gravar vídeo e áudio no Mac com o QuickTime
Parte 1: Como gravar vídeo e áudio no Mac com o Apeaksoft Screen Recorder
Exceto o QuickTime Player, você também pode finalizar o processo de gravação de tela no Mac com o Apeaksoft Screen Recorder.
Apeaksoft Screen Recorder é um dos gravadores de tela mais profissionais que fornecem uma maneira fácil de gravar vídeo de áudio, bem como capturar sua tela. Depois de ter experimentado este software maravilhoso, você vai se apaixonar por sua alta qualidade e recursos avançados. É realmente um gravador de vídeo flexível para conseguir o que quiser.

4,000,000+ Transferências
Grave qualquer vídeo / áudio e captura de tela no Mac.
Janela de bloqueio ou janela de exclusão para gravação.
Edite o vídeo durante a gravação.
Grave vídeos com até 4K no Mac gratuitamente.
Suporta gravação de vídeo para todos os usos, incluindo gravação de chamadas Omegle.
Como gravar vídeo no Mac
Passo 1: Selecione a área de gravação
Baixe e instale o Screen Recorder no Mac, você pode iniciar o programa para gravar arquivos de vídeo no Mac. É um gravador de vídeo versátil para capturar vídeo, áudio e tirar screenshots.
Passo 2: Ajuste as configurações de gravação
Escolha o terceiro botão para definir a área de gravação. Você pode gravar em tela cheia, uma região fixa ou uma região personalizada. Claro, esta ferramenta também funciona como gravador de webcam, para que você possa clicar no ícone semelhante a webcam na interface principal para gravar arquivos de vídeo.

Passo 3: Começa a gravar
Quando você tiver feito todas as coisas, é hora de começar o processo de como gravar vídeo no Mac. Basta clicar no botão REC, que é o botão vermelho no lado direito deste gravador de tela de vídeo. Agora você pode gravar o que quiser.

Passo 4: Visualizar e salvar
Você também pode fazer desenhos ou adicionar anotações com base na sua necessidade. Depois disso, você pode visualizar o projeto e compartilhá-lo em diferentes tipos de plataformas sociais. Se você está satisfeito com o seu vídeo, você pode apenas em seu computador.

Como gravar áudio no Mac
Passo 1: Escolha gravador de áudio
Como a maneira de gravar vídeo no Mac, você precisa escolher o modo Gravador de áudio em primeiro lugar. Basta escolher a segunda opção, Audio Recorder, na interface principal.

Passo 2: Faça configurações de áudio
Agora você precisa fazer configurações de áudio. Se você quiser grave sua voz, basta ligar o microfone. Depois disso, você pode gravar sua anotação de áudio na tela de vídeo.
Passo 3: Iniciar a gravação de áudio
Agora você está pronto para começar sua gravação de áudio. Quando terminar, você poderá pré-escutar e salvá-lo. Você também pode compartilhá-lo no Facebook ou outro site social.
Agora você sabe como gravar vídeos no Mac, bem como gravar áudio no Mac.
Se você quiser saber mais gravadores de tela para Mac, você pode clicar no link acima para obter mais informações sobre o melhor gravador de tela para Mac.
Parte 2: Como gravar vídeo e áudio no Mac com o QuickTime
O QuickTime é criado pela Apple e é classificado como um dos gravadores de tela mais profissionais e úteis para Mac. Para a maioria dos usuários de Mac, o QuickTime Player é um reprodutor de mídia integrado, para que eles reduzam o trabalho de baixar o software do gravador de tela no Mac.
Além disso, O QuickTime pode trabalhar com tela e gravação de áudio.
Há muitas vantagens de gravar vídeo e áudio no Mac com o QuickTime.
Por exemplo, este software é perfeitamente compatível com o iPad, bem como com o iPhone, para que você possa iniciar o processo de gravação como quiser. Além disso, você também pode fazer edições fáceis em seus vídeos usando o QuickTime Player.
No entanto, também existem algumas desvantagens do QuickTime Player. Você precisa realizar algumas configurações antes de gravar, bem como depois de terminar o processo de gravação, e isso desperdiçará seu tempo. De certa forma, o QuickTime Player ainda é uma boa opção para resolver como gravar vídeo no Mac.
Agora você pode nos seguir para aprender a gravar a tela no Mac, bem como gravar áudio no Mac com o QuickTime Player.
Passo 1: Abrir o QuickTime Player
Basta abrir o QuickTime Player em seu Mac. Ele pode ser encontrado na pasta "Aplicativos". Se o seu Mac não estiver instalado com QuickTime Player, pode ser necessário baixar este software em seu Mac primeiro.
Passo 2: Escolha "Nova tela / gravação de áudio"
Agora você pode ver a barra de ferramentas superior, e você precisa ir até a opção "Arquivo" e selecionar "Nova Gravação de Tela" no menu "Arquivo".
Se você deseja gravar áudio, você precisa escolher "Nova Gravação de Áudio" aqui.

Passo 3: Iniciar tela de gravação / áudio
Uma pequena janela chamada Screen Recording será mostrada para você. Você precisa clicar na pequena seta em primeiro lugar, e aqui você pode escolher microfone, qualidade e outras opções. Então, quando você tiver feito todas as coisas, você pode iniciar o processo de gravação simplesmente apertando o botão de gravação. Quanto a como gravar áudio no Mac, o passo é muito semelhante.

Passo 4: Salve sua gravação
Quando a gravação de tela ou gravação de áudio estiver concluída, você pode simplesmente clicar na opção de parada e, em seguida, visualizar o que você grava. Se você está satisfeito com sua gravação, basta salvá-lo.
Agora você está completando com sucesso o processo de como gravar registros no Mac e como gravar vídeos no MacBook.
 As pessoas também perguntam:
As pessoas também perguntam:Conclusão
Neste artigo, você pode aprender como gravar a tela no Mac, bem como gravar áudio no Mac usando o QuickTime Player e seu melhor software alternativo, o Apeaksoft Screen Recorder. Ambos são realmente bons de usar e podem ajudá-lo a gravar o que você quer de uma maneira profissional. Espero que você possa aprender alguma coisa com este artigo.