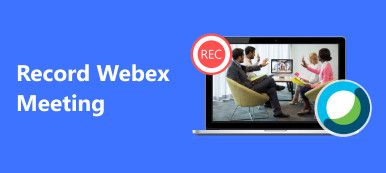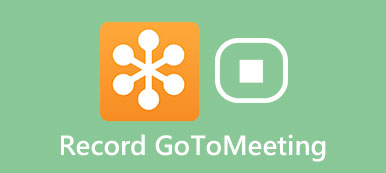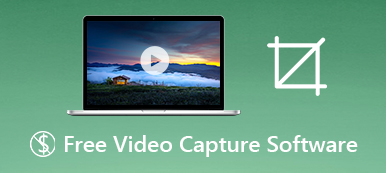CyberLink U Meeting é um serviço de videoconferência baseado em nuvem para realizar webinars e videoconferências online. Ele fornece um aplicativo para Windows, macOS, Android e iOS, respectivamente. Assim, os usuários podem participar de uma reunião no computador ou celular a qualquer momento. O serviço oferece quatro planos e o plano básico é gratuito por até 30 minutos por conferência com no máximo 25 participantes por vez. Este guia mostrará três métodos para gravar uma reunião do CyberLink U.

- parte 1: Como gravar uma reunião do CyberLink U no Mac e PC
- Parte 2: Como gravar online o CyberLink U Meeting
- Parte 3: Perguntas frequentes sobre a gravação de uma reunião
Parte 1: Como gravar uma reunião do CyberLink U no Mac e PC
Método 1: Como gravar reunião U no PC
A função de gravação está integrada no aplicativo para PC. Isso significa que você pode gravar o U Meeting no PC sem software extra.
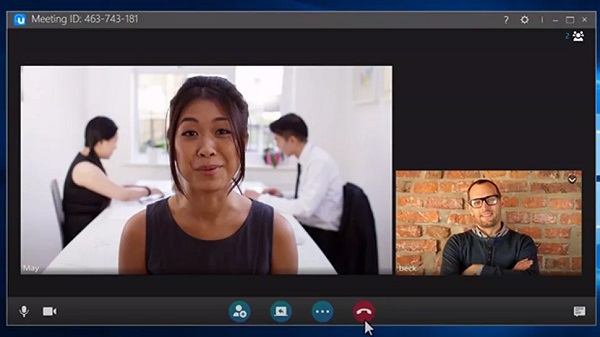
Passo 1 Abra o cliente PC do U Meeting e faça login na sua conta. Crie uma reunião e convide pessoas para participar.
Passo 2 Clique na Registro botão no canto inferior esquerdo para começar a gravar a reunião U imediatamente.
Passo 3 Quando a conferência terminar, clique no Dê um basta botão.
Método 2: Melhor maneira de gravar uma reunião no PC e Mac
Infelizmente, a função de gravação está disponível apenas no aplicativo para PC. Além disso, é demasiado simples para a procura avançada. Gravador de Tela Apeaksoft é a melhor alternativa. É a melhor forma de gravar a reunião sem que outras pessoas saibam. Além disso, possui saída de alta qualidade para que você não perca nada. O melhor é que você pode até agendar um horário caso não esteja perto do computador no momento da reunião.

4,000,000+ Transferências
Grave videoconferências CyberLink no PC e Mac.
Melhore as gravações das reuniões com tecnologia avançada.
Adicione seu comentário à gravação em tempo real.
Visualize as gravações das reuniões com o media player incorporado.
Escusado será dizer que é a melhor opção para gravar o U Meeting no PC e Mac.
Como gravar uma reunião no PC e Mac
Passo 1 Instale o U Meeting Recorder
Inicie o melhor gravador U Meeting depois de instalá-lo em seu computador. Existem duas versões, uma para PC e outra para Mac. Escolher Gravador de vídeo a partir da interface inicial.

Passo 2 Gravar reunião em U
Abra o cliente CyberLink U e vá para o software do gravador. Habilitar DISPLAY, escolha Personalizadas e Selecionar região / janelae clique na janela do cliente. Para adicionar seu rosto à gravação, ative Webcam; caso contrário, desative-o. Em seguida, escolha a fonte de som, como Sound System e Microfone. Clique no REC botão e inicie uma reunião no CyberLink U.

Passo 3 Visualizar e salvar a gravação da reunião
Durante a gravação, será apresentada uma barra de ferramentas com vários botões. O Caneta botão é usado para adicionar pinturas na gravação e o Câmara botão pode fazer uma captura de tela. Quando quiser parar a gravação, clique no botão Dê um basta para entrar na janela de visualização. Acerte o Jogar botão para visualizar a gravação do U Meeting. Se você estiver satisfeito com isso, clique no botão Salvar botão. o Clipe ferramenta é usada para remover quadros desnecessários.
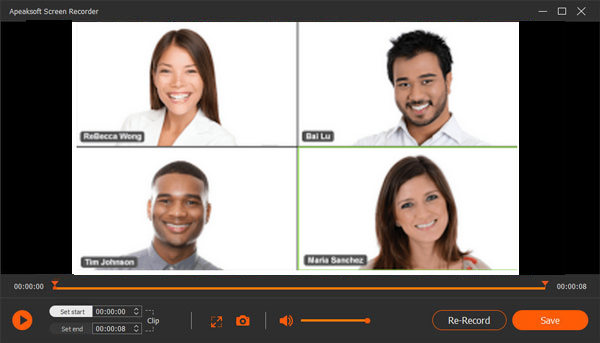
Siga as etapas semelhantes acima e você pode gravar reunião Zoom, Reunião WebEx etc.
Parte 2: Como gravar online o CyberLink U Meeting
Deseja gravar o CyberLink U Meeting ocasionalmente? Gravador de tela on-line gratuito da Apeaksoft é a opção mais fácil. Por ser um gravador de reuniões baseado na web, ele não precisa ser instalado e é totalmente gratuito para uso em qualquer navegador da web, como Chrome, Safari, Firefox, etc.
 Recomendação
Recomendação- Grave todas as reuniões online com um clique.
- Também suporta webcam e microfone interno ou externo.
- Salve reuniões online em arquivos de vídeo HD MP4.
- Sem marca d'água ou limite de comprimento de gravação.
Como gravar uma reunião do CyberLink U online gratuitamente
Passo 1 Quando desejar gravar uma reunião no CyberLink U, abra seu navegador e visite https://www.apeaksoft.com/free-online-screen-recorder/. Clique no Iniciar gravação para baixar o iniciador.

Passo 2 Clique na Monitore botão e selecione o cliente U Meeting como região de gravação. Ligar Sistema de áudio e ajuste o volume. Se você deseja capturar suas reações junto com a gravação, habilite Webcam e Microfone. Se você deseja apenas gravar a reunião, desative Webcam e Microfone.

Passo 3 Bata o REC botão para iniciar a gravação do U Meeting. Aguarde a conclusão da reunião e clique em Dê um basta botão. Em seguida, baixe a gravação da reunião para o seu disco rígido.
Este software livre também pode ser o software de gravação de jogos para capturar a jogabilidade no seu computador com facilidade.
Parte 3: Perguntas frequentes sobre a gravação de uma reunião
Como gravar o U Meeting no iPhone ou Android?
De um modo geral, você tem três opções para gravar o U Meeting no dispositivo móvel. A função gravadora de tela nativa é a primeira opção. No entanto, a gravação na tela do iOS está disponível apenas para aplicativos suportados pelo ReplayKit. Aplicativos de gravador de tela de terceiros, como o AZ Screen Recorder, são outra opção. A última, mas não menos importante, opção é espelhar sua tela em um computador e gravar o U Meeting com um programa da área de trabalho.
O que é a política de cookies do CyberLink?
O CyberLink usa cookies e outras tecnologias de aderência para coletar dados, a fim de oferecer a melhor experiência possível ao usuário. É melhor ler a política de cookies ao visitar e decidir se deve ou não permitir.
Posso gravar o CyberLink U Meeting secretamente?
Se você usar um programa de gravador de reuniões de terceiros, o CyberLink U não poderá detectá-lo ou notificar outros participantes.
Conclusão
Este guia compartilhou três maneiras de gravar videoconferências CyberLink no Windows e Mac. Como a função de gravação nativa só está disponível no cliente para PC, você deve considerar outras opções, como Apeaksoft Screen Recorder. Além disso, este último oferece uma ampla gama de ferramentas bônus para captura de reuniões. Mais perguntas? Por favor, deixe sua mensagem abaixo.



 iPhone Data Recovery
iPhone Data Recovery Recuperação do Sistema iOS
Recuperação do Sistema iOS Backup e restauração de dados do iOS
Backup e restauração de dados do iOS gravador de tela iOS
gravador de tela iOS MobieTrans
MobieTrans transferência do iPhone
transferência do iPhone Borracha do iPhone
Borracha do iPhone Transferência do WhatsApp
Transferência do WhatsApp Desbloqueador iOS
Desbloqueador iOS Conversor HEIC gratuito
Conversor HEIC gratuito Trocador de localização do iPhone
Trocador de localização do iPhone Data Recovery Android
Data Recovery Android Extração de dados quebrados do Android
Extração de dados quebrados do Android Backup e restauração de dados do Android
Backup e restauração de dados do Android Transferência telefônica
Transferência telefônica Recuperação de dados
Recuperação de dados Blu-ray
Blu-ray Mac limpador
Mac limpador Criador de DVD
Criador de DVD PDF Converter Ultimate
PDF Converter Ultimate Windows Password Reset
Windows Password Reset Espelho do telefone
Espelho do telefone Video Converter Ultimate
Video Converter Ultimate editor de vídeo
editor de vídeo Screen Recorder
Screen Recorder PPT to Video Converter
PPT to Video Converter Slideshow Maker
Slideshow Maker Free Video Converter
Free Video Converter Gravador de tela grátis
Gravador de tela grátis Conversor HEIC gratuito
Conversor HEIC gratuito Compressor de vídeo grátis
Compressor de vídeo grátis Compressor de PDF grátis
Compressor de PDF grátis Free Audio Converter
Free Audio Converter Gravador de Áudio Gratuito
Gravador de Áudio Gratuito Free Video Joiner
Free Video Joiner Compressor de imagem grátis
Compressor de imagem grátis Apagador de fundo grátis
Apagador de fundo grátis Upscaler de imagem gratuito
Upscaler de imagem gratuito Removedor de marca d'água grátis
Removedor de marca d'água grátis Bloqueio de tela do iPhone
Bloqueio de tela do iPhone Puzzle Game Cube
Puzzle Game Cube