Se você está gravando alguns vídeos para jogos, ou fazendo alguns tutoriais em vídeo no iPhone, deve ser uma experiência frustrante anteriormente. Você tem que fazer o jailbreak do iPhone primeiro ou até baixar alguns programas sem conhecer a qualidade. Existe algum método para rastrear dispositivos iOS de gravação com facilidade?
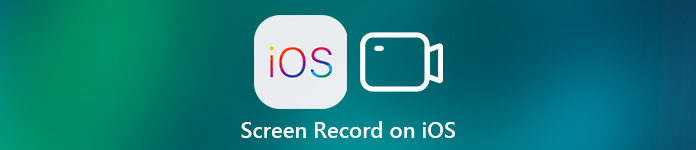
Depois que o iOS 11 foi publicado pela Apple, muitos usuários de iPhone ou iPad atualizaram o software iOS para o iOS 11. Ou apenas compre os novos modelos de dispositivos iOS. Naturalmente, ele fornece muitas novas funções ou altera algumas funções antigas no iOS 11. Uma das diferenças é a maneira de gravar e tela de espelhamento. Portanto, alguns usuários perguntam como registrar a gravação no iOS 11. Felizmente, neste artigo, listamos as principais formas 9 para você aprender como gravar gravador no iOS 11.
- Parte 1: Como fazer o registro de tela no iOS 11 sem computador
- Parte 2: Como fazer o registro de tela no iOS 11 com computador
- Parte 3: Outros métodos para registro de tela no iOS 11
Parte 1: Como rastrear registro no iOS 11 sem computador
O último iOS 11 vem com uma nova e prática função de centro de controle que permite gravar o que você está fazendo na tela do seu dispositivo iOS. Com esta nova função, você é muito mais conveniente para gravar sua tela sem computador ou baixar aplicativos de terceiros. E está disponível em iPhones e iPads que executam o iOS 11. Assim, se você quiser capturar a jogabilidade ou gravar um tutorial de aplicativo no seu iPhone ou iPad, você pode finalizá-lo facilmente apenas com um dispositivo. Se você quiser conhecer as etapas detalhadas de como gravar a tela no iOS 11, continue lendo.
Passo 1. Ativar gravação de tela
Para aqueles que não têm ícone de gravação de tela no centro de controle, você precisa adicioná-lo no aplicativo Configurações em primeiro lugar. Portanto, abra o aplicativo Configurações e escolha Centro de Controle. Em seguida, selecione "Personalizar controles" na página do Centro de controle. Toque no botão "+" ao lado de "Gravação de tela" para adicioná-lo à seção "Incluir".
Não perca: Como corrigir AirPlay não funciona
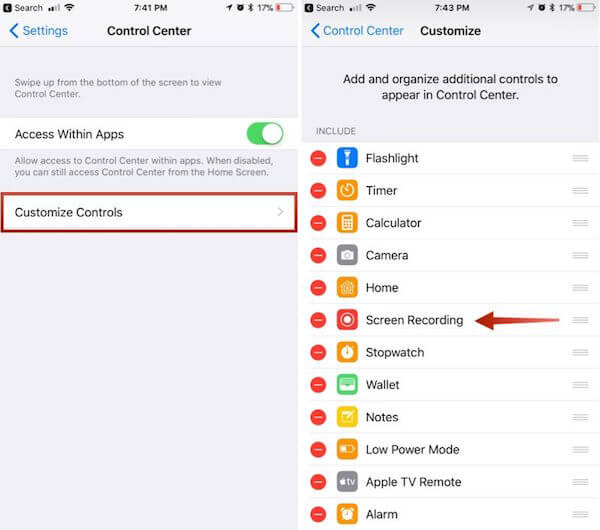
Passo 2. Iniciar uma gravação
Agora você pode deslizar para cima a partir da parte inferior da tela para acessar o centro de controle. Encontre um ícone de dois círculos aninhados e toque neste botão de gravação de tela. E depois de três segundos, o seu iPhone ou iPad começará a gravar automaticamente o vídeo da sua tela. E você pode ver uma barra vermelha no topo da tela.

Passo 3. Terminar uma gravação
Se você quiser terminar esta gravação de tela, basta deslizar para cima a partir da parte inferior da tela para acessar o centro de controle novamente e toque no ícone de gravação de tela. Ou apenas toque na barra vermelha na parte superior da tela e confirme que deseja encerrar a gravação. E o vídeo que você gravou será salvo no Fotos.
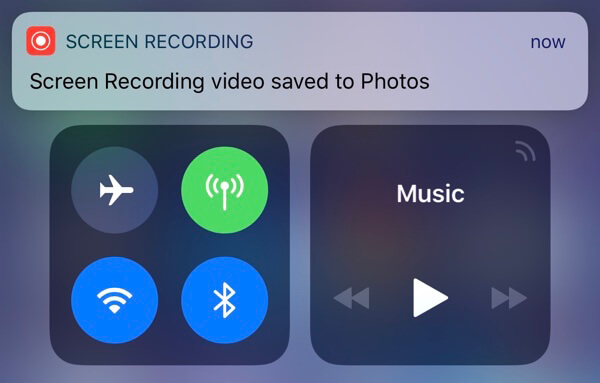
Parte 2: Como rastrear registro no iOS 11 sem computador
Para gravar a tela do seu dispositivo iOS que está sendo executado com o iOS 11, o Apeaksoft gravador de tela iOS é um ótimo aplicativo de gravação que você pode usar para fazer esse trabalho. Ele fornece a maneira mais fácil de espelhar e gravar seu dispositivo iOS no computador sem fio. Ele não apenas oferece suporte total a todos os modelos de iPhone, iPad e iPod Touch, mas também é compatível com iOS 11 e posterior. Ele tem a capacidade de espelhar seu dispositivo iOS em tempo real sem atrasos. Você pode desfrutar de um processo de gravação simples com apenas um clique. Além do mais, você pode personalizar as configurações de gravação de acordo com suas necessidades. Depois de terminar a gravação, você pode produzir vídeos HD em MP4 com alta qualidade. Mas este software pode ser baixado e usado apenas no PC com Windows. Se você quiser saber como fazer a tela do gravador no iOS 11, pode seguir as próximas etapas detalhadas.
Passo 1. Baixar o gravador de tela do iOS
Primeiro de tudo, você precisa ir ao site oficial da Apeaksoft para baixar Apeaksoft iOS Screen Recorder no seu computador. E, em seguida, instale-o de acordo com o guia de instalação que ele fornece a você. Quando este aplicativo é instalado, você pode iniciá-lo.
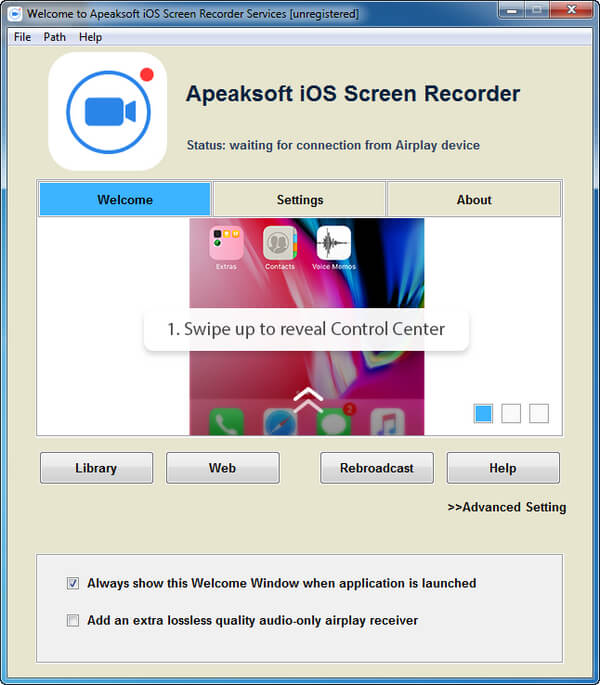
Passo 2. Conecte-se com a mesma rede
A chave mais importante para espelhar com sucesso seu dispositivo iOS no computador é conectar dois dispositivos com o mesmo Wi-Fi. Portanto, verifique se o dispositivo iOS e o computador estão conectados à mesma rede ou não.
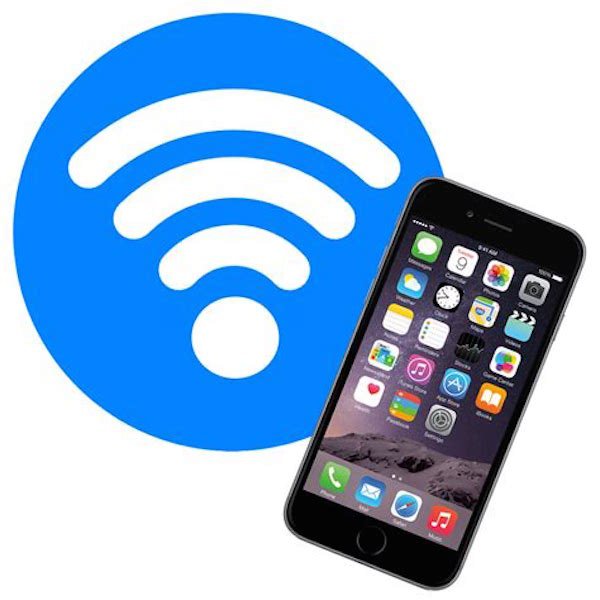
Passo 3. Espelho iDevice para computador
Depois de confirmar sua conexão de rede, você pode abrir seu dispositivo iOS e deslizar para cima a partir da parte inferior da tela para acessar o centro de controle. Então você precisa tocar em Screen Mirroring e escolha Apeaksoft iOS Screen Recorder da lista.
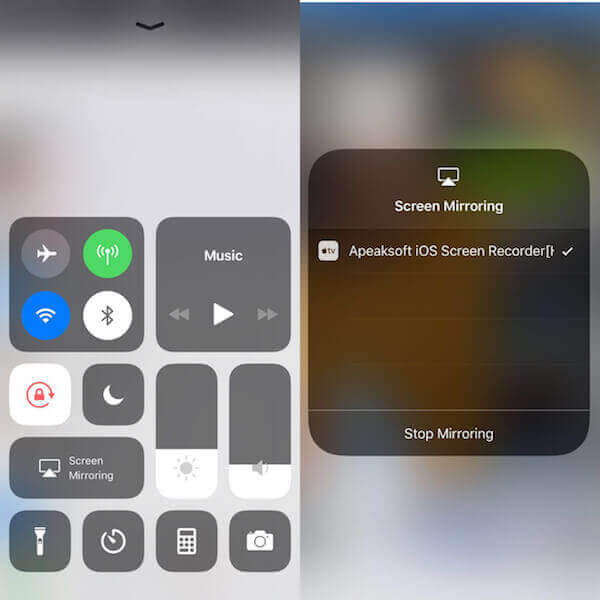
Passo 4. Gravar tela no iOS 11
Quando você fizer essas coisas, poderá ver sua tela do iOS no seu computador. Basta clicar no botão do círculo direito para começar a gravar sua tela do iOS. Quando você quiser parar, você pode terminá-lo clicando no botão de círculo. Simultaneamente, este software irá mostrar uma pasta onde seu vídeo gravado será salvo.
Parte 3: Outros métodos 7 para registro de tela no iOS 11
Método 1: Como gravar a tela no iOS 11 com Airshou
Se você quiser conhecer outras formas de como gravar registros no iOS 11 sem o computador, nós recomendamos que você grave sua tela com Airshou. É um aplicativo perfeito que você pode baixar no seu dispositivo iOS e ajudá-lo a gravar a tela sem precisar de um computador.
Passo 1. Pesquise iemulators.com no Safari do seu dispositivo iOS. Em seguida, toque no botão de instalação Airshou para baixá-lo.
Passo 2. Toque na opção Instalar da janela pop-up para confirmar a instalação deste aplicativo. E ele será instalado no seu dispositivo iOS.
Passo 3. Toque em Configurações> Geral> Configurações de perfil. Em seguida, encontre Airshou e toque no botão Confiar. Confirme sua operação.
Passo 4. Verifique se o espelhamento está ativado. Em seguida, inicie o Airshou e toque no botão Gravar. Uma vez terminado, basta voltar a esta aplicação e toque no botão Stop.
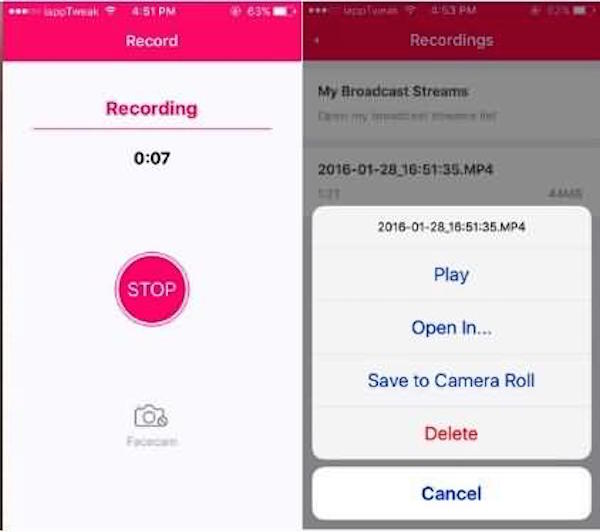
Método 2: Como gravar a tela no iOS 11 com o Vidyo
Para gravar a tela no iOS sem computador, você pode fazer isso com a ajuda de Vidyo. É um gravador de tela que permite capturar sua tela inteira e todos os áudios do seu dispositivo. Além do mais, você também pode adicionar comentários ao seu vídeo. Depois de terminar a gravação da tela, você pode enviar o vídeo diretamente para alguns sites como o YouTube. Basta ler as próximas etapas simples para aprender como gravar a tela no iOS 11.
Passo 1. Faça o download do Vidyo no seu dispositivo iOS e aguarde que ele seja instalado.
Passo 2. Deslize para cima a partir da parte inferior da tela do seu dispositivo iOS para abrir o centro de controle. Então você precisa selecionar Vidyo como seu AirPlay fonte.
Passo 3. O carro de status ficará azul para indicar que o Espelhamento de tela foi ativado. E, ao mesmo tempo, a Vidyo começará a gravar seu dispositivo iOS executando o iOS 11 em segundo plano.
Passo 4. Quando você quiser parar de gravar sua tela, basta parar o AirPlay e o vídeo gravado será salvo no seu dispositivo.
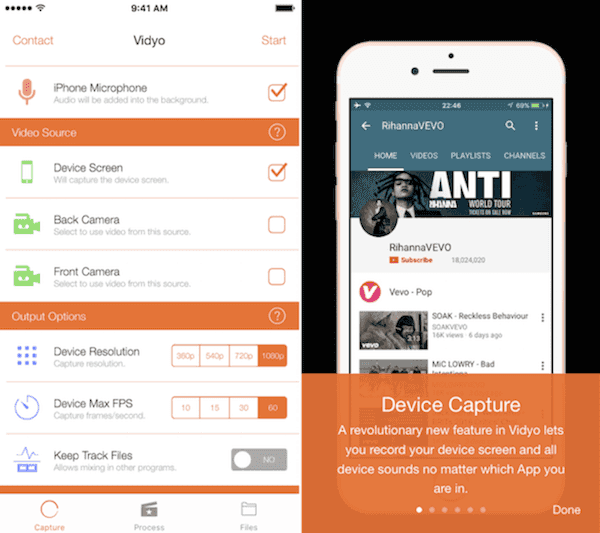
Método 3: Como gravar a tela no iOS 11 com o QuickTime Player
Há muitas maneiras de usar para gravar sua tela do iOS 11 com o computador. O QuickTime Player é um aplicativo que você pode usar. É de propriedade da Apple, então você pode baixá-lo diretamente da Apple. E para alguns Mac, é um software embutido. Você pode espelhar e gravar sua tela facilmente. Mas requer que você grave a tela com um cabo.
Passo 1. Abra seu Mac e encontre o QuickTime Player em aplicativos. E então lance isto.
Passo 2. Conecte seu iPhone ou iPad ao seu Mac com um cabo USB.
Passo 3. Clique em "Arquivo" e escolha "Nova Gravação de Filme". Ao ver a janela de gravação, clique na pequena seta do menu suspenso na frente do botão de gravação. Em seguida, selecione seu dispositivo iOS.
Passo 4. Clique no botão "Gravar" e comece a gravar sua tela. quando quiser parar, pressione o botão "Parar" na barra de menu. Ou simplesmente pressione "Command + Control + Esc" ao mesmo tempo.
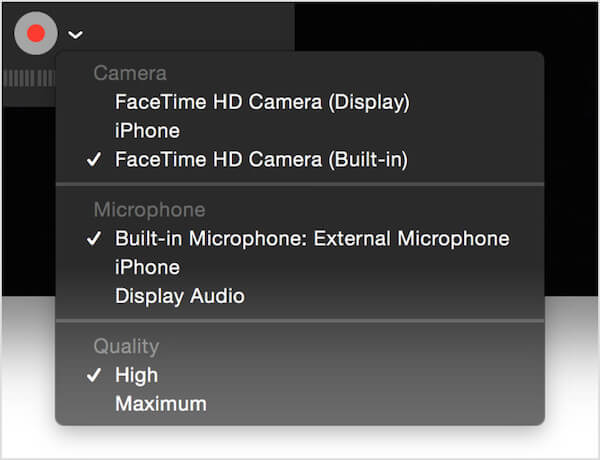
Método 4: Como gravar a tela no iOS 11 com refletor
Refletor é outro software impressionante que pode ajudá-lo a gravar sua tela no iOS 11 com o computador. Como um aplicativo de espelhamento, ele suporta espelhar vários dispositivos e fornece um layout inteligente. Como software de gravação, permite gravar facilmente a tela e compartilhar vídeos no YouTube. Saiba como gravar a tela no iOS 11 com o Reflector nas etapas abaixo.
Passo 1. Depois de baixar e instalar o Reflector no seu computador, você pode iniciá-lo.
Passo 2. Conecte seu dispositivo iOS e seu computador à mesma rede.
Passo 3. Deslize de baixo para cima na tela para acessar o centro de controle. E então toque em Screen Mirroring. Em seguida, selecione o nome do seu computador na lista.
Passo 4. Quando você vir a tela do iOS no computador, clique no botão "Gravar" para iniciar a gravação. Para parar esta gravação, você precisa clicar no botão gravar novamente.
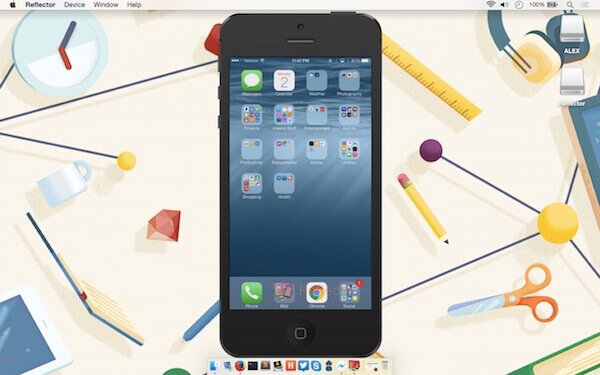
Método 5: Como gravar a tela no iOS 11 com o X-Mirage
Você também pode gravar a tela no iOS 11 com X-Mirage. É um software profissional que você pode espelhar e gravar a tela do iPhone, iPad para Mac ou PC sem fio. Ele também fornece a maneira mais fácil de gravar sua tela em apenas um clique. Se você quiser saber como gravar registros no iOS 11, basta seguir as etapas abaixo.
Passo 1. Faça o download do X-Mirage no seu computador e inicie-o.
Passo 2. Verifique se o seu dispositivo iOS e o computador estão conectados com o mesmo Wi-Fi.
Passo 3. Deslize para cima a partir da parte inferior da tela para abrir o centro de controle e, em seguida, toque em Espelhamento de tela. Em seguida, selecione X-Mirage [nome do seu computador] na lista.
Passo 4. Ao ver a tela do iOS no computador, você pode clicar no botão vermelho de gravação para iniciar a gravação da tela. Se quiser terminar, clique no botão "Parar".
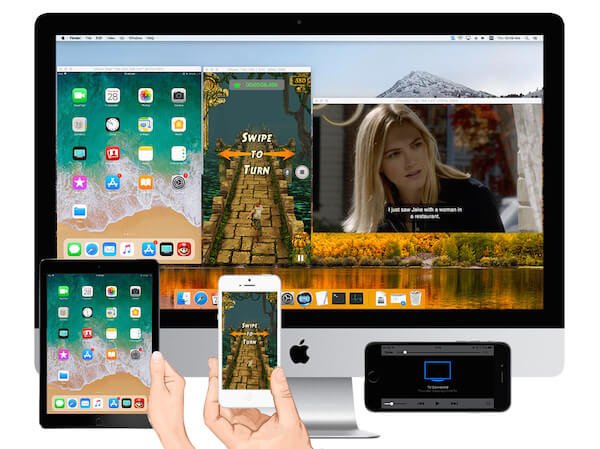
Método 6: Como gravar a tela no iOS 11 com o gravador iOS da Apowersoft
Usar o Apowersoft iOS Record para gravar sua tela do iOS também é um bom método que você pode usar. Com ele, você pode exibir facilmente sua tela do iOS no computador e gravá-la. Para saber como gravar registros no iOS 11 com o gravador iOS da Apowersoft, siga as etapas abaixo.
Passo 1. Baixe o Apowersoft iOS Recorder em um site seguro. E depois instalá-lo no seu computador. Em seguida, inicie-o.
Passo 2. Certifique-se de que seu computador e o dispositivo iOS estejam conectados à mesma rede.
Passo 3. Deslize de baixo para cima na tela para acessar o centro de controle e toque em Screen Mirroring para abrir o AirPlay. Em seguida, escolha Apowersoft [nome do seu computador].
Passo 4. Volte para o seu computador e clique no botão gravar para começar a gravar sua tela do iOS.
Na verdade, Gerenciador de telefone da Apowersoft também tem o recurso para espelhar a tela do iPhone para o PC, e você só precisa gravar a tela do computador.
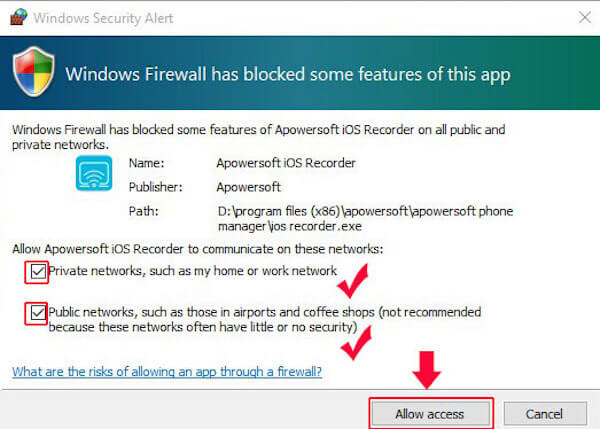
Método 7: Como gravar a tela no iOS 11 com o ScreenFlow
O ScreenFlow também é um bom aplicativo que você pode usar para espelhar e gravar seu iPhone ou iPad em execução no iOS 11. É famosa por suas funções de edição. Se você tem altos requisitos para editar seus vídeos gravados, pode escolher este software.
Passo 1. Baixe este software no seu Mac e, em seguida, inicie-o.
Passo 2. Conecte seu dispositivo iOS ao seu computador através de um cabo USB.
Passo 3. Este software irá detectar o seu dispositivo automaticamente e dar-lhe a opção de grave a tela do seu iPhone. Marque a caixa Record Screen from e escolha o dispositivo correto.
Passo 4. Clique no botão vermelho de gravação para começar a gravar sua tela. Uma vez terminado, abrirá a janela de edição.

Verifique este post para obter mais aplicativos de gravador de tela do iPhone.
Conclusão:
Neste artigo, listamos algumas maneiras de ensinar a você como registrar registros no iOS 11 com o software 7 diferente. Se você estiver procurando por um método fácil, mas profissional, para gravar sua tela 11 do iOS, consulte os métodos 9 que apresentamos a você. Espero que você possa ganhar algo útil no artigo.



 iPhone Data Recovery
iPhone Data Recovery Recuperação do Sistema iOS
Recuperação do Sistema iOS Backup e restauração de dados do iOS
Backup e restauração de dados do iOS gravador de tela iOS
gravador de tela iOS MobieTrans
MobieTrans transferência do iPhone
transferência do iPhone Borracha do iPhone
Borracha do iPhone Transferência do WhatsApp
Transferência do WhatsApp Desbloqueador iOS
Desbloqueador iOS Conversor HEIC gratuito
Conversor HEIC gratuito Trocador de localização do iPhone
Trocador de localização do iPhone Data Recovery Android
Data Recovery Android Extração de dados quebrados do Android
Extração de dados quebrados do Android Backup e restauração de dados do Android
Backup e restauração de dados do Android Transferência telefônica
Transferência telefônica Recuperação de dados
Recuperação de dados Blu-ray
Blu-ray Mac limpador
Mac limpador Criador de DVD
Criador de DVD PDF Converter Ultimate
PDF Converter Ultimate Windows Password Reset
Windows Password Reset Espelho do telefone
Espelho do telefone Video Converter Ultimate
Video Converter Ultimate editor de vídeo
editor de vídeo Screen Recorder
Screen Recorder PPT to Video Converter
PPT to Video Converter Slideshow Maker
Slideshow Maker Free Video Converter
Free Video Converter Gravador de tela grátis
Gravador de tela grátis Conversor HEIC gratuito
Conversor HEIC gratuito Compressor de vídeo grátis
Compressor de vídeo grátis Compressor de PDF grátis
Compressor de PDF grátis Free Audio Converter
Free Audio Converter Gravador de Áudio Gratuito
Gravador de Áudio Gratuito Free Video Joiner
Free Video Joiner Compressor de imagem grátis
Compressor de imagem grátis Apagador de fundo grátis
Apagador de fundo grátis Upscaler de imagem gratuito
Upscaler de imagem gratuito Removedor de marca d'água grátis
Removedor de marca d'água grátis Bloqueio de tela do iPhone
Bloqueio de tela do iPhone Puzzle Game Cube
Puzzle Game Cube





