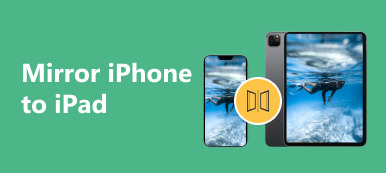Para explicar algo claramente, você pode fazer uma captura de tela no seu iPad e compartilhá-la com outras pessoas. Uma imagem é uma maneira muito direta de transmitir e compreender algo. Você sabe como fazer captura de tela no iPad? Este artigo mostrará como fazer uma captura de tela e editá-la no seu iPad. Se você tiver problemas com capturas de tela em um MacBook, ainda vale a pena assistir este artigo.

- Parte 1: Como fazer captura de tela no iPad diretamente
- Parte 2: Como editar a captura de tela
- Bônus: faça uma captura de tela no seu Mac
- Parte 3: Perguntas frequentes sobre captura de tela no iPad
Parte 1: Como fazer captura de tela no iPad diretamente
O iPad oferece a maneira mais fácil de fazer capturas de tela diretamente com apenas dois botões. Você pode fazer capturas de tela no seu iPad pressionando ambos os botões Potência botão e o Volume Up botão ao mesmo tempo. Então, esta tela será capturada imediatamente.

Se o seu iPad tiver um INÍCIO botão, você precisa pressionar o INÍCIO e Potência botões simultaneamente para fazer uma captura de tela no iPad.

Parte 2: Como editar a captura de tela
Existem também duas maneiras de pós-processar uma captura de tela em um iPad depois de tirá-la. Isso tornará a captura de tela clara do conteúdo e com uma aparência elegante.
Edite capturas de tela no iPad com miniaturas
Se quiser editar a captura de tela que você tirou no seu iPad agora, você pode tocar na pequena miniatura para editá-la no seu iPad. Em seguida, você pode acessar uma variedade de ferramentas de marcação, incluindo caneta, lápis, marca-texto e muito mais. Você pode usar essas ferramentas para adicionar ou reduzir algo nesta captura de tela no seu iPad.

Você também pode arrastar as bordas grossas para ajustar o tamanho da captura de tela. Além disso, você pode inserir uma assinatura ou uma lupa útil destacando uma seção específica ou adicionar texto de acordo com suas necessidades tocando no botão Adicionar botão.

Desfazer edições em capturas de tela no iPad
Se quiser desfazer ou recuperar suas edições nas capturas de tela do seu iPad, você pode usar as duas setas curvas. Para compartilhar esta captura de tela, toque no Partilhar botão transfira-o para o seu computador ou Mail, Twitter, etc. Quando tiver feito tudo, você pode clicar no botão Pronto botão para terminar de editar a captura de tela no seu iPad. Então ajudaria se você escolhesse Salvar em fotos ou excluí-lo.

Encontre capturas de tela em fotos
Se o seu iPad for anterior ao iPadOS 11 ou se você não tocar em uma miniatura para editá-lo, você pode ir para Fotos e encontrar a foto depois de fazer a captura de tela no seu iPad. Então, você pode tocar no Editar botão no canto direito da tela para editar sua captura de tela como desejar. Aqui, você pode recortar sua captura de tela e ajustar a cor e a luz.

Bônus: faça uma captura de tela no seu Mac
Não parece complicado fazer uma captura de tela em um iPad, mas como você pode fazer uma captura de tela rapidamente no seu Mac? Gravador de Tela Apeaksoft poderia ser a resposta correta. Este é um programa gravador em seu Mac que pode fazer capturas de tela de alta qualidade de imagem em diferentes tipos que você inevitavelmente precisa em seu trabalho e em sua vida. Alguns recursos extras de edição também estão disponíveis com este programa.

4,000,000+ Transferências
Faça facilmente capturas de tela simples de janelas de rolagem e menus pop-up.
Permite que você edite ou adicione anotações para aprimorar a captura de tela.
Converta uma captura de tela para o formato JPG, PNG, TIFF e até mesmo GIF.
Ofereça teclas de atalho e personalize-as para iniciar uma captura de tela.
Passo 1Baixar Gravador de Tela Apeaksoft gratuitamente e iniciá-lo. Clique no botão Captura de tela e, em seguida, você pode clicar em três opções - Screen Capture, Janela de rolagem e Captura de menu pop-up botões.

Passo 2Screen Capture permite selecionar facilmente uma área na tela para fazer uma captura de tela. Depois, você pode adicionar algumas anotações ou editar a foto com vários recursos de edição.

Passo 3Se você clicar no Janela de rolagem botão, você pode escolher uma área na tela e rolar a roda do mouse para capturar uma captura de tela de rolagem longa.

Passo 4A Captura de menu pop-up permite que você faça uma captura de tela de um menu sem fazer com que o menu desapareça, como a barra de menu desbloqueada com um clique com o botão direito na tela da área de trabalho.

Parte 3: Perguntas frequentes sobre captura de tela no iPad
Por que não consigo fazer uma captura de tela no meu iPad?
Provavelmente isso se deve à insuficiência de armazenamento. Você pode excluir algumas fotos ou aplicativos inúteis para liberar mais espaço. Ajudaria se você também se lembrasse de não deslizar a miniatura depois de fazer uma captura de tela em um iPad, ou a captura de tela poderá desaparecer. Alguns limpadores de fotos duplicadas também pode excluir rapidamente todas as fotos duplicadas do seu iPhone.
Como posso fazer uma captura de tela em um iPhone 15/14/13/12?
Ajudaria se você pressionasse o Potência botão e o Volume Up botão ao mesmo tempo, e então seu iPhone iniciará uma captura de tela. Uma miniatura da captura de tela aparecerá no canto inferior esquerdo.
Como posso excluir rapidamente capturas de tela inúteis do meu iPad?
Você pode ir para o Fotos aplicativo e toque no álbuns botão. Deslize para baixo para tocar no Screenshots botão na seção Tipos de mídia. Em seguida, você pode selecionar rapidamente capturas de tela indesejadas ou limpá-las todas.
Conclusão
Você aprendeu como tomar Capturas de tela do iPad. Quando você estiver tendo problemas para capturar a tela do seu MacBook, Gravador de Tela Apeaksoft pode facilmente tirar uma captura de tela para você. Você também pode cumprir muitos outros recursos com este programa. Ficamos muito felizes se pudermos resolver seus problemas.



 iPhone Data Recovery
iPhone Data Recovery Recuperação do Sistema iOS
Recuperação do Sistema iOS Backup e restauração de dados do iOS
Backup e restauração de dados do iOS gravador de tela iOS
gravador de tela iOS MobieTrans
MobieTrans transferência do iPhone
transferência do iPhone Borracha do iPhone
Borracha do iPhone Transferência do WhatsApp
Transferência do WhatsApp Desbloqueador iOS
Desbloqueador iOS Conversor HEIC gratuito
Conversor HEIC gratuito Trocador de localização do iPhone
Trocador de localização do iPhone Data Recovery Android
Data Recovery Android Extração de dados quebrados do Android
Extração de dados quebrados do Android Backup e restauração de dados do Android
Backup e restauração de dados do Android Transferência telefônica
Transferência telefônica Recuperação de dados
Recuperação de dados Blu-ray
Blu-ray Mac limpador
Mac limpador Criador de DVD
Criador de DVD PDF Converter Ultimate
PDF Converter Ultimate Windows Password Reset
Windows Password Reset Espelho do telefone
Espelho do telefone Video Converter Ultimate
Video Converter Ultimate editor de vídeo
editor de vídeo Screen Recorder
Screen Recorder PPT to Video Converter
PPT to Video Converter Slideshow Maker
Slideshow Maker Free Video Converter
Free Video Converter Gravador de tela grátis
Gravador de tela grátis Conversor HEIC gratuito
Conversor HEIC gratuito Compressor de vídeo grátis
Compressor de vídeo grátis Compressor de PDF grátis
Compressor de PDF grátis Free Audio Converter
Free Audio Converter Gravador de Áudio Gratuito
Gravador de Áudio Gratuito Free Video Joiner
Free Video Joiner Compressor de imagem grátis
Compressor de imagem grátis Apagador de fundo grátis
Apagador de fundo grátis Upscaler de imagem gratuito
Upscaler de imagem gratuito Removedor de marca d'água grátis
Removedor de marca d'água grátis Bloqueio de tela do iPhone
Bloqueio de tela do iPhone Puzzle Game Cube
Puzzle Game Cube