Criar gravações tornou-se um aspecto importante no mundo dos negócios, para fins educacionais, necessidades da vida e muito mais. Aqui, mostraríamos um software de gravação de tela - Screencast-O-Matic. Foi desenvolvido para ajudar as pessoas a criar vídeos de sua tela para compartilhar com outras pessoas.
Em seguida, contaríamos todas as informações sobre o Screencast-O-Matic. Após a leitura, você poderá decidir se está interessado em experimentá-lo.

- Parte 1: Críticas e tutorial do Screencast-O-Matic
- Parte 2: melhor alternativa para gravador e editor de Screencast-O-Matic
Parte 1: Críticas e tutorial de Screencast-O-Matic
Comentários de Screencast-O-Matic
O Screencast-O-Matic é um software de screencasting com muitos recursos que ajudam a gravar a tela com facilidade e flexibilidade. O Screencast-O-Matic oferece o lançamento de applets Java, o que significa que você não precisa instalar o software para usá-lo e, portanto, torna-o ainda melhor trabalhar.
- Grave a tela e a webcam simultaneamente. Isso significa que você não precisa usar vários softwares para combinar suas gravações.
- Permitir testar o dispositivo de alimentação de áudio é crucial, pois reduz as chances de geração de qualquer problema indesejado após a conclusão da gravação.
- Capture sua tela com alta qualidade.
- Oferecer função de edição. Isso facilita a modificação e a melhoria de seus vídeos. Você também pode adicionar imagens, texto, modificar planos de fundo e muito mais.
- Fácil de usar. Você pode descobrir sem se perder, mesmo se for um iniciante. Como você nem mesmo precisa instalá-lo em seu computador, ele torna as coisas ainda mais fáceis para o usuário.
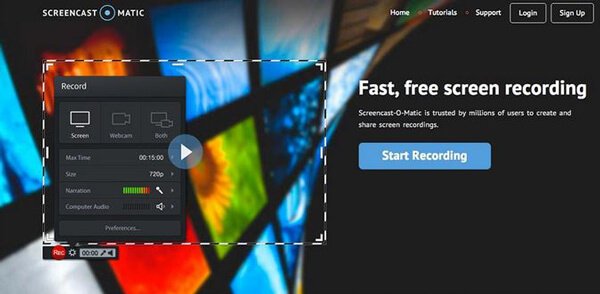
Como usar o Screencast-O-Matic
Passo 1 Faça o download gratuito e instale o Screencast-O-Matic no seu PC. Aqui está o link:
https://screencast-o-matic.com/
Passo 2 Depois de clicar duas vezes no programa, você pode ver a interface preta. E há três opções para você selecionar.
Grave apenas a tela.
Grave apenas a WebCam.
Grave a tela e a webcam.
Escolha um modo que você precisa.
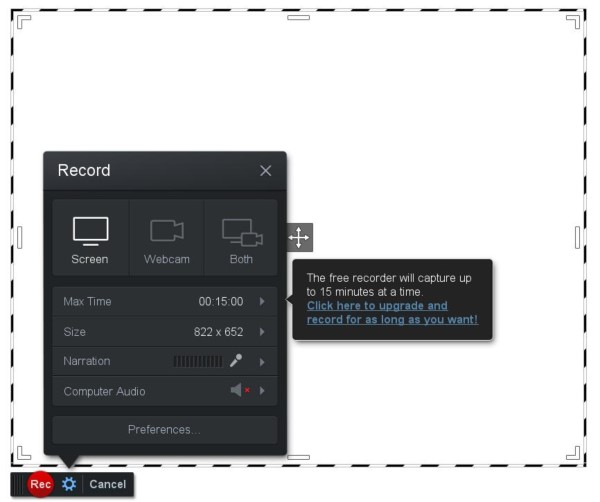
Passo 3 Como você pode ver na interface, aqui estão as configurações para o método de gravação, tamanho, narração e Preferências.
Em Configurações, você pode ajustar a resolução para 480p, 720p ou a janela do computador ativa ou em tela cheia. Você também pode ajustar qual microfone usar para a narração ou pode desligá-lo.
Em Preferências, você pode definir teclas de atalho para vários comandos.
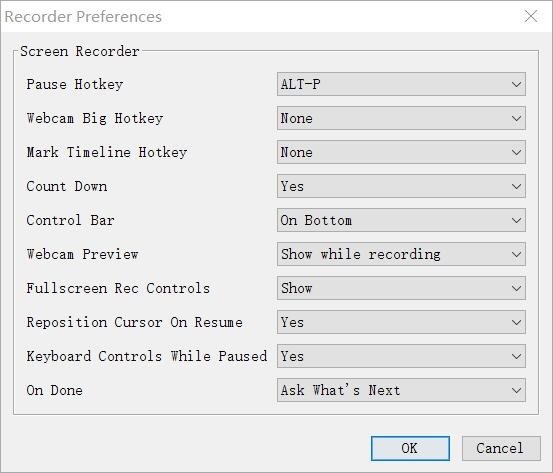
Passo 4 Para alterar o tamanho e o local, você pode arrastar as alças brancas e as setas centrais.
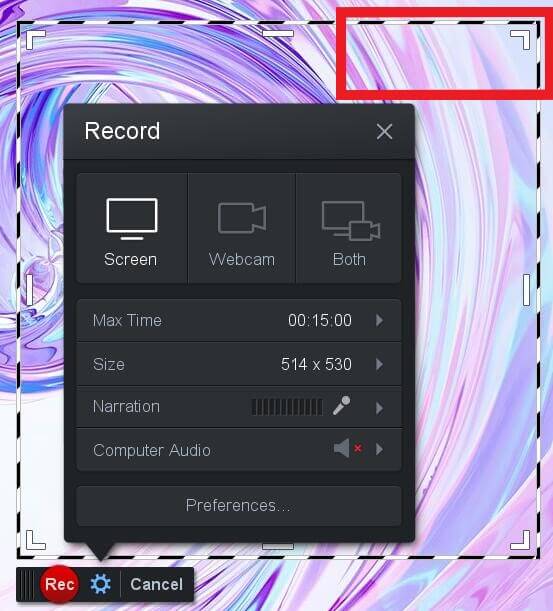
Passo 5 Clique no botão de gravação para começar a gravar sua tela. Quando terminar, clique no botão de pausa para parar a gravação.
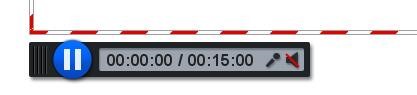
Em seguida, clique em Concluído e uma janela será exibida para você escolher Salvar / Carregar ou Editar vídeo.
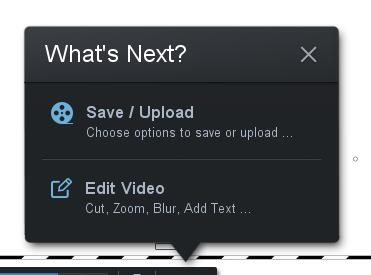
Você pode clicar em Editar vídeo para editar o vídeo.
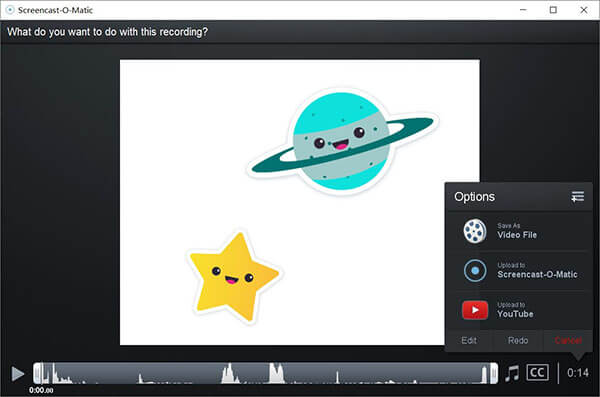
Parte 2: Melhor alternativa para gravador e editor Screencast-O-Matic
Embora o Screencast-O-Matic seja um poderoso software de gravação de tela, ele também possui alguns defeitos.
1. Screencast-O-Matic é uma plataforma de gravação on-line que exige acesso à Internet. Sem acesso à Internet, você não poderá gravar.
2. Os usuários que usam a versão gratuita não podem usar o sistema de áudio do computador para gravação.
A versão 3.Free do Screencast-O-Matic não permite gravação em tela cheia.
Para evitar esses inconvenientes, o Apeaksoft Screen Recorder pode ajudá-lo bastante.
Gravador de Tela Apeaksoft pode ser o companheiro perfeito para usuários de Windows e Mac. Screen Recorder é o software profissional de captura de tela para ajudá-lo a gravar qualquer tela na área de trabalho, vídeos on-line, jogabilidade, vídeos na webcam, reunião de zoom, etc.
- Grave a tela e a webcam no PC com alta qualidade.
- Capture qualquer vídeo e áudio reproduzido na tela da sua área de trabalho.
- Grave e salve imagem ou áudio em formatos populares.
- O gravador avançado captura janelas personalizadas de maneira flexível.
- Edite vídeo enquanto grava e apara gravações facilmente.
Passo 1 Baixe e instale o Apeaksoft Screen Recorder. Clique duas vezes no programa para iniciar o software.

Passo 2 Escolha a opção "Gravador de vídeo" para gravar em tela inteira, região personalizada ou região predefinida.

Passo 3 Para adicionar os streamers de voz ou jogo, você pode ligar o "Som do Sistema" e também o "Microfone". Depois disso, você pode ajustar os parâmetros de áudio e vídeo de áudio.

Passo 4 Clique no botão “REC” vermelho no lado direito deste gravador de tela de vídeo para iniciar a gravação. Durante a gravação, você pode fazer desenhos ou adicionar anotações de acordo com sua necessidade.

Passo 5 Clique no quadrado vermelho no canto superior esquerdo para terminar a gravação.

Ele mostrará o vídeo que você gravou. E você pode visualizá-lo na janela.
1. Você pode recortar o vídeo inserindo o número em barras.
2. Clique no botão da câmera para fazer uma captura de tela.
3. Ajuste o volume
4. Grave novamente e salve o vídeo.
Em seguida, clique em Salvar para salvar o vídeo.

Clique aqui para mais detalhes.
Conclusão
Hoje, a gravação na tela se torna uma nova maneira de mostrar e se comunicar com os outros. Neste artigo, você saberia mais sobre os recursos do Screencast-O-Matic e como usá-lo. Se você deseja gravar a tela, isso ajudará um pouco. Comparado com ele, o Apeaksoft Screen Recorder seria uma opção mais apreciada. Basta tentar o Apeaksoft Screen Recorder e você certamente obterá um resultado satisfatório.



 iPhone Data Recovery
iPhone Data Recovery Recuperação do Sistema iOS
Recuperação do Sistema iOS Backup e restauração de dados do iOS
Backup e restauração de dados do iOS gravador de tela iOS
gravador de tela iOS MobieTrans
MobieTrans transferência do iPhone
transferência do iPhone Borracha do iPhone
Borracha do iPhone Transferência do WhatsApp
Transferência do WhatsApp Desbloqueador iOS
Desbloqueador iOS Conversor HEIC gratuito
Conversor HEIC gratuito Trocador de localização do iPhone
Trocador de localização do iPhone Data Recovery Android
Data Recovery Android Extração de dados quebrados do Android
Extração de dados quebrados do Android Backup e restauração de dados do Android
Backup e restauração de dados do Android Transferência telefônica
Transferência telefônica Recuperação de dados
Recuperação de dados Blu-ray
Blu-ray Mac limpador
Mac limpador Criador de DVD
Criador de DVD PDF Converter Ultimate
PDF Converter Ultimate Windows Password Reset
Windows Password Reset Espelho do telefone
Espelho do telefone Video Converter Ultimate
Video Converter Ultimate editor de vídeo
editor de vídeo Screen Recorder
Screen Recorder PPT to Video Converter
PPT to Video Converter Slideshow Maker
Slideshow Maker Free Video Converter
Free Video Converter Gravador de tela grátis
Gravador de tela grátis Conversor HEIC gratuito
Conversor HEIC gratuito Compressor de vídeo grátis
Compressor de vídeo grátis Compressor de PDF grátis
Compressor de PDF grátis Free Audio Converter
Free Audio Converter Gravador de Áudio Gratuito
Gravador de Áudio Gratuito Free Video Joiner
Free Video Joiner Compressor de imagem grátis
Compressor de imagem grátis Apagador de fundo grátis
Apagador de fundo grátis Upscaler de imagem gratuito
Upscaler de imagem gratuito Removedor de marca d'água grátis
Removedor de marca d'água grátis Bloqueio de tela do iPhone
Bloqueio de tela do iPhone Puzzle Game Cube
Puzzle Game Cube





