Este guia pretende falar sobre como captura de tela no Windows Media Player. Hoje, o vídeo tornou-se a forma mais importante de obter entretenimento. Há muitos momentos importantes que você pode querer capturar e salvar. Quando você encontra uma brincadeira em um filme, pode querer compartilhá-la com seus amigos ou nas redes sociais. Como o media player padrão no PC, o Windows Media Player pode atender às suas necessidades e você pode obter instruções abaixo.
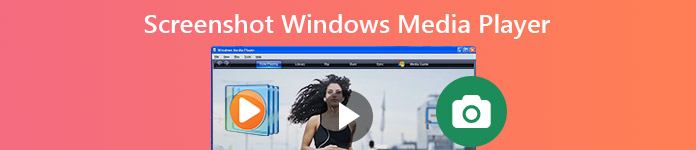
- Parte 1: Formas padrão de captura de tela no Windows Media Player
- Parte 2: Melhor maneira de capturar o Windows Media Player
- Parte 3: Perguntas frequentes da captura de tela do Windows Media Player
Parte 1: Formas padrão de captura de tela no Windows Media Player
Na verdade, o Windows Media Player 10 possui um recurso interno para fazer capturas de tela, o que significa que você pode capturar qualquer cena enquanto reproduz vídeos diretamente. E as operações são bastante fáceis. Você só precisa usar alguns atalhos. Mas se você estiver usando a versão mais recente do Windows Media Player, talvez precise de ajuda do Microsoft Paint. Também fornecemos uma maneira de tirar instantâneos no Windows Media Player no Windows 7/XP ou anterior. Por favor, continue lendo.
Como tirar uma captura de tela no Windows Media Player 10

Passo 1 Abra um vídeo no WMP 10 e pressione o botão pausa botão na parte inferior quando você vê a filmagem que deseja capturar.
Passo 2 Press Ctrl + I ao mesmo tempo no teclado. Então você verá o Salvar imagem capturada alterar.
Passo 3 Então você pode encontrar a imagem estática em sua biblioteca de imagens.
Observação: Essa forma está disponível apenas para arquivos de filme suportados pela Microsoft. Se não, você não obterá o Salvar imagem capturada alterar ou a imagem.
Como capturar imagens estáticas de vídeo no novo Windows Media Player
Passo 1 Abra o vídeo que deseja capturar na nova versão do Windows Media Player.

Passo 2 Use o Avanço rápido e Rebobinar botões na parte inferior para encontrar o quadro desejado. aperte o Print Screen tecla no teclado.
Passo 3 Execute o MS Paint do Início menu e clique no macarrão menu na faixa superior para colar a imagem estática.

Passo 4 Edite-o e remova áreas indesejadas. Então vá para
Como fazer uma captura de tela no Windows Media Player no Windows XP ou anterior
Passo 1 Execute o Windows Media Player, vá para o organizar menu e escolha Opções. Ou você pode encontrar Opções in Ferramentas na barra de menu.

Passo 2 Vou ao Performance guia na caixa de diálogo pop-up e clique no Avançado botão. Certifique-se de verificar Use renderização de mixagem de vídeo E desmarque Use sobreposições. Clique OK e clique em Aplicar.
Passo 3 Agora você pode usar seu Print Screen para capturar uma imagem estática de um vídeo no Windows Media Player.
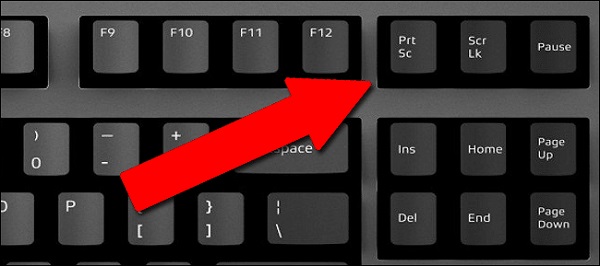
Observação: Para versões antigas do WMP, se você não desabilitar as sobreposições, você não pode obter nada além de uma imagem preta ao fazer capturas de tela.
Aqui você pode gostar: O que você deve fazer quando o Windows Media Player não funciona
Parte 2: Melhor maneira de capturar o Windows Media Player
Pode ser um pouco complexo capturar imagens estáticas de vídeo em várias versões do Windows Media Player. A boa notícia que Gravador de Tela Apeaksoft pode ajudá-lo a resolver todos os problemas. Ele pode tirar screenshots de qualquer vídeo no Windows e Mac. Além de tirar instantâneos, você também pode usá-lo para gravar vídeo, áudio, jogo, webcam e até a tela do seu telefone. Se necessário, você pode até adicionar uma marca d'água personalizada na gravação para proteger seu trabalho.

4,000,000+ Transferências
Capture imagens estáticas de vídeo em qualquer Windows Media Player.
Produza capturas de tela de alta qualidade para qualquer reprodutor de mídia.
Desenhe em capturas de tela de vídeo diretamente.
Suporta captura de tela longa com janela de rolagem.
Não é preciso dizer que é a escolha mais fácil fazer a captura de tela do Windows Media Player no Windows 10/8/7.
Como capturar imagem estática de vídeo no Windows 10
Passo 1 Configurar o gravador de tela
Execute a melhor ferramenta de captura de tela do Windows Media Player depois de instalá-lo no PC. Também é compatível com Mac. Além disso, essa função é gratuita para uso sem solicitar registro. Se você deseja definir opções personalizadas, abra o Preferencias diálogo do Menu opção. Depois, você pode alterar as opções relacionadas ao formato da captura de tela, teclas de atalho e muito mais.

Passo 2 Faça uma captura de tela no vídeo
Reproduza um vídeo no Windows Media Player e faça uma pausa ao ver o quadro desejado. Mude para o gravador de tela e escolha Screen Capture. Agora, o cursor se transformará em uma cruz. Clique e arraste o mouse para cobrir toda a janela do Windows Media Player ou uma parte da imagem.

Step3 Editar e salvar a captura de tela
Assim que você soltar o mouse, a barra de ferramentas aparecerá com várias opções. Aqui você pode editar e salvar a imagem estática. Para adicionar algum texto, por exemplo, escolha o grande T botão. Em seguida, defina cor, fonte, tamanho e muito mais. Clique na posição correta na captura de tela e digite os textos.
Após a edição, você tem várias opções para lidar com a imagem estática final:
Captura de tela de visualização: Clique no Prolongar botão para ver a captura de tela em tela cheia.
Salvar a captura de tela no disco rígido: Clique no botão Salvar botão e o Screen Recorder irá salvá-lo com base em sua configuração.
Enviar captura de tela para a área de transferência: Se desejar usar a captura de tela em outros aplicativos, como o MS Word, clique no prancheta botão e cole-o no aplicativo de destino.
Fixar na tela: clique no pino botão.

Além de tirar screenshots de uma imagem estática de um vídeo, você também pode usá-lo grave o vídeo no PC sem qualquer aborrecimento.
Não perca:
Como cortar e editar capturas de tela no Mac
Como gravar uma reunião do Fuze
O guia definitivo sobre como capturar screenshots de rolagem com Snagit
Parte 3: Perguntas frequentes da captura de tela do Windows Media Player
Como faço para capturar uma imagem de um vídeo no VLC Media Player?
Ao contrário do Windows Media Player, o VLC incorporou a funcionalidade de captura de tela. No entanto, você precisa exibi-lo habilitando Controles avançados in Ver cardápio. Então você receberá um botão de câmera na barra de ferramentas extra. Ele pode capturar imagens estáticas de vídeo.
Onde as capturas de tela são armazenadas no Windows 10?
A resposta varia dependendo de como você tira as capturas de tela. Se você pressionar Print Screen chave sozinha, a imagem será salva na área de transferência. A combinação de botões de Windows + Print Screen irá fazer uma captura de tela no Windows 10 e salvá-la como PNG na pasta de imagens padrão.
O Windows 10 tem criador de tela?
Sim, a Microsoft introduziu vários utilitários para fazer capturas de tela no Windows 10. Além dos atalhos, a Ferramenta de Recorte está disponível para Windows 7 e posterior. A nova ferramenta Snip & Sketch também é capaz de capturar imagens estáticas de vídeo.
Conclusão
Este guia compartilhou os métodos mais fáceis de capturar imagens estáticas de vídeo no Windows Media Player. O que você precisa fazer é escolher o mais adequado e seguir nosso guia para capturar o que deseja. O Apeaksoft Screen Recorder, por exemplo, oferece extensas funcionalidades úteis gratuitamente. Mais perguntas? Escreva-os abaixo deste post.



 iPhone Data Recovery
iPhone Data Recovery Recuperação do Sistema iOS
Recuperação do Sistema iOS Backup e restauração de dados do iOS
Backup e restauração de dados do iOS gravador de tela iOS
gravador de tela iOS MobieTrans
MobieTrans transferência do iPhone
transferência do iPhone Borracha do iPhone
Borracha do iPhone Transferência do WhatsApp
Transferência do WhatsApp Desbloqueador iOS
Desbloqueador iOS Conversor HEIC gratuito
Conversor HEIC gratuito Trocador de localização do iPhone
Trocador de localização do iPhone Data Recovery Android
Data Recovery Android Extração de dados quebrados do Android
Extração de dados quebrados do Android Backup e restauração de dados do Android
Backup e restauração de dados do Android Transferência telefônica
Transferência telefônica Recuperação de dados
Recuperação de dados Blu-ray
Blu-ray Mac limpador
Mac limpador Criador de DVD
Criador de DVD PDF Converter Ultimate
PDF Converter Ultimate Windows Password Reset
Windows Password Reset Espelho do telefone
Espelho do telefone Video Converter Ultimate
Video Converter Ultimate editor de vídeo
editor de vídeo Screen Recorder
Screen Recorder PPT to Video Converter
PPT to Video Converter Slideshow Maker
Slideshow Maker Free Video Converter
Free Video Converter Gravador de tela grátis
Gravador de tela grátis Conversor HEIC gratuito
Conversor HEIC gratuito Compressor de vídeo grátis
Compressor de vídeo grátis Compressor de PDF grátis
Compressor de PDF grátis Free Audio Converter
Free Audio Converter Gravador de Áudio Gratuito
Gravador de Áudio Gratuito Free Video Joiner
Free Video Joiner Compressor de imagem grátis
Compressor de imagem grátis Apagador de fundo grátis
Apagador de fundo grátis Upscaler de imagem gratuito
Upscaler de imagem gratuito Removedor de marca d'água grátis
Removedor de marca d'água grátis Bloqueio de tela do iPhone
Bloqueio de tela do iPhone Puzzle Game Cube
Puzzle Game Cube





