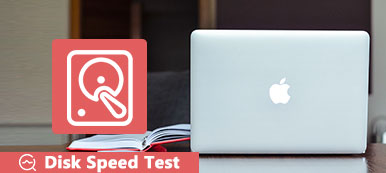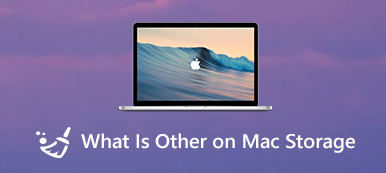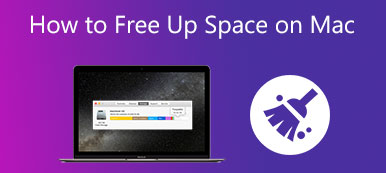O que fazer quando o espaço em disco está cheio em um Mac?
Quando seu Mac apareceu com um O disco de inicialização está quase cheio or Seu disco está quase cheio mensagem, você deve gerenciar e liberar espaço de armazenamento do Mac de uma só vez. Geralmente, você tem 2 tipos de maneiras de consertar o disco cheio Mac questão. Você pode optar por excluir dados inúteis, copiar arquivos do Mac para um disco rígido externo ou armazenamento em nuvem ou instalar um segundo disco rígido interno.

Este post fala principalmente sobre como excluir arquivos indesejados e armazenar dados úteis no iCloud quando não houver espaço em disco suficiente no seu Mac.
- Parte 1. Ferramentas internas para corrigir o disco cheio do Mac
- Parte 2. Maneira mais fácil de liberar espaço no Mac
- Parte 3. Perguntas frequentes do disco de inicialização completo do Mac
Parte 1. Ferramentas integradas para excluir manualmente arquivos do Mac e corrigir o disco cheio do Mac
O Mac foi projetado com muitas ferramentas integradas para ajudá-lo a gerenciar todos os tipos de dados. Quando você recebe o prompt do Mac cheio de disco, pode usá-lo para obter mais espaço disponível no seu Mac.

Passo 1 Quando a mensagem Seu disco está quase cheio aparece no canto superior direito da tela do seu Mac, você pode simplesmente clicar no botão Mensagem botão para acessar recursos para otimizar o armazenamento do Mac.

Você também pode clicar no topo Apple menu, selecione o Sobre este Mac opção, clique no Armazenamento guia e, em seguida, pressione o botão Gerencie botão.

Passo 2 Agora, são oferecidas 4 maneiras principais de resolver o problema do disco está cheio no Mac. Com essas recomendações, você pode excluir arquivos grandes e antigos do seu Mac, lixo vazio, armazene dados valiosos do Mac no iCloud e muito mais para liberar espaço em disco.

Passo 3 Clique no Arquivos iOS no painel esquerdo para verificar todos os backups do iOS neste Mac. Você pode selecionar o backup antigo do iOS que não precisa e clicar no botão Apagar botão para removê-lo do seu Mac.

Passo 4 Para liberar espaço no Mac, você pode optar por desinstalar aplicativos e remover as sobras. Abra um em destaque janela, clique no Aplicações na barra lateral esquerda para verificar todos os aplicativos instalados no seu Mac. Localize o aplicativo que você não usa mais e arraste seu ícone para a Lixeira para desinstalar. Aqui você também pode clicar com o botão direito do mouse no aplicativo que deseja remover e escolher o Mover para o Lixo opção.

Parte 2. Maneira mais fácil de liberar espaço no Mac quando o disco está quase cheio
Se você está procurando uma maneira melhor de resolver rapidamente o problema do disco está quase cheio no Mac, você pode experimentar o software de limpeza de dados Mac com todos os recursos, o Mac Cleaner.

4,000,000+ Transferências
Limpe o lixo do sistema, duplicatas, arquivos grandes e antigos e outros para liberar o armazenamento do Mac.
Desinstale aplicativos não utilizados e remova todos os arquivos associados para liberar espaço em disco do Mac.
Ofereça o Gerenciador de Arquivos, Otimize, Desinstale e mais ferramentas úteis no ToolKit.
Verificar vírus, adware e malware para proteger dados e otimizar o desempenho do Mac.
Passo 1 Se você deseja excluir dados indesejados, como arquivos grandes e antigos, históricos de navegação e cache, duplicatas, arquivos inúteis ou desinstalar aplicativos não utilizados para obter mais espaço disponível em disco do Mac, você pode instalar gratuitamente este Mac Cleaner.
Passo 2Depois de abrir este Mac Cleaner, você pode acessar diretamente seus 3 recursos principais, Status, Cleaner e ToolKit. Primeiro, você pode clicar no botão Status para verificar os status atuais do seu Mac, como Disco, CPU e Memória. Aqui você pode ver as informações básicas do uso do disco do Mac.

Passo 3 Escolha o Limpador recurso para excluir todos os tipos de dados indesejados no Mac. Por exemplo, você pode limpar lixo do sistema, lixo do iPhoto, arquivos grandes e antigos, duplicados e outros.

Passo 4Ao selecionar um tipo de dados específico, você pode clicar no botão Escanear botão para começar a digitalizar todos esses tipos de arquivos no seu Mac. Clique no Ver botão, você tem permissão para ver os resultados da verificação. Durante esta etapa, você pode escolher todos os arquivos que deseja excluir e clicar no botão peixe de água doce botão para removê-los do Mac.

Passo 5Como mencionado acima, você também pode optar por desinstalar aplicativos não utilizados para liberar mais espaço em disco para o seu Mac. Você pode entrar no Conjunto de ferramentas e depois use o Desinstalar ferramenta.

Parte 3. Perguntas frequentes do disco de inicialização completo do Mac
Pergunta 1. Onde encontrar e excluir documentos no meu Mac?
No seu Mac, escolha Sobre este Mac no menu Apple. Clique na guia Armazenamento e, em seguida, clique no botão Gerenciar. Depois de abrir a janela de gerenciamento de armazenamento, você pode acessar os Documentos. Clique nele e então você pode gerenciar livremente vários documentos no seu Mac.
Pergunta 2. Qual é o disco de inicialização em um Mac?
O disco de inicialização do Mac refere-se a uma partição do disco rígido que contém o macOS e todos os aplicativos instalados no Mac. Você pode escolher e definir qual disco de inicialização usar ao inicializar um Mac.
Pergunta 3. Por que meu Mac continua dizendo que o disco está cheio quando não está?
A quantidade máxima de armazenamento que todos os tipos de dados podem ocupar no disco do Mac é de 85%. Quando não há espaço suficiente, o sistema continuará promovendo o disco está quase cheio no seu Mac.
Conclusão
O disco de inicialização em um Mac nunca deve ultrapassar 85% da capacidade. Quando você vê a mensagem pop-up do disco quase cheio no seu Mac, você também pode experimentar lentidão e erros no Mac. Você deve limpar o espaço em disco no Mac usando as soluções acima imediatamente.



 iPhone Data Recovery
iPhone Data Recovery Recuperação do Sistema iOS
Recuperação do Sistema iOS Backup e restauração de dados do iOS
Backup e restauração de dados do iOS gravador de tela iOS
gravador de tela iOS MobieTrans
MobieTrans transferência do iPhone
transferência do iPhone Borracha do iPhone
Borracha do iPhone Transferência do WhatsApp
Transferência do WhatsApp Desbloqueador iOS
Desbloqueador iOS Conversor HEIC gratuito
Conversor HEIC gratuito Trocador de localização do iPhone
Trocador de localização do iPhone Data Recovery Android
Data Recovery Android Extração de dados quebrados do Android
Extração de dados quebrados do Android Backup e restauração de dados do Android
Backup e restauração de dados do Android Transferência telefônica
Transferência telefônica Recuperação de dados
Recuperação de dados Blu-ray
Blu-ray Mac limpador
Mac limpador Criador de DVD
Criador de DVD PDF Converter Ultimate
PDF Converter Ultimate Windows Password Reset
Windows Password Reset Espelho do telefone
Espelho do telefone Video Converter Ultimate
Video Converter Ultimate editor de vídeo
editor de vídeo Screen Recorder
Screen Recorder PPT to Video Converter
PPT to Video Converter Slideshow Maker
Slideshow Maker Free Video Converter
Free Video Converter Gravador de tela grátis
Gravador de tela grátis Conversor HEIC gratuito
Conversor HEIC gratuito Compressor de vídeo grátis
Compressor de vídeo grátis Compressor de PDF grátis
Compressor de PDF grátis Free Audio Converter
Free Audio Converter Gravador de Áudio Gratuito
Gravador de Áudio Gratuito Free Video Joiner
Free Video Joiner Compressor de imagem grátis
Compressor de imagem grátis Apagador de fundo grátis
Apagador de fundo grátis Upscaler de imagem gratuito
Upscaler de imagem gratuito Removedor de marca d'água grátis
Removedor de marca d'água grátis Bloqueio de tela do iPhone
Bloqueio de tela do iPhone Puzzle Game Cube
Puzzle Game Cube