É muito fácil salvar contatos no iPhone para manter contato para entretenimento ou negócios.
No entanto, quando você muda o iPhone para o Mac para lidar com algo que o iPhone não pode fazer, que tal os contatos?
Claro, basta importar o contato do iPhone para o Mac.
Como sincronizar contatos do iPhone para o Mac?
Esse é o ponto hoje.
Vamos compartilhar as melhores maneiras 4 para você transferir contatos do iPhone para MacBook, MacBook Air, MacBook Pro, Mac Mini, iMac, iMac Pro e Mac Pro.
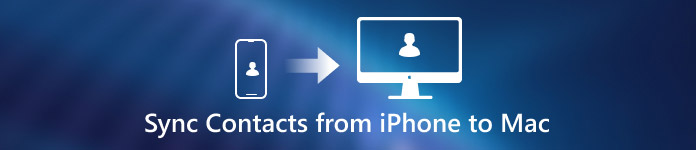
- Parte 1: Como sincronizar contatos do iPhone para o Mac usando o iCloud
- Parte 2: Como sincronizar contatos do iPhone para o Mac via AirDrop
- Parte 3: Como sincronizar contatos do iPhone ao Mac com o iPhone Transfer
- Parte 4: Como sincronizar contatos do iPhone ao Mac com o iTunes
Parte 1: Como sincronizar contatos do iPhone para o Mac usando o iCloud
O iCloud é outro serviço que a Apple lançou para os usuários fazer backup e compartilhar vários contatos do iPhone para Mac. E você pode fazê-lo através do seu navegador da web e do aplicativo iCloud no Mac.
Etapa 1. Backup de contatos do iPhone para o iCloud.
Desbloqueie seu iPhone, vá em "Ajustes"> "iCloud" e certifique-se de ativar a opção "Contatos". Em seguida, seus contatos serão sincronizados com o iCloud assim que o iPhone se conectar a uma rede Wi-Fi.
Se você ativar "Fotos", as fotos e os vídeos serão sincronizados do iPhone para o Mac na câmera.

Etapa 2. Adicionar conta do iCloud no Mac
Abra "Contatos" em seu dock, clique em "Contatos" no menu e selecione "Preferências"> "Contas"> "+"> Selecione "iCloud" para inserir sua conta e credenciais> "Entrar" para adicionar uma conta iCloud à sua Mac.
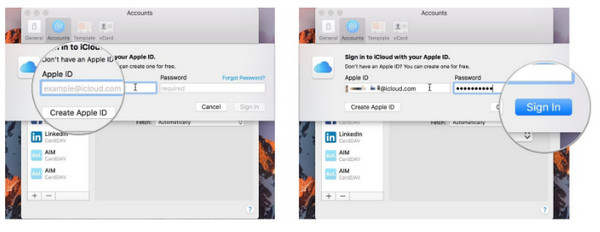
Etapa 3. Sincronizar contatos do iPhone para o Mac automaticamente
Marque a caixa da opção "Contatos", seus contatos do iPhone serão sincronizados com o aplicativo Contatos do Mac automaticamente.
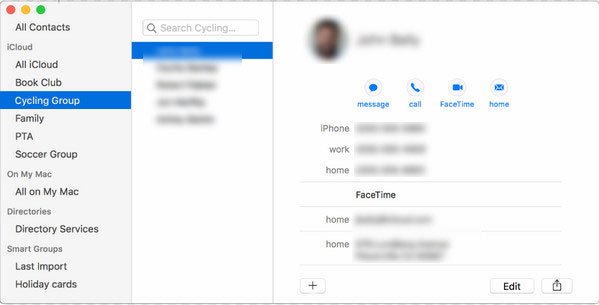
Parte 2: Como sincronizar contatos do iPhone para o Mac via AirDrop
O AirDrop é um serviço ad-hoc lançado pela Apple no 2011. É capaz de transferir conteúdo entre o iPhone e o Mac. Se você tiver apenas vários contatos do iPhone para transferir manualmente para o Mac, o AirDrop é uma opção melhor.
O maior benefício do AirDrop é que você pode compartilhar contatos do iPhone ao Mac sem fio, mesmo que não haja rede Wi-Fi disponível. Além disso, é mais rápido que o Bluetooth e não tem limitações quanto ao formato e tamanho do arquivo.
Passo 1. Deslize de baixo para cima na tela do iPhone para abrir o "Centro de Controle". Toque nos ícones "Bluetooth" e "Wi-Fi" para ligá-los. Em seguida, habilite o recurso "AirDrop" no Control Center também. Serão apresentadas três opções: Desligado, Apenas contatos e Todos. Sugerimos que você selecione "Todos".

No iPhone X, deslize para baixo no lado direito do entalhe para abrir o Centro de Controle e pressione longamente a caixa Rede para encontrar o recurso AirDrop. E você só precisa ativar as opções Bluetooth e Wi-Fi, mas não se conectar a outro dispositivo ou a uma rede Wi-Fi.
Etapa 2. Em seguida, abra o aplicativo Finder no Mac, vá para "Ir"> "AirDrop" e selecione "Todos" no menu suspenso de "Permitir que seja descoberto por". Quando você vir que o seu iPhone aparece na janela, significa que a conexão AirDrop foi bem-sucedida.
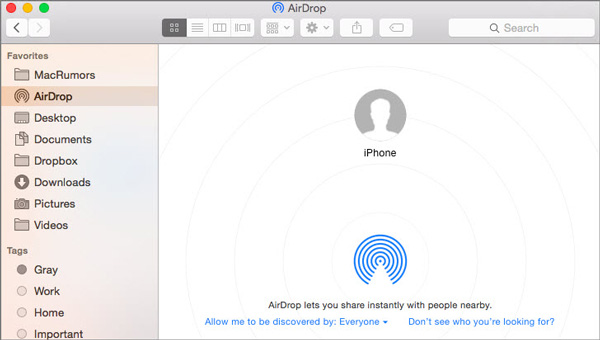
Etapa 3. Ligue o iPhone novamente, vá para o aplicativo Contatos no seu iPhone. Selecione os contatos que deseja sincronizar com o Mac e toque no botão "Compartilhar" para ativar a barra de menu. Em seguida, escolha seu computador Mac na lista AirDrop.
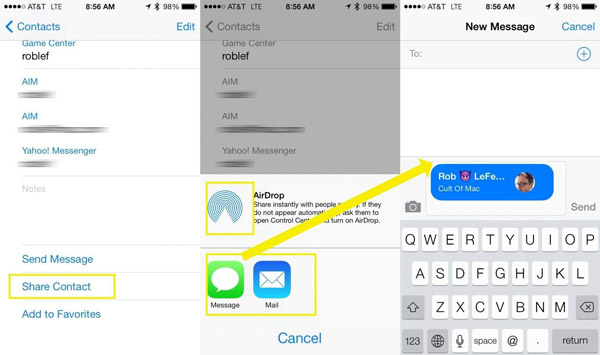
Etapa 4. Vá para o seu computador Mac e aceite os contatos e comece a sincronização. Quando isso for feito, lembre-se de desligar o AirDrop no iPhone e no Mac. Isso pode proteger suas informações e impedir que estranhos acessem seus dispositivos.
Como dito anteriormente, o AirDrop é adequado para importar vários contatos do iPhone para o Mac. Se você deseja sincronizar todos os contatos entre o iOS e o Mac, pode demorar um pouco para concluir o processo.
Quando você quiser AirDrop do iPhone ao iPhone, basta visitar esta página: Como AirDrop do iPhone para o iPhone
.Parte 3: Como sincronizar contatos do iPhone ao Mac com o iPhone Transfer
à medida que o melhor alternativa para o iExplorerApeaksoft transferência do iPhone é uma ferramenta profissional de transferência de contatos para dispositivos iOS. Em comparação com outras ferramentas, você pode aproveitar mais benefícios, como:

4,000,000+ Transferências
Sincronize contatos do iPhone para o Mac em um clique.
Gerenciar contatos do iPhone, como excluir, adicionar, editar, desduplicar, etc.
Mantenha os contatos sincronizados e os contatos originais intactos com segurança.
Compatível com o macOS Sonoma e iOS 17 mais recentes.
Etapa 1. Instale o aplicativo de transferência de contatos do iPhone
Faça o download do iPhone Transfer for Mac para o seu computador. Existe uma versão dedicada para a versão do Windows. Dê um duplo clique no arquivo de instalação e siga as instruções na tela para obter o melhor aplicativo de transferência do iPhone instalado no seu Mac.
Conecte seu iPhone ao Mac usando o cabo de iluminação. É melhor você usar o cabo original que veio na caixa quando você comprou o dispositivo iOS. Em seguida, inicie o aplicativo e ele reconhecerá seu iPhone automaticamente.

Etapa 2. Visualizar contatos do iPhone antes de sincronizar
Escolha a opção “Contatos” na faixa esquerda. Em seguida, todos os contatos do iPhone serão exibidos no painel direito.
Selecione os contatos que deseja transferir do iPhone para o Mac marcando a caixa de seleção à frente deles. Em seguida, localize no topo da janela, clique em "Importar / Exportar"> "Exportar para Mac".
Aqui, você também recebe outras opções, como arquivos de mídia, SMS, livros, etc., para fazer backup de fotos, copiar músicas, transferir livros e sincronizar mensagens com o Mac.
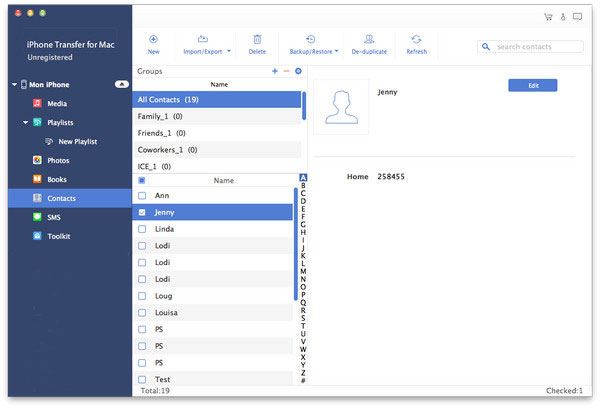
Além disso, você pode gerenciá-los antes de sincronizar com o Mac. Para remover contatos duplicados e mesclá-los, por exemplo, clique no menu "Eliminar duplicação" no topo da janela, escolha um tipo de correspondência e pressione "Mesclar" para mesclar duplicatas de contato do iPhone. Se você quiser editar contatos, selecione qualquer pessoa para abri-los. Em seguida, você pode adicionar a foto clicando no botão "editar" abaixo da área da foto ou alterar o número de telefone e outras informações como desejar.
As pessoas também lêem:
- Backup de dados do iPhone para Mac
- Sincronizar contato do iPhone com o computador
- Transferir memorandos de voz do iPhone
Parte 4: Como sincronizar contatos do iPhone ao Mac com o iTunes
O último método é escolher o iTunes para ajudá-lo a sincronizar contatos com o iPhone.
Etapa 1. Conecte o iPhone ao computador
Use o cabo Lightning para conectar seu iPhone e computador. Inicie a versão mais recente do iTunes e aguarde a detecção do seu dispositivo.
Etapa 2. Sincronizar contatos do iPhone para o iTunes
Clique no ícone "iPhone" no canto superior esquerdo e descubra a opção Informações na seção Configurações na barra lateral esquerda. Se não aparecer no lado esquerdo, clique em "Resumo" e depois em "Este computador" em "Backups"> e na opção "Fazer backup agora" em "Fazer backup e restaurar manualmente" para fazer backup dos contatos do iPhone para o Mac.
Você pode precisar de: Como sincronizar o iPhone com o iTunes Wi-Fi Sync
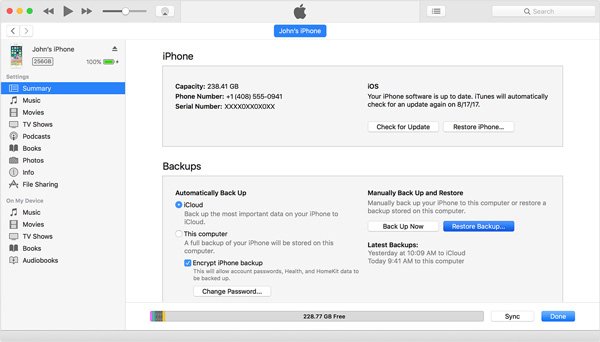
Extraia contatos do backup do iTunes
O backup dos contatos no iTunes será armazenado no seu Mac como o arquivo da biblioteca, e você não poderá visualizá-los ou abri-los diretamente. Você precisa da ferramenta de terceiros para restaurar o backup do iTunes no Mac para usá-lo.
Conclusão
Neste tutorial, compartilhamos várias maneiras de sincronizar contatos do iPhone para o Mac de maneira simples e rápida. Essas formas têm vantagens exclusivas, que as tornam adequadas a diferentes situações. Primeiro de tudo, o iCloud é uma boa maneira de sincronizar contatos entre iOS e Mac gratuitamente, mas substituirá os contatos no Mac com o backup do iPhone. O iTunes não parece ser uma boa opção. AirDrop é o caminho sem fio, e você precisa suportar a velocidade lenta. Apenas o iPhone Transfer funciona muito bem para importar contatos do iPhone para o Mac.



 iPhone Data Recovery
iPhone Data Recovery Recuperação do Sistema iOS
Recuperação do Sistema iOS Backup e restauração de dados do iOS
Backup e restauração de dados do iOS gravador de tela iOS
gravador de tela iOS MobieTrans
MobieTrans transferência do iPhone
transferência do iPhone Borracha do iPhone
Borracha do iPhone Transferência do WhatsApp
Transferência do WhatsApp Desbloqueador iOS
Desbloqueador iOS Conversor HEIC gratuito
Conversor HEIC gratuito Trocador de localização do iPhone
Trocador de localização do iPhone Data Recovery Android
Data Recovery Android Extração de dados quebrados do Android
Extração de dados quebrados do Android Backup e restauração de dados do Android
Backup e restauração de dados do Android Transferência telefônica
Transferência telefônica Recuperação de dados
Recuperação de dados Blu-ray
Blu-ray Mac limpador
Mac limpador Criador de DVD
Criador de DVD PDF Converter Ultimate
PDF Converter Ultimate Windows Password Reset
Windows Password Reset Espelho do telefone
Espelho do telefone Video Converter Ultimate
Video Converter Ultimate editor de vídeo
editor de vídeo Screen Recorder
Screen Recorder PPT to Video Converter
PPT to Video Converter Slideshow Maker
Slideshow Maker Free Video Converter
Free Video Converter Gravador de tela grátis
Gravador de tela grátis Conversor HEIC gratuito
Conversor HEIC gratuito Compressor de vídeo grátis
Compressor de vídeo grátis Compressor de PDF grátis
Compressor de PDF grátis Free Audio Converter
Free Audio Converter Gravador de Áudio Gratuito
Gravador de Áudio Gratuito Free Video Joiner
Free Video Joiner Compressor de imagem grátis
Compressor de imagem grátis Apagador de fundo grátis
Apagador de fundo grátis Upscaler de imagem gratuito
Upscaler de imagem gratuito Removedor de marca d'água grátis
Removedor de marca d'água grátis Bloqueio de tela do iPhone
Bloqueio de tela do iPhone Puzzle Game Cube
Puzzle Game Cube





