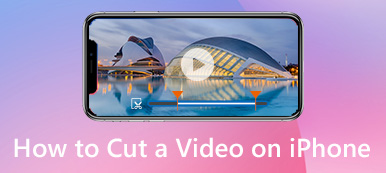Às vezes, você só precisa extrair o clipe certo em vez do vídeo inteiro. O iMovie é um popular programa de edição de vídeo para usuários de iOS e Mac. Você pode editar vídeos no iMovie a partir da área de trabalho, câmeras baseadas em arquivos, iPhone, iPad e outros dispositivos digitais conectados. No entanto, ainda existem muitos usuários procurando um tutorial detalhado para cortar vídeo no iMovie.
Se você tiver a mesma pergunta sobre a divisão de vídeos no iMovie, poderá obter o guia completo aqui.

Como mencionado acima, a criptografia é uma boa maneira de proteger dados confidenciais que você prefere acessar por conta própria. Na verdade, o processo de criptografar arquivos é bastante fácil. Aqui nesta postagem, vamos nos concentrar no que a Apple já forneceu para criptografar arquivos no macOS. Além do mais, uma ótima ferramenta de criptografia de arquivos Mac será recomendada para ajudá-lo a proteger arquivos e pastas Mac com facilidade.
- Parte 1: Como cortar vídeo no iMovie no Mac
- Parte 2: 2 maneiras fáceis de cortar um clipe no Windows e Mac
- Parte 3: Como cortar um vídeo no iMovie no iPhone e iPad
Parte 1: Como cortar vídeo no iMovie no Mac
Se você tiver clipes longos com várias cenas diferentes, poderá dividir um clipe no iMovie para obter os menores. Obviamente, você pode encurtar um vídeo para excluir qualquer clipe de vídeo da linha do tempo do iMovie.
Passo 1Abra o software iMovie no Mac. Clique em “Projeto”> “Criar Novo”> “Filme” para adicionar um novo projeto iMovie.
Passo 2Escolha “Importar mídia” no menu suspenso “Arquivo”. Você pode clicar em “Biblioteca de fotos” seguido de “Álbum” para importar um videoclipe de sua biblioteca de fotos.
Passo 3Escolha a miniatura deste videoclipe. Arraste e solte-o na linha do tempo.
Passo 4Use o mouse para mover a cabeça de reprodução para a posição de destino.
Passo 5Faça seu videoclipe selecionado. Clique em “Modificar” seguido de “Dividir clipe” para dividir os vídeos no iMovie no Mac. Ou você pode usar o atalho para dividir clipes no iMovie pressionando “Command” e “B” juntos.
Passo 6Clique em “Excluir” para excluir vídeos do iMovie se necessário.

Parte 2: 2 maneiras fáceis de cortar um clipe no Windows e Mac
Se ainda for difícil editar vídeos no iMovie, você poderá encontrar uma alternativa fácil do iMovie para obter os recursos semelhantes. Não importa se você deseja criar um filme com vários clipes ou apenas deseja dividir um vídeo longo, você pode obter o resultado satisfatório aqui.
Apeaksoft Slideshow Maker - Sua melhor alternativa para o iMovie
Comparado com o iMovie, Apeaksoft Slideshow Maker oferece muitos temas, textos, transições, elementos e filtros predefinidos. Você pode fazer um vídeo de apresentação de slides para viagens, casamento, festa, Natal e muito mais com facilidade. Além do mais, você pode personalizar o tema fornecido e adicionar algo novo por conta própria.
O editor de vídeo embutido também é útil. Você pode cortar partes de um vídeo com a duração personalizada. Mais tarde, você pode mesclar qualquer videoclipe em um novo vídeo com facilidade. Bem, você pode usar a alternativa do iMovie para criar um bom vídeo com menos tempo no PC.
- Corte um videoclipe para obter a peça exata, definindo as horas de início e término.
- Gire, espelhe, corte, ajuste efeitos de vídeo e faça movimentos rápidos / lentos dentro do controlador de vídeo.
- Crie seu próprio filme com temas de apresentação de slides prontos para o 10 e centenas de filtros personalizáveis.
- Amplo suporte para qualquer formato de vídeo, áudio e imagem.
Passo 1Execute a alternativa iMovie para Windows. Clique em “Adicionar foto(s) e vídeo(s) aqui” para importar seus videoclipes ou imagens.
Passo 2Choose your video. Click “Edit” to get its video editor. Later, click “Clip” to access the video trimmer.

Passo 3Você pode reproduzir este vídeo normalmente. Em seguida, defina a hora de início e de término ajustando pontos ou parâmetros. Clique em “OK” para cortar um videoclipe.

Passo 4Escolha um tema para o seu vídeo. Você também pode adicionar efeitos de texto / transição / filtro / elemento para fazer um vídeo de apresentação de slides. Por fim, clique em “Exportar” para exportar seu trabalho.

Apeaksoft Video Converter Ultimate - Corte rapidamente partes de um vídeo
É verdade que você pode cortar vídeo no iMovie em dispositivos MacBook e iOS. Mas se você deseja dividir ou mesclar apenas vídeos, não há necessidade de executar o iMovie. Porque o iMovie não foi projetado para funcionar com alguns vídeos MP4. Você precisa mudar para os codecs H.264 antes de cortar o vídeo no iMovie.
A propósito, o iMovie requer altos níveis de espaço no disco rígido. Se você deseja obter um editor e conversor de vídeo leve, Apeaksoft Video Converter final Também pode ser sua escolha inteligente.
Apeaksoft Video Converter Ultimate
- Corte partes de um vídeo com qualquer horário de início e término.
- Crie um novo clipe definindo o ponto inicial personalizado.
- Mesclar os clipes selecionados em um arquivo de vídeo longo em sequência.
- Salve os videoclipes em qualquer formato sem perda de qualidade.
Passo 1Abra o Video Converter Ultimate. Arraste e solte seu vídeo na interface principal.
Passo 2Clique em “Trim” para obter o cortador de vídeo integrado. Defina o ponto de partida com a barra azul. Você pode arrastar a barra circular para o local onde deseja dividir o vídeo. Mais tarde, clique em “Dividir” para dividir o vídeo em duas partes.

Passo 3Se você quiser cortar partes de um vídeo, pode definir o ponto inicial e final usando a barra azul. Mais tarde, clique em “OK” para cortar um segmento de vídeo.

Passo 4Defina o formato de saída da lista “Perfil”. Finalmente, clique em “Converter” para salvar os clipes divididos.
Antes disso, você pode usar o botão "Editar" para colheitamarca d'água rodar, ajuste os efeitos para os vídeos.

Parte 3: Como cortar vídeo no iMovie no iPhone e iPad
O aplicativo embutido Fotos permite que os usuários cortem videoclipes. Bem, você também pode usar o iMovie para cortar a parte superior do vídeo no iPhone e iPad. O iMovie também está disponível para dispositivos iOS.
Passo 1Execute o aplicativo iMovie. Toque em “Projetos”> “Criar projeto” para importar o vídeo que deseja cortar.
Passo 2Deslize o indicador de reprodução para definir a posição em que deseja dividir este vídeo.
Passo 3Tap the iMovie timeline to access the hidden filters, and then tap the scissor button.
Passo 4Toque em “Dividir” para dividir um vídeo no iMovie no iPhone.

Depois de cortar um clipe, você pode excluir todas as partes estranhas do clipe. Posteriormente, você pode combinar vários clipes para criar um novo vídeo. Isso é tudo para como cortar vídeo no iMovie no Mac, iPhone e iPad. Se você tiver outras perguntas sobre o iMove, não hesite em nos contatar.



 iPhone Data Recovery
iPhone Data Recovery Recuperação do Sistema iOS
Recuperação do Sistema iOS Backup e restauração de dados do iOS
Backup e restauração de dados do iOS gravador de tela iOS
gravador de tela iOS MobieTrans
MobieTrans transferência do iPhone
transferência do iPhone Borracha do iPhone
Borracha do iPhone Transferência do WhatsApp
Transferência do WhatsApp Desbloqueador iOS
Desbloqueador iOS Conversor HEIC gratuito
Conversor HEIC gratuito Trocador de localização do iPhone
Trocador de localização do iPhone Data Recovery Android
Data Recovery Android Extração de dados quebrados do Android
Extração de dados quebrados do Android Backup e restauração de dados do Android
Backup e restauração de dados do Android Transferência telefônica
Transferência telefônica Recuperação de dados
Recuperação de dados Blu-ray
Blu-ray Mac limpador
Mac limpador Criador de DVD
Criador de DVD PDF Converter Ultimate
PDF Converter Ultimate Windows Password Reset
Windows Password Reset Espelho do telefone
Espelho do telefone Video Converter Ultimate
Video Converter Ultimate editor de vídeo
editor de vídeo Screen Recorder
Screen Recorder PPT to Video Converter
PPT to Video Converter Slideshow Maker
Slideshow Maker Free Video Converter
Free Video Converter Gravador de tela grátis
Gravador de tela grátis Conversor HEIC gratuito
Conversor HEIC gratuito Compressor de vídeo grátis
Compressor de vídeo grátis Compressor de PDF grátis
Compressor de PDF grátis Free Audio Converter
Free Audio Converter Gravador de Áudio Gratuito
Gravador de Áudio Gratuito Free Video Joiner
Free Video Joiner Compressor de imagem grátis
Compressor de imagem grátis Apagador de fundo grátis
Apagador de fundo grátis Upscaler de imagem gratuito
Upscaler de imagem gratuito Removedor de marca d'água grátis
Removedor de marca d'água grátis Bloqueio de tela do iPhone
Bloqueio de tela do iPhone Puzzle Game Cube
Puzzle Game Cube