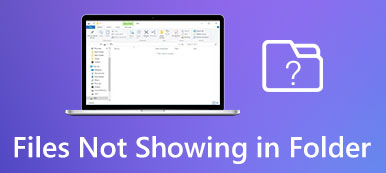Estamos bem cientes do processo de edição do Premiere Pro. Você pode acessar recursos avançados e poderosos de edição de vídeo, inacessíveis em outros programas. Em outras palavras, é uma ferramenta premium para uso profissional. Porém, isso não significa que seja premium, não enfrentará problemas. Assim como qualquer outro editor, o programa apresenta problemas como reprodução lenta, erros de exportação, erros de renderização, mídia pendente e muito mais.
Há momentos que Premiere Pro não reproduz vídeos, o que é decepcionante, considerando que se espera que o Premiere tenha um bom desempenho. No entanto, como diz o clichê, todo feijão tem seu preto. O mesmo vale para programas. Não podemos esperar que sejam perfeitos depois de serem lançados no mercado. Há sempre espaço para melhorias. No entanto, temos algumas abordagens viáveis para ajudá-lo. Confira abaixo.

- Parte 1. Por que o Premiere Video não está sendo reproduzido no Windows/Mac
- Parte 2. Dica: Maneira Mais Fácil de Reparar Vídeo Corrompido Exportado do Premiere
- Parte 3. Soluções para o Premiere Pro não funcionam
- Parte 4. Perguntas frequentes sobre o Premiere Pro não será reproduzido
Parte 1. Por que o Premiere Video não está sendo reproduzido no Windows/Mac
Pode haver vários motivos pelos quais o vídeo do Adobe Premiere não está sendo reproduzido em sistemas Windows ou Mac. Aqui estão alguns problemas comuns e suas possíveis soluções:
1. Software ou drivers desatualizados
Software desatualizado pode causar problemas de compatibilidade, levando a problemas de reprodução. Além disso, certifique-se de que seus drivers gráficos estejam atualizados, pois drivers desatualizados podem afetar a reprodução de vídeo.
2. Formato de vídeo não suportado
O Premiere pode ter dificuldade para reproduzir determinados formatos de vídeo. Para resolver isso, pode ser necessário verificar se o Premiere suporta o formato de vídeo. Converter o vídeo para um formato compatível pode ajudar.
3. Recursos de sistema insuficientes
Vídeos de alta resolução ou projetos complexos podem exigir muitos recursos do sistema. Se o seu sistema não tiver as especificações de hardware necessárias (como RAM, GPU ou CPU), poderá ter dificuldade para reproduzir vídeos sem problemas. Fechar outros aplicativos que consomem recursos pode ajudar com esse problema.
4. Conflitos de aceleração de hardware
Às vezes, as configurações de aceleração de hardware podem causar problemas na reprodução de vídeo. Tente desabilitar a aceleração de hardware nas configurações do Premiere para verificar se isso resolve o problema.
5. Arquivo de projeto corrompido
Se o problema ocorrer com um projeto específico, o próprio arquivo do projeto poderá estar corrompido. Tente abrir um projeto diferente ou criar um novo projeto para ver se o problema persiste.
Parte 2. Dica: Maneira Mais Fácil de Reparar Vídeo Corrompido Exportado do Premiere
Um dos motivos mencionados pelos quais o Premiere não reproduz vídeos é o arquivo exportado. Sim, esse cenário pode acontecer, especialmente quando há problemas relacionados ao processo de renderização ou quando o aplicativo trava ocasionalmente. Felizmente, ferramentas de reparo de vídeo, como Fixador de vídeo Apeaksoft. A ferramenta pode reparar vídeos corrompidos, não reproduzíveis, danificados e instáveis. Qualquer que seja a fonte de origem do seu vídeo, este programa pode corrigi-lo para você.
Seja do Premiere Pro, Final Cut Pro, DaVinci Resolve ou qualquer outro editor de vídeo. Além disso, ele pode corrigir arquivos de vídeo exportados de diferentes câmeras, como câmeras drone ou GoPro. Além disso, você pode visualizar o arquivo reparado antes mesmo de baixá-lo para verificar se o vídeo atende às suas expectativas em relação à qualidade. Confira os passos simples sobre como usar este programa.
Passo 1Obtenha o programa
Em primeiro lugar, adquira o programa marcando o instalador correto de acordo com o sistema operacional do seu computador. Basicamente, você deve escolher entre instaladores Windows e Mac. Em seguida, instale o aplicativo e inicie-o no seu computador.
Passo 2Carregue o arquivo de vídeo para reparar
A seguir, marque a mais (+) botão no painel esquerdo para carregar o arquivo de vídeo corrompido. No painel direito, você precisa enviar o vídeo de amostra com o qual deseja que seu vídeo reparado tenha qualidade.

Passo 3Iniciar reparo de vídeo
Depois que tudo estiver definido, marque o reparação botão para iniciar o processo de reparo de vídeo. Depois disso, você deverá ver o botão Visualizar que permitirá ver o vídeo reparado antes de exportá-lo.

Parte 3. Soluções para o Premiere Pro não funcionam
1. Reiniciando o dispositivo
Às vezes, soluções simples, como reiniciar o dispositivo, fazem maravilhas. Quando o Premiere Pro não reproduz vídeos conforme o esperado, reiniciar o computador ou laptop pode ajudar a redefinir falhas ou conflitos temporários que podem estar afetando seu desempenho. É uma etapa principal, mas muitas vezes pode resolver pequenos problemas com a funcionalidade do software.
Passo 1 Primeiro, você precisa salvar todos os projetos em andamento e fechar o Premiere Pro. Em seguida, salve seu trabalho e certifique-se de que todo o seu trabalho também seja salvo em outros aplicativos.
Passo 2 No Windows, clique no botão Início botão, selecione Potênciae escolha Reiniciar. No Mac, clique no ícone da Apple no canto superior esquerdo e selecione Reiniciar.
Passo 3 Deixe o dispositivo desligar totalmente, aguarde alguns instantes e reinicie-o.

2. Corrigindo hardware de configurações de áudio no Premiere Pro
Os problemas de reprodução do Premiere Pro, como o Adobe Pro CC, não conseguiram encontrar nenhum módulo de reprodução de vídeo capaz, o que também pode resultar de configurações de hardware de áudio. É crucial garantir que as configurações de áudio do Premiere Pro estejam alinhadas corretamente com a configuração do hardware de áudio do seu dispositivo. Isso envolve verificar e ajustar as configurações relacionadas aos dispositivos de áudio de entrada e saída. A configuração correta aqui pode melhorar significativamente a experiência de reprodução no Premiere Pro.
Passo 1 Quando terminar de reiniciar o dispositivo, reabra o Premiere Pro e vai para Editar. Então, selecione Preferencias. A partir daqui, escolha Hardware de áudio.
Passo 2 Verifique as configurações nas preferências de Hardware de áudio. Certifique-se de que o dispositivo de áudio correto esteja selecionado e configurado corretamente para entrada e saída.
Passo 3 Confirme se as entradas e saídas de áudio correspondem à configuração do seu sistema e não entram em conflito com outros aplicativos.
Passo 4 Feche e reabra o Premiere Pro após ajustar as configurações de hardware de áudio para ver se o problema de reprodução foi resolvido.
 Leitura adicional:
Leitura adicional:Parte 4. Perguntas frequentes sobre o Premiere Pro não será reproduzido
O que causa problemas de renderização no Premiere?
O problema de renderização pode ocorrer no Premiere quando há efeitos ou edições complexas. Os arquivos do projeto estão corrompidos, seus drivers estão desatualizados, você não possui recursos de hardware suficientes.
O Premiere pode reproduzir vídeo MOV?
Sim, o Adobe Premiere Pro pode reproduzir arquivos de vídeo MOV. No entanto, a reprodução pode depender do codec usado no arquivo MOV e da versão do Premiere Pro que você está usando.
Qual formato é MP4 no Premiere Pro ao exportar o vídeo?
Ao exportar um vídeo no Premiere Pro, o MP4 normalmente está no formato codec H.264. Este formato é comumente usado para distribuição na web e reprodução em vários dispositivos.
Conclusão
Você acabou de aprender como corrigir problemas relacionados a vídeos que não são reproduzidos no Premiere. Então, da próxima vez que O botão de reprodução do Premiere Pro não funciona ou o vídeo não será reproduzido, você não irá tremer, pois sabe como resolver esse problema.



 iPhone Data Recovery
iPhone Data Recovery Recuperação do Sistema iOS
Recuperação do Sistema iOS Backup e restauração de dados do iOS
Backup e restauração de dados do iOS gravador de tela iOS
gravador de tela iOS MobieTrans
MobieTrans transferência do iPhone
transferência do iPhone Borracha do iPhone
Borracha do iPhone Transferência do WhatsApp
Transferência do WhatsApp Desbloqueador iOS
Desbloqueador iOS Conversor HEIC gratuito
Conversor HEIC gratuito Trocador de localização do iPhone
Trocador de localização do iPhone Data Recovery Android
Data Recovery Android Extração de dados quebrados do Android
Extração de dados quebrados do Android Backup e restauração de dados do Android
Backup e restauração de dados do Android Transferência telefônica
Transferência telefônica Recuperação de dados
Recuperação de dados Blu-ray
Blu-ray Mac limpador
Mac limpador Criador de DVD
Criador de DVD PDF Converter Ultimate
PDF Converter Ultimate Windows Password Reset
Windows Password Reset Espelho do telefone
Espelho do telefone Video Converter Ultimate
Video Converter Ultimate editor de vídeo
editor de vídeo Screen Recorder
Screen Recorder PPT to Video Converter
PPT to Video Converter Slideshow Maker
Slideshow Maker Free Video Converter
Free Video Converter Gravador de tela grátis
Gravador de tela grátis Conversor HEIC gratuito
Conversor HEIC gratuito Compressor de vídeo grátis
Compressor de vídeo grátis Compressor de PDF grátis
Compressor de PDF grátis Free Audio Converter
Free Audio Converter Gravador de Áudio Gratuito
Gravador de Áudio Gratuito Free Video Joiner
Free Video Joiner Compressor de imagem grátis
Compressor de imagem grátis Apagador de fundo grátis
Apagador de fundo grátis Upscaler de imagem gratuito
Upscaler de imagem gratuito Removedor de marca d'água grátis
Removedor de marca d'água grátis Bloqueio de tela do iPhone
Bloqueio de tela do iPhone Puzzle Game Cube
Puzzle Game Cube