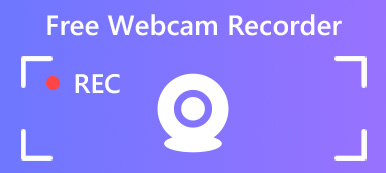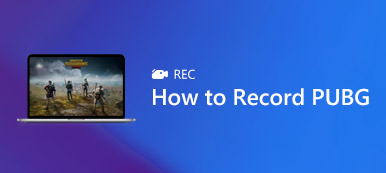Nvidia is a famous digital technology manufacturer. If you have a Nvidia graphic card in your PC, you will get the software suite. It makes gameplay recording easily. In fact, GeForce Experience recorder is installed when you first download Nvidia drivers. However, many users did not know it at all, not mention how to use it. Therefore, this article will share everything you need to know about the software including key features, benefits and how-to.

- Part 1: What Is GeForce Experience Recording?
- Part 2: How to Use GeForce Experience Recording
- Part 3: Best Alternatives to GeForce Experience
- Part 4: FAQs of GeForce Experience Recording
Part 1: What Is GeForce Experience Recording?

GeForce Experience Recording, also called Nvidia Share or Nvidia ShadowPlay, offers easy gameplay recording, live streaming and more functions. The main features include:
1. Record the last 5 to 20 minutes of gameplay automatically with Instant Replay mode.
2. Manually record your gameplay with onscreen button or hotkey.
3. Adjust resolution up to 1440p at 60 frames per second.
4. Live stream your gameplay to YouTube, Twitch and Facebook.
5. Customize video quality, recording length, bitrate and frame rate.
6. Save gameplay recordings to your video library.
Briefly Review
- PROS
- 1. The interface is well-design and easy to navigate.
- 2. Free to use if you have a Nvidia graphic card inside your PC.
- 3. You can control it with hotkeys while in-game.
- 4. It will optimize the performance according to your gameplay.
- CONS
- 1. GeForce Experience Recording only works with Nvidia graphic cards.
- 2. The Share UI overlay does not work when not in-game.
- 3. Lack of video editing functions like Snagit Editor.
Part 2: How to Use GeForce Experience Recording
If you do have a Nvidia graphic card in your machine, follow the guide to record your gameplay with GeForce Experience Recording.
Automatic Record Gameplay via GeForce Experience
Step 1 Go to Start menu, find and open the application. Alternatively, press Alt + Z to open the overlay.

Step 2 Click the Instant Replay button and choose Settings. Here you can adjust the recording length up to 20 minutes.
Step 3 Then choose Turn on in Instant Replay. Now, play a game and GeForce Experience Recording will record the last minutes.
Manually Record Gameplay with GeForce Experience
Step 1 When you need to record a game, open GeForce Experience.

Step 2 Press the big Record button and choose Start. If you wish to adjust video quality and more, choose Settings.
Step 3 When you want to stop recording, click Record and choose Stop and Save.
Part 3: Best Alternatives to GeForce Experience
Top 1: Apeaksoft Screen Recorder
Apeaksoft Screen Recorder is the best alternative to GeForce Experience, partly because it designs many pro-level functions in the way everyone can master quickly.

4,000,000+ Downloads
Record gameplay, online videos, and more in one click.
Support webcam and microphone capture in real time.
Offer customizable hotkeys and options.
Enhance video and audio quality automatically.
How to Use the Best Alternative to GeForce Experience
Step 1 Install GeForce Experience alternative
Launch the best alternative to GeForce Experience after you install it on Windows 10/8/7. There is another version for Mac. Choose Video Recorder to move on.

Step 2 Capture gameplay
Turn on DISPLAY and set the recording region based on your game window. Toggle on System Sound to record audio along with gameplay. To add your reactions to the recording, enable Webcam and Microphone in the GeForce Experience alternative; otherwise, disable them. If you want to set custom options, click the Gear button to open the Preferences dialog.
When you are ready, click the REC button and start recording. During the process, you can draw on it with the Edit button or take screenshots with Camera button.

Step 3 Save game recording
Click the Stop button after gameplay finishes. Then the preview window will pop up. Check it and cut unwanted frames with the Clip tool. If you are satisfied, press the Save button to export it to your computer.

Top 2: Apeaksoft Free Online Screen Recorder
Apeaksoft Free Online Screen Recorder is the best portable alternative to GeForce Experience.
1. Record screen and gameplay online.
2. Totally free to use with no limit.
3. Add your reactions to screen recordings.
4. Work well in all web browsers.
5. Webcam recorder can capture picture-in-picture actions.
How to Record Gameplay Online for Free
Step 1 When you want to use the portable alternative to GeForce Experience, visit https://www.apeaksoft.com/free-online-screen-recorder/ in a browser.

Step 2 Press the Start Recording button to get the launcher. Then you will get four buttons, Monitor, Webcam, System audio and Microphone. Turn on or off each one based on your need.

Step 3 Click REC to start recording gameplay. Once game recording is done, hit Stop button and download the recording.

Further Reading
How Can You Record Your Amazon Chime Meeting
6 Best Browser Audio Recorders to Capture Audio from Browsers
How to Capture Gameplay Videos for Clash of Clans
Part 4: FAQs of GeForce Experience Recording
How to fix GeForce Experience not recording?
Firstly, check the system requirements and make sure your device is supported. Then you should read the supported game list carefully. If the problem persists, get the latest graphic and display drivers. If you can open GeForce Experience but it is not recording, you'd better check the settings and adjust them until the application works again.
How to record screen by GeForce Experience?
To record screen with GeForce Experience, click the Record button and choose Start. The Instant Replay mode is only available to gameplay recording.
What is best recording setting for GeForce Experience?
The answer depends on your situation. If you have a powerful CPU and GPU as well as tons of free space, adjust quality to 1440p and FPS to 60.
Conclusion
This article has introduced a complete guide of GeForce Experience. As a simple game recorder, you can use it to record your gameplay automatically or manually. Moreover, it is able to live stream your screen and gameplay to social networks. If you do not like the application, we also shared the best alternatives, such as Apeaksoft Screen Recorder. More problems? Please write them down below this post and we will reply it as soon as possible.