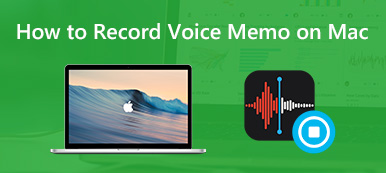Voice-over provides a simple way to give information directly to the audience they might not otherwise pick up. To put it simply, a voice-over is just someone speaking from background while a video is playing.
When making presentations and videos in life, you will start thinking about how to record voice over for PowerPoint, Google Slides and videos on YouTube, Facebook, etc. You should know that most video viewers are more likely to stop watching a video with low-quality audio track, even it carries a very high image quality. Do you know how to record a voice over?
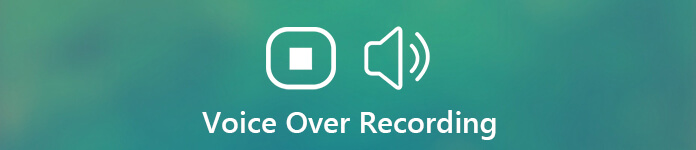
With the improvements in devices like microphones, computers, audio equipment, and various voice over recorders, you can handily make the voice over recording. Here in this post, we will share 3 easy ways to help you record a voice over on your computer.
- Part 1. Capture High-quality Voice Over with Software
- Part 2. Free Online Methods to Record Voice Over
- Part 3. FAQs of the Voice-Over Recording
Part 1. Capture High-quality Voice Over with Software
1. Apeaksoft Screen Recorder
Considering that most users like to record a voice-over and create a video on computers, so at the first part, we like to recommend a powerful software for you to record video and audio on Mac and Windows.
Apeaksoft Screen Recorder is specially designed to record any video and audio on your computer with exactly the original image and sound quality. It has the capability to directly capture sound from system audio and microphone/speaker.
- Record a voice-over from microphone or speaker with high quality.
- Capture sound from system audio card with original audio quality.
- Easy capture any activities as a powerful desktop screen recorder with 4K/HD quality.
- Record computer screen/webcam, capture audio and take screenshots.
- Edit recorded videos, trim audio files, adjust volume, make drawings and add annotations.
- Latest hardware acceleration technology to capture with low CPU, GPU and RAM.
Download Aiseesoft Screen Recorder on your PC and follow the instructions to run it and get prepared.
In the home window, enter Audio Recorder. If you want screen recording with voice over at the same time, you can choose Video Recorder option.

To record a voice over, you need to turn on the Microphone. Turn off the System Sound if you don’t need it. This voice over recorder enables you to adjust the audio recording volume so it’s quite convenient to record a clear voice over while keeping a little bit background music.
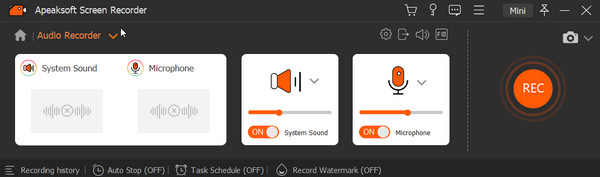
When you only want to record online music or radio, you can turn on System Sound and turn off the Microphone. By doing so, you can capture sound directly from system audio card without any noise.
After all these options, you can start to record a voice over by clicking on the REC button. You get full control of the voice-over recording process.
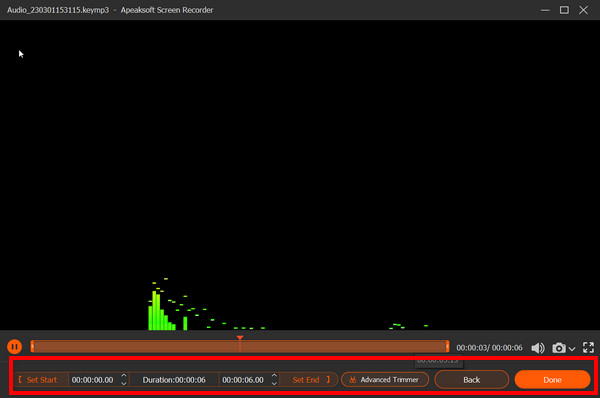
After completing the voice over recording, you are allowed to listen to the captured audio and edit it before saving.’ You can change the audio length, trim the file or take snapshots with provided features.
When you are satisfied with the recorded voice-over, you can click the Save button to save it on your computer with a popular output format like MP3, AAC, M4A, and more. You can also view the recording history and adopt editing tools in the new window.
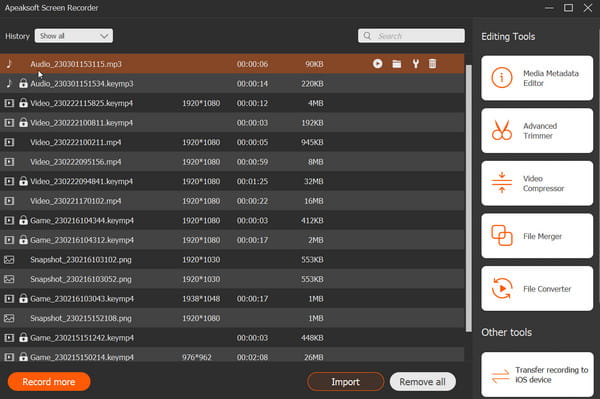
2. QuickTime Player
QuickTime Player is the default screen and audio recording software for Mac users. If you are using a Mac, you can rely on this desktop audio recorder to record a voice-over. QuickTime Player can give you a stable and high-quality audio recording experience. There won’t be any watermark or limits of file size or recording time.
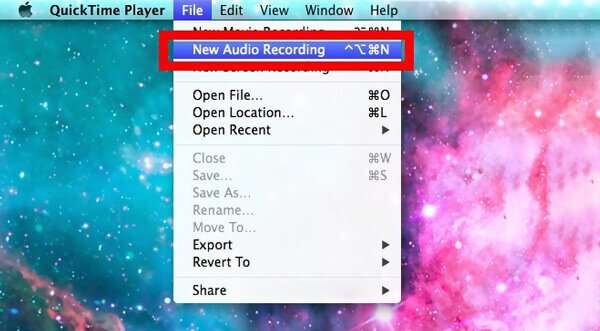
First, you need to launch QuickTime Player on your Mac. Click File on the menu bar and then select the New Audio Recording option.
A new pop-up Audio Recording window will appear on the screen. You can click the red record button to start the voice over recording on your Mac. To stop the recording process, you can hit the same button.
After recording, you can choose the destination file folder for the recorded voice over. It will be save in M4A format. Click Save button to save the captured voice over on your Mac. Check more information about the QuickTime video audio recording.
One thing you should know is that, QuickTime Player can’t record audio from system sound. It only allows you to capture sound from microphone. Surely it won’t be a bother for just recording a voice over.
One thing you should know is that, QuickTime Player can’t record audio from system sound. It only allows you to capture sound from microphone. Surely it won’t be a bother for just recording a voice over.
Part 2. Free Online Methods to Record Voice Over
1. Apeaksoft Free Audio Recorder
You can save much time and energy with Apeaksoft Free Audio Recorder, a free online tool when recording a voice-over. Though a few clicks, you are able to achieve voice over recording quickly and easily.
Launch this tool with the entrance link above and get ready.
Select to turn on System Audio and Microphone based on your needs. Then choose the Rec button to start recording.
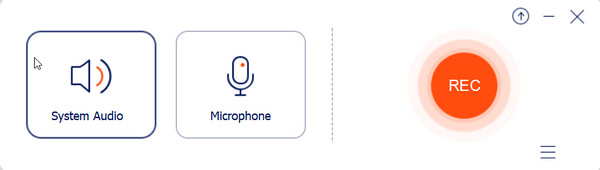
Click End icon to finish the recording. Now you can preview the effect and save the voice-over to your PC.
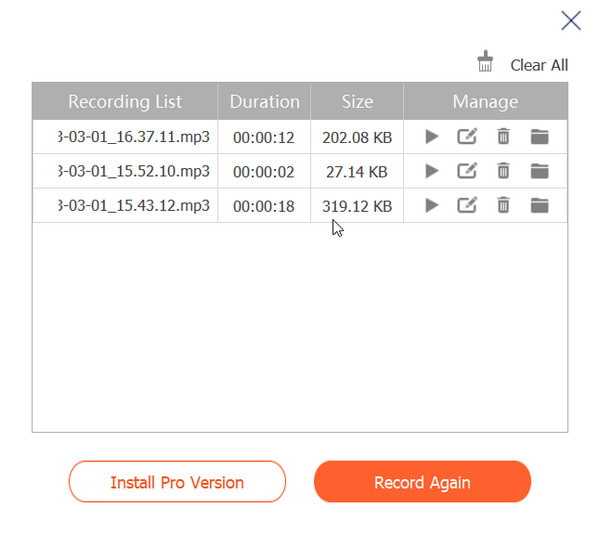
Note: If you are desiring an online solution on how to screen record and voice over at the same time, you are also suggested to try Apeaksoft Free Screen Recorder for use.
2. VirtualSpeech Online Voice Recorder
To record a voice over, you can also rely on a free online voice over recorder. Here we introduce you with the VirtualSpeech Online Voice Recorder to capture your voice online. It carries a simple and useful voice over recording feature. It enables you to record a voice over from the microphone with ease.
Open your browser and navigate to the official site of VirtualSpeech Online Voice Recorder.
Click the Start Recording button to start recording a voice over on your computer. It can record your voice using a microphone and save it as an OGG file.
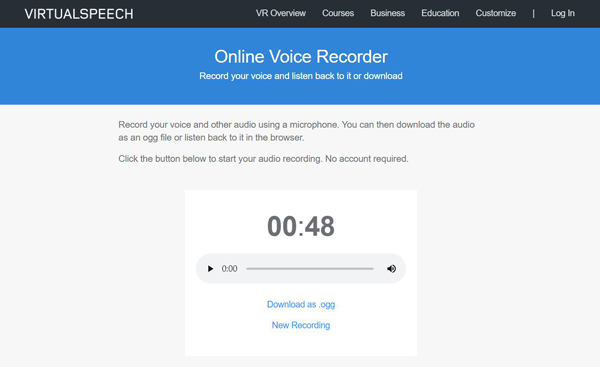
After the voice over recording, you are allowed to preview the captured audio file. Then click the Download as .ogg to save it on your computer.
3.VEED.IO Voice Recorder
This online program provides you with an accessible channel on the Internet with a clear and enjoyable design for the interface. Try it with these steps.
Reach the website and click Record Audio in the center.
Go through the setting at the bottom first. You can change to access the camera, microphone and more. Choose to fit and click Record to start.
When it’s time to end, tap on Stop button and see the final effect. Enter Done option to generate your works.
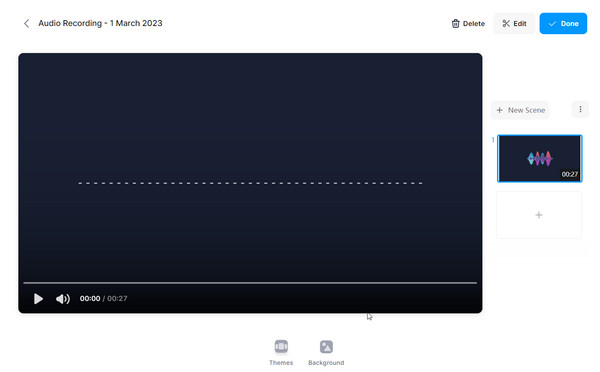
Part 3. FAQs of the Voice-Over Recording
Question 1. How to record a voice over narration in PowerPoint?
You can see many users are searching for how to record a voice over with PowerPoint on the internet. The truth is, PowerPoint does have the audio recording feature. You can find this feature in Insert section. Choose the Screen Recording option, select the recording area and then start the recording on your computer.
Question 2. How to record a high quality voice over?
When you get a good audio recording equipment and voice over recorder, you should also concern about some elements if you really want to record your voice with high quality. First, you should find a right spot to make the voice over recording. Then when you want to do a serious recording, you’d better stand up and pay attention to the words you are reading. Last, you should practice more and listen more to your preview voice recordings. Surely, if you only want to make a funny video or gameplay voice over recording, you can speak or talk just as normal.
Question 3. How to record a voice over in iMovie?
iMovie also provides a voice over recording function. After adding video to the timeline, you can place the Playhead to the position where you want to add a voice over, and then click the Record Voiceover icon to record and add a voice over.
Conclusion
When you get a good voice-over recorder, you can handily record a voice-over on your computer with high quality. To select a voice recorder, you should know clearly about their key functions. Different recorders carry many differing recording features, offer different output formats, and have different disadvantages. After reading this post, you can get 3 effective ways to make your voice over recording. You can pick your preferred one to get the job done.