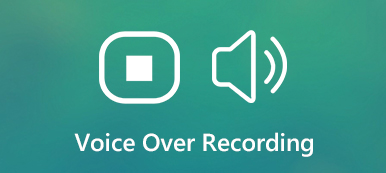Without any skills, you can also record Global Offensive (CS:GO) gameplay on your computer and share the game recordings on Twitch within 4 steps, even if you are the beginner.
Free DownloadFree DownloadCounter-Strike: Global Offensive (CS:GO) is the multiplayer first-person shooter video game on Windows, Mac, Linux, Xbox 360 and PlayStation 3. As one of the series of Counter-Strike, it received positive reviews to praise the gameplay and faithfulness to predecessors since its release in 2012. It has drawn in an estimated 11 million players per month and won the fan’s choice sSports Game of the year award in 2015.
There is no doubt that the game is very popular and gains huge attention on the earth.
To record a video game is all the rage, and record CS:GO gameplay is the smart idea to share epic highlights on Twitch.
This post shares 2 easy ways to record CS:GO on Windows and Mac computer in step-by-step.

- Part 1. How to Record CS:GO on Windows and Mac Computer
- Part 2. How to Record CS:GO on Windows 10 via Xbox Game Bar
- Part 3. FAQS of CS:GO
Part 1. How to Record CS:GO on Windows and Mac Computer
The first way is the recommended way to capture the gameplay for CS:GO, whether you want to share your highlights on Twitch or earn more likes on social platforms.
Fast forward to today, recording a gameplay just need your game-playing window and commentary. That’s why Apeaksoft Screen Recorder comes.
Apeaksoft Screen Recorder is the game capture software to record CS:GO gameplay smoothly on Windows and Mac computer. It is the all-in-one game recorder and editor. Any region from your desktop, browser, app and webcam can be recorded to create the great game presentations.
As the game recorder, you can benefit from the following points:
 Recommendation
Recommendation- Record CS:GO in 4K Ultra HD quality up to 3840×2160.
- Support real-time drawing (line, shape, arrow, text, etc.) while recording CS:GO videos.
- There is no time limit recording depending on the local disk space.
- Support the high frame rate recording up to 60 fps.
- Record game video with your own audio from microphone.
- Create picture-in-picture game recording for CS:GO.
Let’s check how to use the best CS:GO game recording software to capture the gameplay on your computer.
Step 1. Download the CS:GO game recorder
Free download the game recorder to your computer by clicking the following download link. Follow the on-screen instructions to launch it immediately. It has both Windows and Mac versions and you can download whichever as you like.
Initiate the window, you will see the three main features, Video Recorder, Audio Recorder and Screen Capture. Here we should select Video Recorder.

Step 2. Customize game recording settings
Here, you need to select the recording area from Full or Custom.
If you play the game in full screen, just select Full recording mode. Otherwise, just should click Custom to select the game window or freehand rectangular region as you wish.

After that, you should select the audio recording source.
For adding your own game commentary, you need to turn on Microphone. As for System Sound, you are optional to enable or disable.

After that, you can click the gear button to adjust the recording settings for hotkeys, output settings, recording, mouse, etc.

Here you need to switch to every tab to make the mouse clicks recordings, output file format as MP4, MOV, WMV, etc., and set the hotkeys to stop/resume recording, enable webcam, etc.

Step 3. Record CS:GO game
While all the settings are customized well, just click the REC button to start recording the gameplay.
While recording, you can click the edit button to add the captions, draw a line, etc.

Step 4. Save CS:GO game recording
Click the stop button and you will be directed to preview window.
While previewing, you can click Clip to cut down the unwanted parts from your game recording file. Click the Save button to save the video on the local computer.
After saving the file, you can click the share button to upload the file to Facebook, Twitter, etc., directly.

That’ all there is to it.
In 4 steps, can you record the CS:GO gameplay on Windows and Mac computer without any limits.
Learn here to record CS:GO on Xbox and PlayStation 3:Part 2. How to Record CS:GO on Windows 10 via Xbox Game Bar
Apart from the game recorder mentioned in the first part, you can also find other game recording software, like OBS, Fraps, Action!, etc. The game recording software are popular from third-party. However, here we will recommend the free built-in game recorder on Windows, Xbox Game Bar.
Xbox Game Bar is the game recorder that may be neglected by many users, but it does record CS:GO conveniently on Windows 10 computer.
Let’s break down the exact process.
Step 1. Enable Xbox Game Bar capturing on Windows 10
Search Game Bar via the search function on Windows 10 computer, and open it.
Alternatively, go to Settings, click the Gaming button. Then click the Game bar tab on the left side.
After that, toggle on Record game clips, screenshots, and broadcast using Game bar.
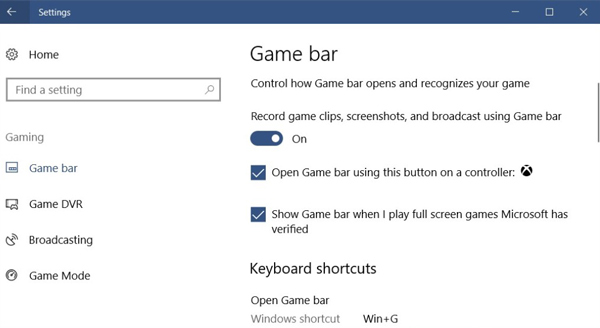
Step 2. Make gameplay recording settings
Under Keyboard shortcuts mode, you need to make the game capture hotkey settings for taking screenshot, recording, opening Game Bar, starting/stopping recording, etc.
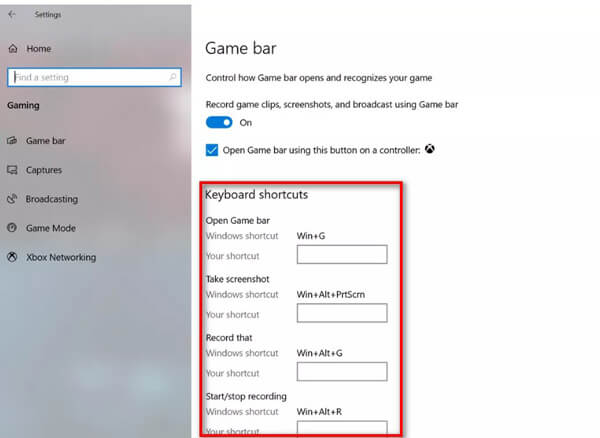
For recording CS:GO game in the background, you should switch to the Capture tab in the left side, then turn on Record in the background while I’m playing a game, and set the maximum recording time.
Note: The CS:GO game recording in the background only last from 15 seconds to 10 minutes.
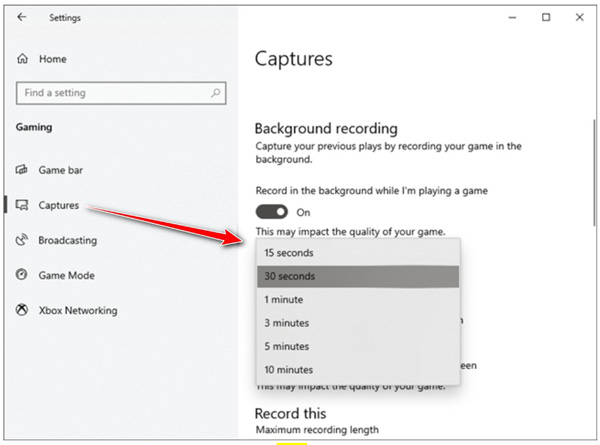
Step 3. Record gameplay via Game Bar
Navigate the game area that you want to record, and press Windows + Alt + G to open the Game Bar capture window.
Click the Start recording button. A timer will appear at the top-right corner of your game window, which it indicates the game is recording.
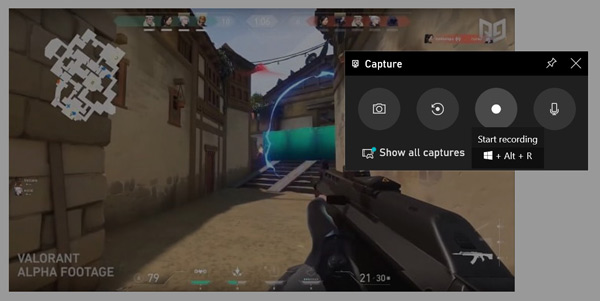
Click the stop button to finish the game recording, and you can find the gameplay video recording stored in your user account’s Videos\Captures folder as MP4.
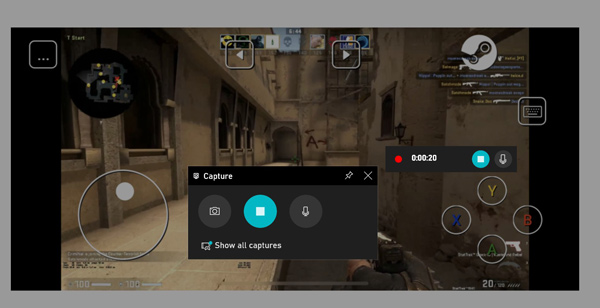
This way is only available on Windows 10 users, and the maximum time game recording is from 30 minutes to 4 hours and up to 10 minutes for recording in the background. Click here to learn how to record on Steam.
Part 3. FAQS of CS:GO
Is CS:GO free?
Yes, CS:GO is free currently. It is the full free game for new players with a limited set of item drops and weapon cases.
Is CS:GO dying?
No. CS:GO is still sitting on the third most played games on stream every day. However, due to the release of PlayerUnknown's Battlegrounds and Fortnite, some casual CS:GO players migrated to the BR genre.
Is CS:GO for 18+?
There is no age of 18+ for playing CS:GO. The age rating is not enforced in this game.
Conclusion
To record gameplay is the trend for Twitch and Facebook to gain fans. As the most popular game, CS:GO, has been the choice for many game players. This article shares 2 easy ways to record CS:GO gameplay on Windows and Mac computer, and you can pick up which way you would like.
Do you have any suggestion to record gameplay of CS:GO?
Let me know by leaving your comments below.