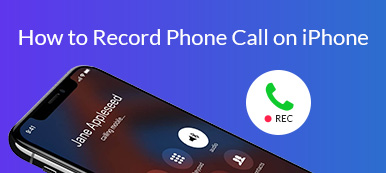Want to record a phone call, capture your wonderful gameplay, or make a reaction video on your Samsung Galaxy S10? With the new built-in Screen recorder feature, it is much easier to get a great video recording of what’s happening on your Samsung Galaxy S10. Also, you can choose to install a third-party app that work great for recording your Galaxy S10 screen. Whether you want to use the built-in screen recorder or a third-party app, you will find the ways to screen record on Samsung Galaxy S10 in this post.

If you need to make the video and audio recording on your computer, Apeaksoft Screen Recorder provides the professional way to record the screen activity and audio in various popular formats and take snapshots of game and screen with high quality.
- Record any activities on Windows/Mac with high quality.
- Grab audio from computer system audio, microphone/speaker or both.
- Tweak the desired recording frame rate, video codec and more others.
- Edit recorded audio/video, adjust volume, make drawings and add annotations.
- Latest hardware acceleration technology to capture with low CPU, GPU and RAM.
- Part 1. How to Screen Record on Samsung Galaxy S10 with Built-in Screen Recorder
- Part 2. How to Screen Record on Samsung Galaxy S10 Using a Third-party App
- Part 3. FAQs of Recording the Screen on Samsung Galaxy S10
Part 1. How to Screen Record on Samsung Galaxy S10 with Built-in Screen Recorder
With the new Screen recorder and screenshot options, you are able to memorize gaming times, create a tutorial video, or show someone how to achieve a certain task on their iPhone. While using Screen recorder on Samsung Galaxy S10, you need to note that it won’t record phone, VOIP calls, or video calls. And, some apps may block the screen recorder feature due to copyright restrictions.
Step 1 First, open the Quick Settings panel, and then swipe down from the top of the screen with two fingers. Swipe left, and then tap Screen recorder. Once the countdown timer finishes, your phone will start recording the Galaxy S10 screen.

Step 2 If you need to add yourself to the video for creating a reaction video, you can use the front-facing camera by tapping the front camera button. Then, you will see a small window in the upper left corner and it will record everything you do.
Step 3 While recording, you are able to write on the screen. Simply tap the Pencil button, choose your desired color, and then use your finger or S Pen to write on the screen. Note that you cannot interact with games, videos, or navigational options while you’re writing on the screen. Once you turn off the Pencil feature, the screen will go back to normal.
Step 4 When you’re done recording, tap Stop. The video will be automatically saved in Gallery.
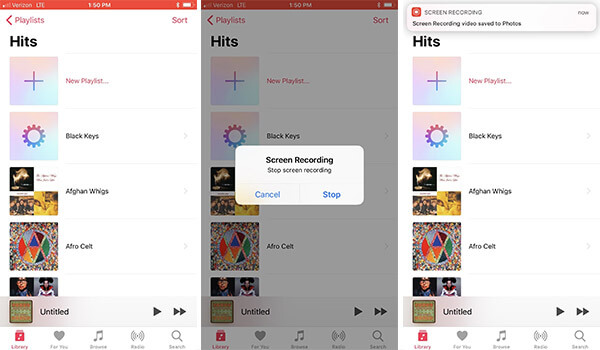
Before recording, you can access Screen recorder settings to adjust video quality, sound, and other settings to perfect your video. Just open the Quick settings panel by swiping down from the top of the screen with two fingers. Swipe left, and then touch and hold Screen recorder. Then, some available options will appear:
Sound: Select what sounds the video will record. You can choose between No sound, Media sounds, or Media sounds and mic.
Video quality: Choose your desired quality for videos, including 1080p, 720p, and 480p.
Selfie video size: Adjust the size of the popup window when you’re recording yourself using the front camera.
Here you may like: 6 Best Ways to Record iPhone Screen
Part 2. How to Screen Record on Samsung Galaxy S10 Using a Third-party App
Instead of using the built-in Screen recorder, you can also record your screen on Android phones with a third-party app, such as AZ Screen Recorder, XRecorder, and Super Screen Recorder.
1. AZ Screen Recorder
AZ Screen Recorder is a great Samsung screen recorder, which has the ability to record anything that’s displayed on your screen. Here’s what you need to do:
Step 1 Get started by downloading the app form Google Play Store.
Step 2 Once installed, launch it on your Samsung Galaxy S10, and it will display a series of circles on your screen, with options for recording, taking screenshots, and more. Before recording the screen, you can access the app’s settings by tapping the floating button and hitting the gear-shaped button. Then you’ll be navigated to a menu where you can adjust video quality, file space to save captured videos.
Step 3 Hit the Record button, and then you will be required to confirm the screen recording. Simply tap on the Stop button to stop the recording. Then, your recorded video will be saved in your Gallery.
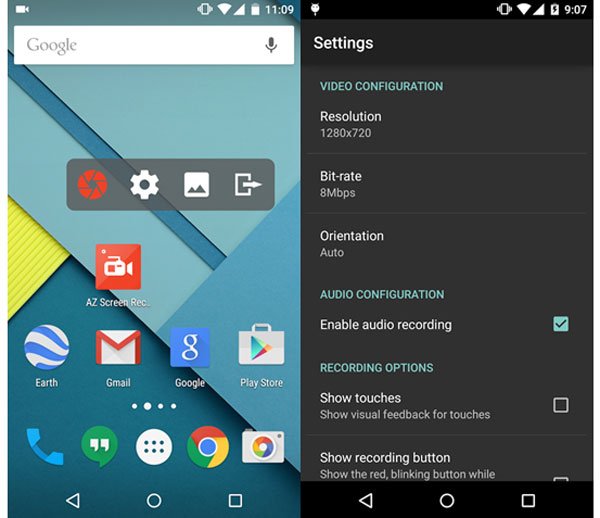
2. XRecorder
XRecorder is another great choice for Android screen recorder. With a simple interface, you can easily capture your Samsung screen. It has no time limits and no watermark. You can use it to record your gameplay with best quality. You are even allowed to edit the recording if wanted. And the floating window is really convenient.
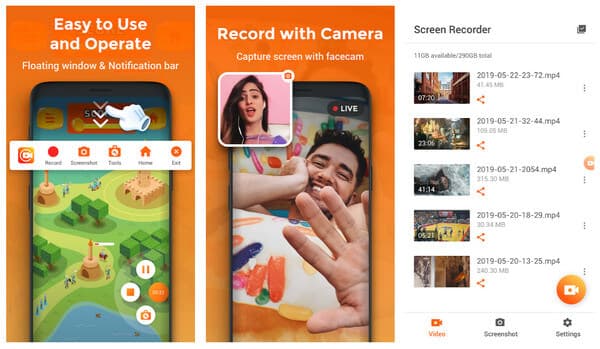
3. Super Screen Recorder
Super Screen Recorder is a helpful app that can screen record on Android. It supports 2K, 12Mbps, and 60FPS output. You can record long-time video with no limit (as long as you have enough storage). Using Super Screen Recorder, you can enjoy a bunch of amazing functions, including live streaming, brush tool, video editor, and GIF maker.
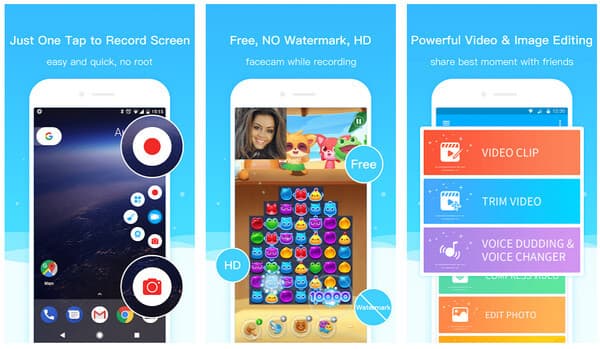 People Also Ask:
People Also Ask:Part 3. FAQs of Recording the Screen on Samsung Galaxy S10
1. Can I record the gameplay on my Samsung Note10?
With the new Screen recorder feature on the Note10, you are able to record mobile games with ease.
2. How to access Screen recorder settings on Galaxy phone?
Open the Quick settings panel by swiping down from the top of the screen with two fingers. Swipe left, and then touch and hold Screen recorder. Then, you will see the available options: Sound, Video quality, and Selfie video size. You can adjust these settings to make your video perfect.
3. How to take a screenshot on my Galaxy phone?
When you want to take a screenshot, just hold the Power and Volume down keys at the same time. The screen will flash, indicating that a screenshot was captured.
4. Where the recordings will be saved?
By default, the recorded videos will be saved in Gallery automatically.
After reading this post, you can record the screen in Samsung Galaxy S10 with two easy ways . Pick your preferred one to start recording. If you have questions, you can leave a comment or contact us.