iCloud is a convenient tool to backup iPhone content. Just turn on the Auto Sync feature on iOS devices, new files will be uploaded to iCloud via Wi-Fi automatically.
However, iCloud only provides 5GB free storage. So in some cases, you have to access iCloud backup and delete the unwanted files frequently. Usually, you can access iCloud backup on both Windows PC and Mac via iCloud.com. But it's not that easy to manage various iOS files in iCloud.com.
This article explains the best way to access iCloud backup. Surely, you can get detailed steps to check iCloud data with iCloud.com.
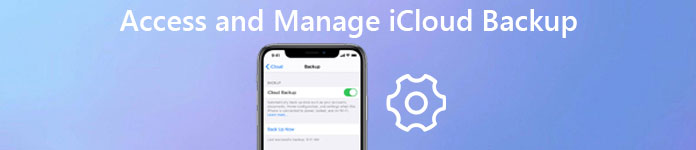
- Part 1. How to access iCloud backup [Best Way]
- Part 2. Access iCloud backup on Windows or Mac via icloud.com
Part 1. Best way to access iCloud backup
In order to better check all iCloud backup files, or even download them to computer, is there any method to access iCloud backup messages, or view all iCloud backup files? Actually Apple provides another way to access all iCloud backup files, that is, restore iPhone from iCloud backup. But if you restore files from backups, you need to erase all content and settings of iPhone first. It is a complicated solution with data loss.
- Access, view, download and retrieve more than 20 file formats from iCloud backup.
- Retrieve and export deleted or lost data from iPhone 17/16/15/14/13/12/11/X and more other iDevices.
- Preview the backup files in different categories in snap, and retrieve them within one click.
- Recover your deleted or lost files including photos, messages, contacts, notes, call history, videos, calendar, video, apps, etc. for your devices.
- Recover data lost in different scenarios, whether stolen, locked, forget passcode, or factory reset, accidently deletion, iOS system crash, water damage and more.
How to access iCloud backup files
iPhone Data Recovery should be the excellent solution to access iCloud backup from PC or Mac, check all the files, extract files from iCloud backup and even recover the deleted files. The program has a clean and user-friendly interface, which let you get everything in high efficiency. Here are some key features of the program you should know.
Step 1. Download and install iPhone Data Recovery
Download and install iPhone Data Recovery, and run the program on your PC or Mac. Connect iPhone or other iDevice to your computer. The program is able to detect the device automatically.
Step 2. Choose the iCloud recovery mode
iPhone Data Recovery porvides you three modes. To access iCloud backup files, choose the "Recover from iCloud Backup File" mode, and then enter the Apple ID and password to access iCloud backup photos, messages, WhatsApp messages, WhatsApp attacments, Kik & Viber messages, call history, browse history and more other files.

Step 3. Download iCloud backup
Select one iCloud backup that carries the data you want to extract, and then click the "Download" button to download it. During the process, Please keep your iPhone connected with your computer all the time.

Step 4. Access to iCloud backup
Just scan the categories of services first, and then you can access to iCloud backup message or other files. Tick the item you want and save it on your computer as an HTML file. If needed, you can even print them if you have connected your computer to the printer. Finally, click "Recover" button to save them to your computer.

iPhone Data Recovery supports 9 text contents, including Contacts, Text Messages/iMessages, Call history, Calendar, Notes, Reminder, Safari bookmark, Safari history, WhatsApp, and 4 media contents, including Camera Roll, Photo Library, Voice memos, Photo Stream. When you need to access iCloud backup photos, it just recovers the photos as thumbnails from the devices.
Part 2. Access iCloud backup on Windows or Mac via icloud.com
The second recommended method to access iCloud backup on Windows or Mac is www.icloud.com. In fact, Apple allows you to check your backup content by logging into iCloud official site. Just learn more detail about the process as below.
Step 1. Open icloud.com on browser
Whether you are using Windows or Mac, you can access to icloud.com from any browser to access iCloud backup. What is more, you can also access to iCloud from iPhone, iPad or other tablets.
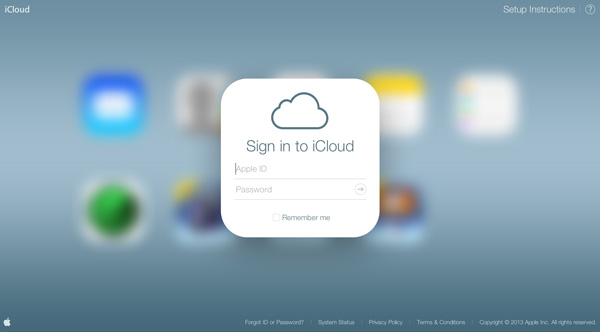
Step 2. Enter Apple ID and password
Input your Apple ID and password in the corresponding column to log in the website, then you can access and check the files you uploaded to iCloud.
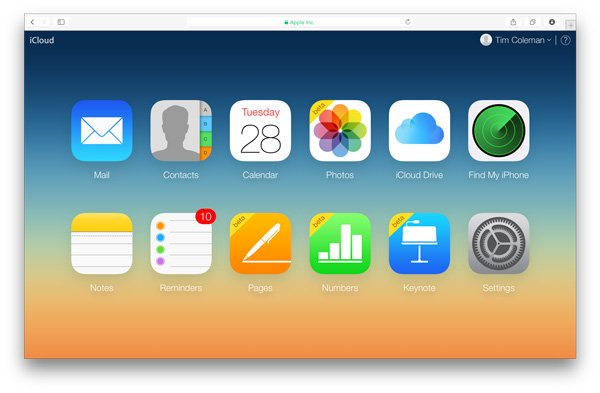
Step 3. Access iCloud backup files
Once you login the account, you can view all backup files lists. Choose the types of files and access iCloud backup from PC or Mac, and you can also manage the iCloud files online. What’s more, you can also move documents from iCloud to Mac by doing so.
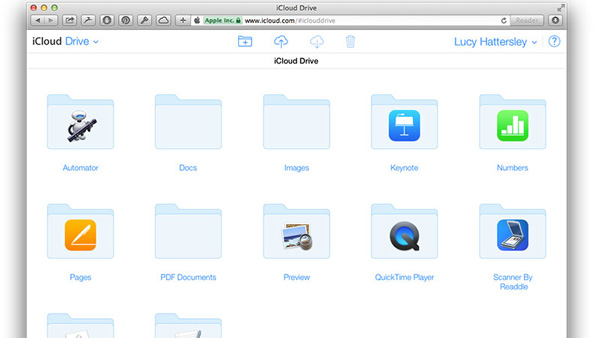
Tips: Shortage of iCloud backup files
1. The contents of the data are very limited. You can only access iCloud backup files, such as contacts, calendars, notes, mails, Pages, reminders, Numbers and Keynote documents. You cannot access iCloud backup messages, call history, settings and more other files.
2. iCloud only provides 5GB free storage, which means you have to delete iCloud files frequently in order to store more files. Or else, you should upgrade the iCloud storage plan. By comparison, this method is more difficult to restore your device after resetting iPod/iPhone/iPad.
Conclusion
When you lose some important files from iPhone, you can always get them back from iCloud backup. Just access iCloud backup online from Windows or Mac first, which you can find limited file formats. If you cannot access to iCloud backup messages or other file formats, you can also use the professional iPhone Data Recovery, which is able to access all file formats. What is more, you can also retrieve the files selectively retrieve iCloud backup from the device. If you have any other queries about how to access iCloud backup files, you can share more detail about your comments in the article.




