Hard Drive Data Recovery for Windows and Mac [Full Guide]
A hard drive is a data storage device used in computers and other electronic devices. However, it can sometimes go wrong, which may cause data loss. Many people feel anxious and frustrated when they find their data are lost. But don't worry, this article is here to help you recover data from hard drives.
PAGE CONTENT:
Part 1. Possible Causes of Data Loss from Your Hard Drive
Data loss from your hard drive can occur for various reasons, ranging from simple user mistakes to complex hardware failures. In most cases, these causes can mainly be classified into two types: logical issues and physical damage.
A hard drive may be damaged due to logical issues that involve software and system problems. Such common causes are:
Operating System Failure: Windows or another OS won't boot due to corrupted system files. The operating system failure may affect access to partitions or user data.
Virus Attack: Some viruses can delete, encrypt, or corrupt files.
File System Corruption: Such corruption can occur due to crashes, sudden power loss, improper shutdowns, or unsafe ejection. This can make entire volumes unreadable.
Physical damage may involve human error, natural or environmental damage. It can cause irreversible data loss. Common causes are:
Improper Handling: Remove USB or external drives without safely ejecting them. Force shutdowns or restart.
Overheating: When you perform too many tasks at once, your computer may overheat. Continuous heat can degrade components over time.
Power Fluctuations: Power surges or outages can instantly cause internal components and data.
Pay attention to these possible causes to avoid data loss from your hard drive.
Part 2. Recover Hard Drive Data with Software
This part will show you two software used for hard drive recovery. By using software, you can achieve automatic recovery with a few clicks.
Best Hard Drive Recovery Software
Apeaksoft Data Recovery is the best software for recovering your hard drive. This software can deep scan your PC/Mac/Device and easily recover over 200 file formats, including those rare file formats. It can also recover your lost files in any situation. Both Windows and Mac are supported. Below is the detailed guidance.
Step 1. Download and install the software. Launch it.
Secure Download
Secure Download
Step 2. In the main interface, all the hard drive of your computer is listed. Choose the one you want to recover. Then, click on Start Scan.

Step 3. The software will start scanning your computer. After the first scan, it will automatically conduct a deep scan. Please wait patiently.

Step 4. On the left bar, all the data is shown. You can also find and select your desired file type by clicking on the blue Type List.

Step 5. After you have decided on the data files you want to recover, click on Recover at the bottom right of the page.
Step 6. In the pop-up window, choose the save path. Once the software finishes recovering, it will present you with the recovered data automatically.

Hard Drive Recovery with Disk Drill
Disk Drill is a user-friendly data recovery software. Using Disk Drill to recover data from a hard drive can also be a great DIY solution – especially if the drive is logically damaged (e.g., files are deleted, partitions are lost, or the drive is accidentally formatted). It supports recovering documents, photos, emails, videos, and more.
However, like all software-based recovery tools, Disk Drill has its limitations. For instance, it doesn't work on physically damaged drives. Deep scanning of large drives can take hours. Also, you need to pay to get a full recovery.
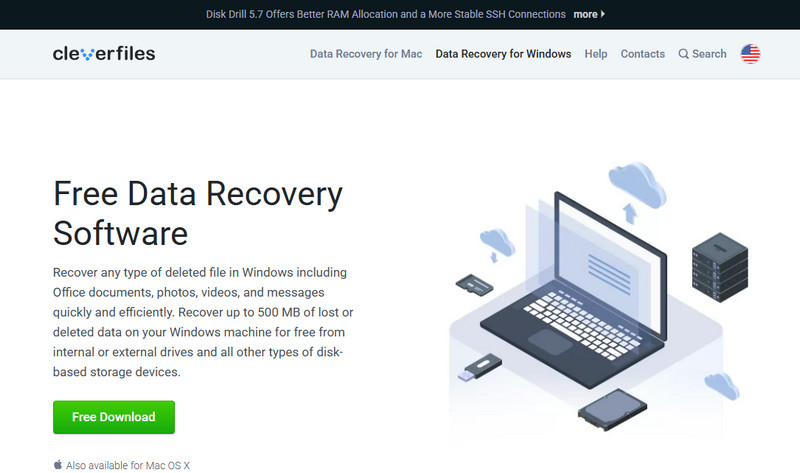
Part 3. Hard Drive Data Recovery Service
A hard drive data recovery service is a specialized service that helps retrieve lost, deleted, or corrupted data from solid-state drives (SSDs) and hard disk drives (HDDs), especially when DIY methods fail or the drive is physically damaged.
ACE Data Recovery
ACE Data Recovery is a professional data recovery company with over 30 years of experience in the industry. They specialize in recovering data from multiple storage devices, including flash drives, hard drives (HDD/SSD), RAID arrays, memory cards, and even mobile devices.
- High success rate
- Ample experience
- Transparent pricing
- Secure and confidential
- More expensive than DIY software solutions
- Limited physical offices
- The recovery may take a long time
- You can't know the price before sending in your device for a diagnose
Secure Data Recovery
Secure Data Recovery is a well-established professional data recovery company that specializes in recovering data from hard drives, SSDs, RAID arrays, USB drives, mobile devices, and other digital storage media. It is also suitable for your hard drive data recovery.
- Free evaluable and quote
- High success rate
- Advanced recovery capabilities
- High cost
- You may need to wait for a long time
- You can't get a file preview before payment
Part 4. Manual HDD Recovery
In the previous sections, we introduce how to recover hard drive data automatically. Also, you can ask for a professional data recovery service. In this part, we will show you methods for manual HDD recovery. Whether you're using Windows or Mac, you can find corresponding solutions here.
Manual HDD Recovery for Windows
All of the Windows computers have a utility called CHKDSK (short for Check Disk). It is a command-line utility in Windows that scans and repairs file system errors and bad sections on hard drives or other storage devices. In the following paragraphs, we will show you how to recover hard drive data in detail.
Step 1. In the Windows Search box, type CMD. Right-click on it. Then, select Run as administer.
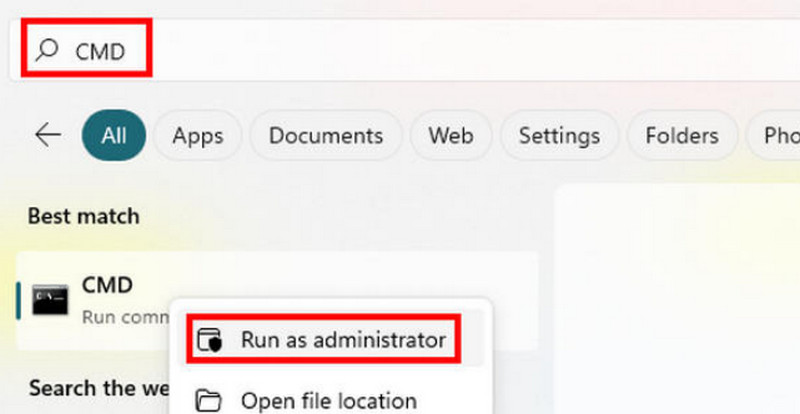
Step 2. Type chkdsk, and then press Enter to analyze what has gone wrong in your hard drive.
Step 3. Type chkdsk C: /r /x to fix your damaged drive (C is the name of the hard drive you want to recover data from). If you want to recover other HDDs, type the corresponding letter.
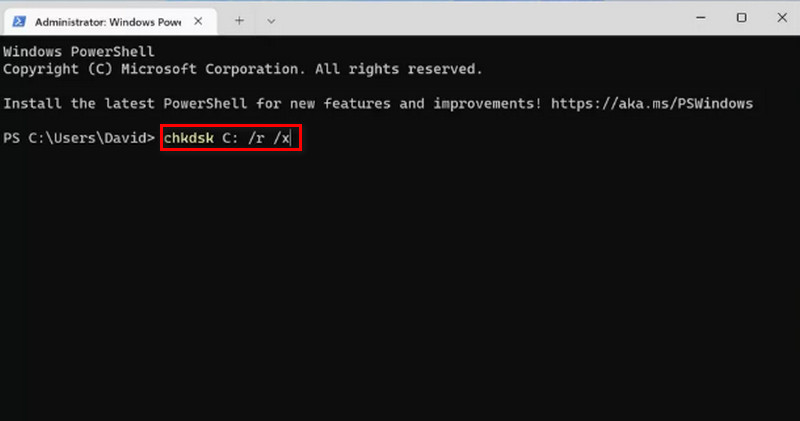
CHKDSK may take a long time to recover your hard drive data (several hours are possible) when the hard disk is too large or it is severely damaged. Don't interrupt the recovery even if you feel it has taken too much time. Wait patiently.
Also, please be aware that this method will not promise to fix bad sectors on hard drive for 100%. If this method fails, consider alternative approaches.
Manual HDD Recovery for Mac
Although Mac users can't use CHSKDSK to recover hard drive data, Mac also has a similar function to do that – the First Aid feature provided in Disk Utility. The First Aid feature can diagnose and repair storage devices that have gone wrong. Disk Utility also has other features, like wiping a hard drive.
Step 1. Press Command + Space to open Disk Utility on your Mac.
Step 2. Choose the disk or volume you want to recover. Then, click on First Aid. Confirm your hard disk name, and then click on Run.
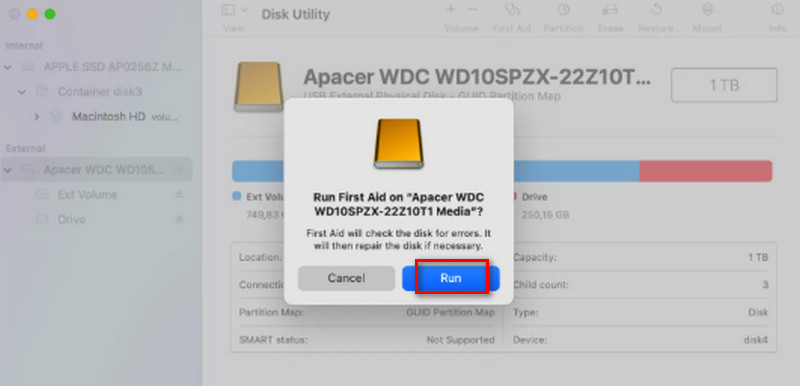
Step 3. After it runs, you can know whether Disk Utility has detected or fixed any issues.
Conclusion
Hard Drive Recovery can be easy after reading this article. When you need to do that, remember to use the best recovery software – Apeaksoft Data Recovery to help you. If you find the article useful, please share it with other people in need.
Related Articles
Hard drive helps to makes your computer operate smoothly. Want to test if your hard drive performs well? Get 10 hard drive speed testers here for Windows/Mac.
This post tells you how to format external hard drive on Windows or MacOS, so you can use it to store data on your computer with the right file system.
Accidentally formatted your hard drive and lost all important data in it? Our guide can help you recover data from formatted hard drive with ease.
If you want to securely erase hard drive on Mac, this article will help you. It also shows the easiest way to monitor, speed up and clean up your Mac computer.

