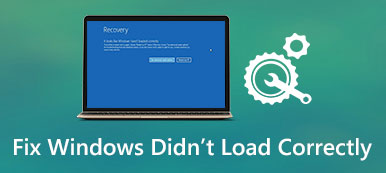Summary
Can’t find your deleted files in recycle bin? If the deleted files are removed by Shift+Delete option, they won’t show up in recycle bin. For retrieving deleted files deleted files not in recycle bin, Apeaksoft Data Recovery is the easiest way to help you recover deleted files not in recycle bin with a high success rate.
Free DownloadFree DownloadRecycle Bin is one of the power features on computer. By default, your deleted files will go to Recycle Bin and stay there until you erase them permanently. However, recently many people reported that their deleted files not in Recycle Bin. That is really not convenient since you cannot get back your files after deleted them.

According to our research, there are various cases that deleted files not in Recycle Bin. And in this post, we are going to tell you how to fix this problem and get back deleted files effectively.
- Part 1: Deleted files not in recycle bin
- Part 2: Why deleted files are not found in the Recycle Bin
- Part 3: What is "permanent" delete
- Part 4: How to recover deleted files which are not in Recycle Bin
- Part 5: FAQs of recovering deleted files not in recycle bin
Part 1: Deleted files not in recycle bin
The most common cases that deleted files not in Recycle Bin include:
Case 1: "I thought of cleaning up my hard disk on my Windows laptop so started erasing all unwanted files from the drive using shift delete keys, but during the process, I accidently delete a few important files, I open Recycle Bin folder to restore them back , but I was shocked as Recycle Bin was empty. Is it possible to recover deleted files not in Recycle Bin?"
Case 2: "When delete files, I expect them to go to the Recycle Bin, but the files are deleted and it seems that the Recycle Bin is bypassed, I am sure that the files are in Recycle Bin, because I got the message said are you sure you want to delete these items when click on Empty the Recycle Bin. What can I do to fix this problem?"
Case 3: "I am using an external hard drive on my Windows 7, and deleted some official documents from it yesterday by accident, but I cannot find them in my Recycle Bin, is there any way to recover deleted files not in Recycle Bin?"
Part 2: Why deleted files are not found in the Recycle Bin
Based on our researches, there are several reasons why deleted files are not found in the Recycle Bin.
1. The delete file is too large to store in the Recycle Bin folder on your hard drive or larger than the maximum size you set.
2. Recycle Bin is disabled. By default, Recycle Bin is turned on, but some people decide to disable it to save space.
Right-click the Recycle Bin on desktop, choose Properties, find the option "Don’t move files to the Recycle Bin" and unselect it to turn on your Recycle Bin.
3. Though there is only one Recycle Bin icon on the desktop, Windows has one recycle folder for each drive. And the folder only holds the deleted files from corresponding drive. Not all drives have recycle folders, such as external hard drives.
4. Permanently delete files by hitting shift + Delete keys.
5. Erase files using command prompt. Recycle Bin is designed for Windows File Explorer but not command prompt.
Part 3: What is "permanent" delete
In order to help users free up space quickly and protect privacy, Microsoft has introduced a permanent deletion feature into Windows 10/8/8.1/7/XP.
When you delete files by clicking Delete key, the indexes of these files just show up in Recycle Bin and the files still stay on the original sector. Unless you empty the Recycle Bin, the deleted files stay on your computer.
On the other hand, if you press Shift + Delete, the indexes of the files will be removed from your hard drive and the space is marked as empty waiting for new data, though the content is still in your computer.

Part 4: How to recover deleted files which are not in Recycle Bin
As mentioned, even deleted files not in Recycle Bin could be recovered since the content is still there. In this part, you can learn multiple ways to get them back.
Way 1: Recover deleted files using Data Recovery
We suggest you to try the best digital data recovery software, Apeaksoft Data Recovery. Its key features include:
Data Recovery – Recover Word Document
- Recover deleted files not in Recycle Bin in one click.
- File recovery in various situations, like mistake operation, accidental deletion, etc.
- Support hundreds of data types and formats.
- Restore deleted files not in Recycle Bin in original status.
- Preview for selectively recovery.
How to recover deleted files not in Recycle Bin using Data Recovery
Step 1: Download and install Data Recovery on your computer. If the deleted files store on external hard drive, connect it to your PC too.
Start the best digital data recovery software; select what data types to recover and where the files stored originally. Click on “Scan” button to let Data Recovery work.

Step 2: When result window pops up, select a data type from left sidebar, such as "Image". Then open each folder on right pane to look at deleted files. The "Filter" feature at top ribbon is able to locate a specific file quickly. Moreover the "Deep Scan" function could recover more deleted files not in Recycle Bin.

Step 3: Make sure to select all desired files and click on the "Recover" button to initiate restoring deleted files to your computer.

Way 2: Recover deleted files from Windows Backup
Step 1: Go to "Control Panel" > "System and Security" > "Backup and Restore".
Step 2: Click on "Restore files from backup" option and follow the onscreen instructions to recover deleted files not in Recycle Bin.
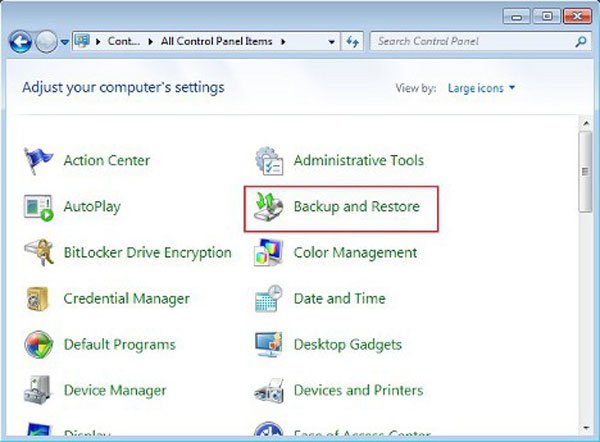
Way 3: Retrieve deleted files via Previous versions
Step 1: Navigate to the folder that contains the deleted file, right-click on it and choose "Restore previous versions" option.
Step 2: Select the latest version on the list and click "Restore" to recover deleted file not in Recycle Binn.
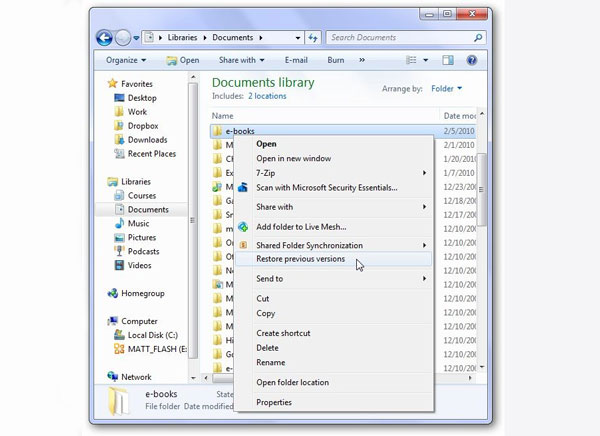
Way 4: Get back deleted files through File History
Step 1: Head to the search box and enter "Restore your files". Select "Restore your files with File History" on the result window.
Step 2: Look at different versions and select the proper one, click on "Restore" to complete deleted file not in Recycle Bin recovery.
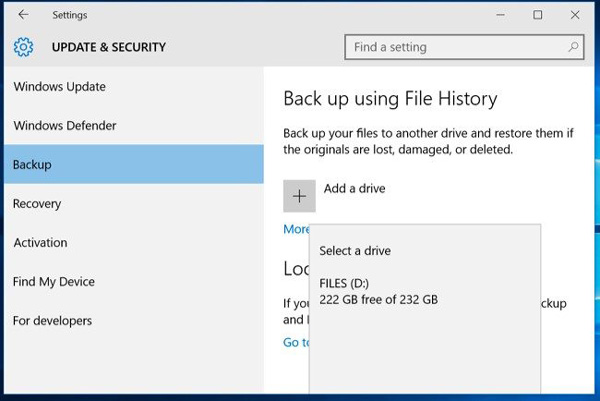
Don't Miss: Best Seagate External Hard Drive Data Recovery
Part 5: FAQs of recovering deleted files not in recycle bin
1. Can you restore permanently deleted files?
If you have set up File History to back up target files or folder automatically and even a local drive on your computer, you can retrieve those permanently deleted files from the Previous Version.
2. How do I undo a deleted file?
You can undo the deletion quickly by pressing Ctrl + Z keys on keyboards. Or you can find recycle bin that used to contain the deleted file. Then, right-click the deleted file and select Undo delete.
3. How to recover deleted files from recycle bin after empty?
If you have accidentally “permanently” deleted your files by emptying your trash, you can make use of a Windows Backup file only when you have set up your Windows Backup.
Conclusion
In this tutorial, we have discussed deleted files not in Recycle Bin. Now, you should understand how to use Recycle Bin on your computer correctly and why some deleted files not go to Recycle folder. If you want to get back deleted files not in Recycle Bin, our guides above are helpful too.