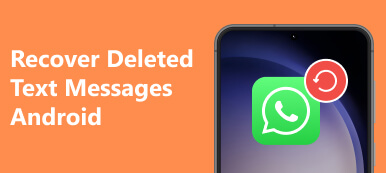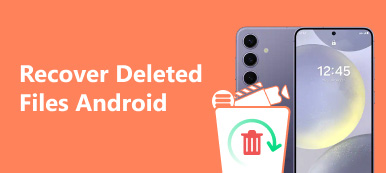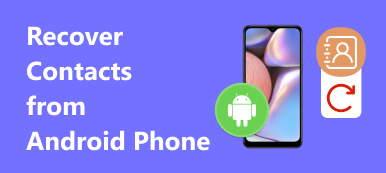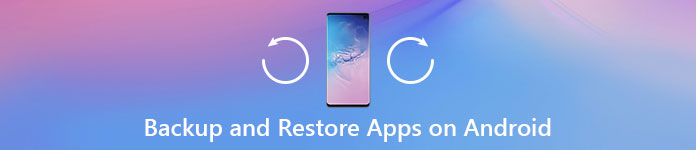
Sometimes when we change a new phone or get the phone into factory settings, we need to follow the steps of backing up Apps and restoring them to the new device. How can we protect our data safely and transfer them as a whole? Here we divide 3 parts to explain how to do it in different situations. Backup and restore Apps as well as the App data is important for privacy, so read carefully before taking an action.
- Part 1: How to Restore Apps to A New Android Phone Manually
- Part 2: Top 3 Apps to Restore Apps to A New Android Phone
- Part 3: How to Restore Old Apps on Android Phone
Part 1. How to Restore Apps to A New Android Phone Manually
Getting a new Smartphone can be both exciting and painful, for a new phone with an advanced system provides more functions for your convenience, however, transferring all Apps, data and settings from your old Android device to the new one must be messy. How to restore Apps to a new Android phone manually in an easy way? Don't worry, the whole process after upgrading the system will not be that complicated, that's to say, the new version – Android 5.0 Lollipop offers the service of restoring Apps to a new Android device easily.
The Apps, widget layout, background of your home screen and some other habits of using the phone will be stored to Drive if you are the user of Google Now or Pixel Launcher. The Drive will distribute about 25MB to every App to save data and you are free to choose which part of data you want to store through settings. Before you begin restoring App to a new Android phone, all of them are stored safely in the Drive. Once you decide to move, just need a few steps.
Manually restore Apps to a new Android phone
First, you need to active the backup service of your Android. Mind you that the system of your phone should be Lollipop.
Step 1. Find the "Settings" button in the home screen. Drop down and direct to the "Backup & reset" button, and get into a new page.
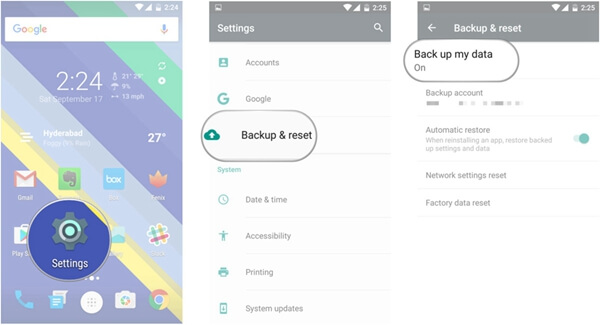
Step 2. After entering the backup & reset area, the "Back up my data" button will appear. Just turn the option to restore App to the new Android phone.
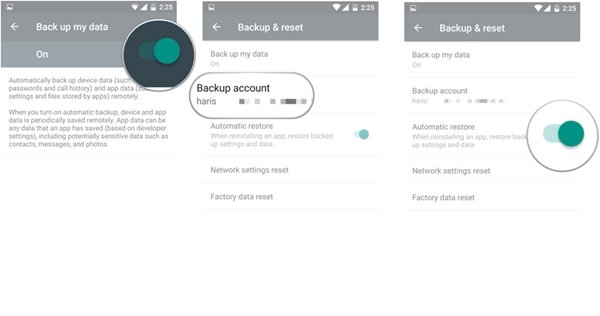
Step 3. Go back to the previous page. On the list of the page, you will find a column called "Backup account", below which there is your Google account. Make sure the account is yours because it will be related to your backup and restore account for later usage.
Step 4. After checking, turn on the button underneath, "Automatic restore". Then, it will begin to backup and restore Apps on your Android.
Following those steps, you have started the service of backing up and restoring Apps on your Android. Next, you are going to restore Apps, settings and data to your new Android. Just learn more details about the process as below.
In this way, your contacts on Android will be restored automatically.
How to restore Apps on Android with data and settings
Step 1. Follow the direction of arrow to begin restoring. Before entering your own account, you have to set the language you understand, connect the WIFI of where you are.
Step 2. Next, go through the information about your privacy and accept it. Since your Apps, data and settings are in your own Google account, so in the next page, you are going to choose the negative option.
Step 3. Now, insert your Google account and accept to log in. Enter the Good Service page, make the choice as you like. Choose your preference and turn to the next page.
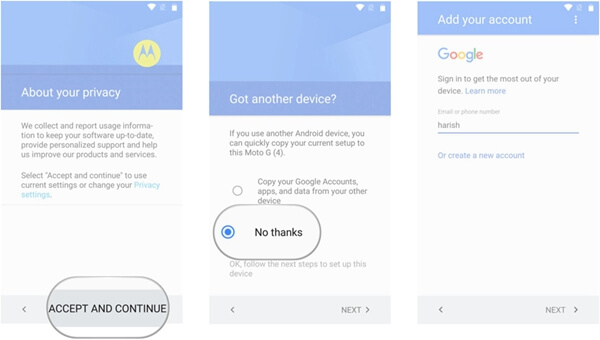
Step 4. You just insert another email account to restore Android App. Of course, you are not forced to do that. Then you will be guided into the "Which device?" part. Be careful to choose the device from which you get your data, Apps and settings.
Step 5. There is a list of your former devices. Choose one, and you will see all restorable data, settings and Apps. Tap "Restore" button to restore the files you want from the listed restorable data.
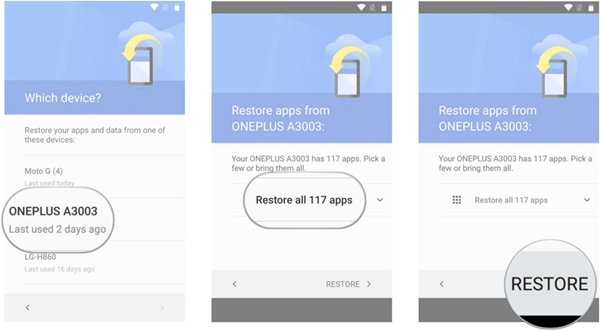
Step 6. Here, you are allowed to decide whether you will restore all data, Apps and settings on your devices. If yes, hit "Restore all". Otherwise, tap the arrow alongside the "Restore all" button. And choose the Apps you need one by one.
Step 7. After selecting, just tap "Restore". Finally, to ensure the security, set up fingerprint. And get Google Now. Cautiously following the steps above, you will get all data and Apps restored on your Android handset.
Part 2. 3 Best Apps to Restore Apps to A New Android Device
In part 1, we list the detailed steps of how to manually restore Apps to a new Android phone. In this part, there are 3 powerful and reliable Apps with the function of backup and restoring Apps to a new Android. At last, I will also give a brief introduction of how to restore Apps on Android. Just read the introductions and reviews:
No.1 Wondershare TunesGo – Restore Apps on Android Program
Wondershare TunesGo are expected to handle all kinds of media and data problems, including backup and restoring. With its simple and clear interface, you can backup and restore Apps from Android phone easily. It allows you to transfer and backup photos, Apps, music, or other data if needed. And restoring videos, music, etc. onto a new device is within one step.
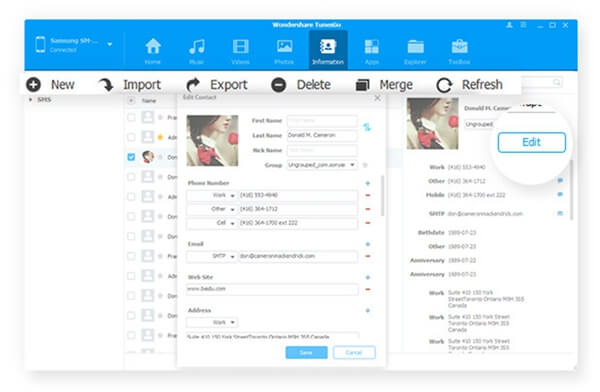
No.2 Recovery Android – Restore Apps on Android Program
It acknowledged that Recovery Android is the expert of recovering and retrieving deleted files on Android. However, Recovery Android's function of backup and restoring Apps is powerful, too, which serves as the assistant of you when you are going to backup and restore contents on your device.
For your convenience, you can choose one part or the whole part of the data when backup and restore. To make things easy, the software promises to finish backing up data in one step, which facilitates most new users. And it is highly compatible with PC and different versions of Android. You can't afford to miss it!
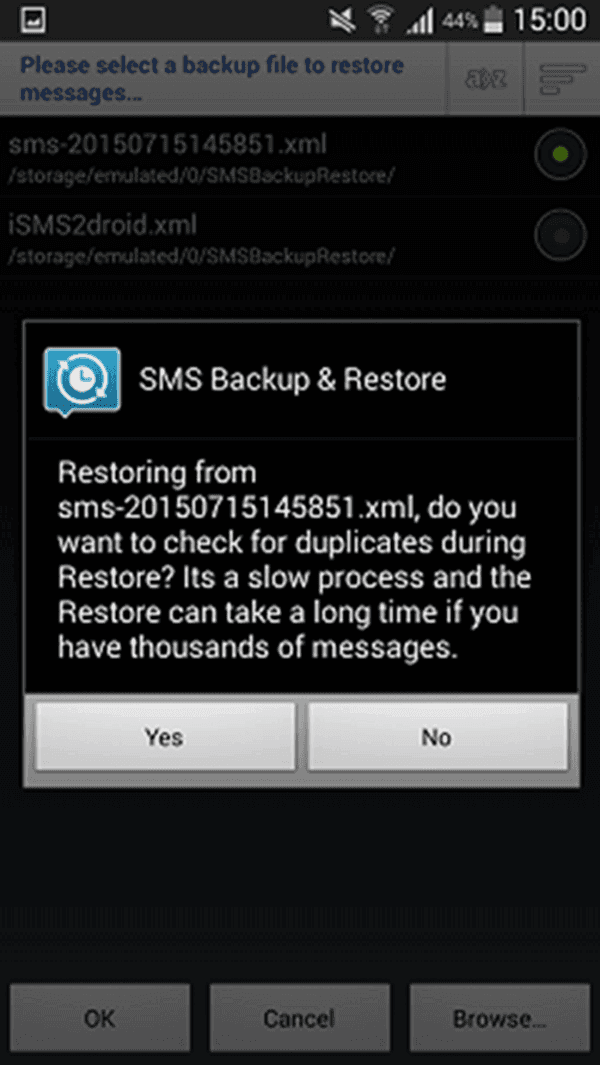
No.3 Helium – Restore Apps on Android Program
Helium is a high-rating backup App for Android to backup and restore data and files. Download and install the program on your PC and you can start to backup and restore. the whole process of backup is easy and simple, just a few steps. Within these steps, your important data, Apps and files will be transferred and backed up onto your PC and with additional steps, those data will be restored to your new device.
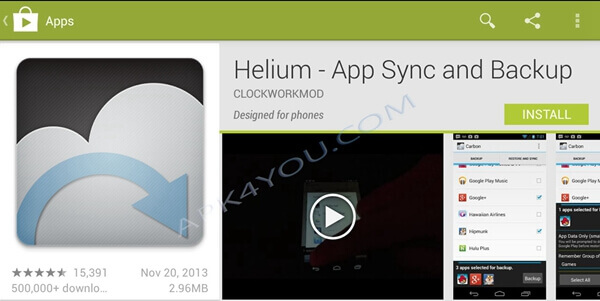
How to restore Apps on Android with Wondershare TunesGo
Having learnt about some software about backing up and restoring on Android. Then we write the detailed steps, taking Wondershare TunesGo for example, of how to restore Apps to a new Android.
Step 1. Launch the program and connect your new device to the computer.
Step 2. Tap the "Restore Device" and enter a new window.
Step 3. All the files will be listed, and you may choose all of them back to your new device.
Step 4. In the new interface, select the contents you want to restore and click "Restore".
Part 3. In the new interface, select the contents you want to restore and click "Restore"
Most of you must have faced this situation that for different reasons, your Apps on Android got lost or removed. What should you do if you want to retrieve all old Apps on Android with your own data? Thanks to the Google Play Store, which backs up all the data on your device, your problem will be easy to tackle. However, there is one thing you need to pay attention to your log-in account which must be the same one. Here we present the main steps of how to restore old Apps on Android phone.
Step 1. Turn on your Android device and direct to the Play Store.
Step 2.Find the "Menu button", and click it.
Step 3. Click "My Apps" to enter a new page.
Step 4. On the top bar, there are two sections – "Installed" & "All". Choose "All", in which all your old Apps will be.
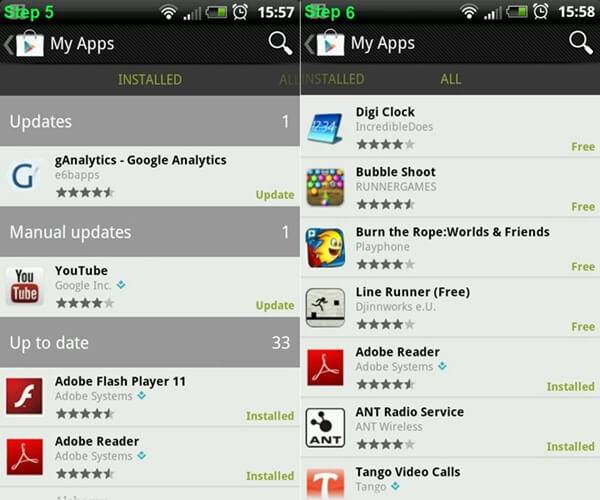
Step 5. Install all the Apps you want to restore.
Above are all the steps you need to know about how to restore old Apps on Android. It may take some time for you to finish the backup and restoration of Apps on Android. To avoid the trouble, I recommend you a powerful program called Android Data Backup & Restore. Owning this App, you can save and backup data, Apps, settings before they are lost.
Android Data Backup & Restore has powerful functions of backing up and restoring Apps. It supports a selective backup of your data, including photos, videos, messages, Apps and so on. What you need to do is following the clear instructions of the program and choosing data you want to backup. It is compatible with most Android phones. Of course, its restoring function is easy to operate too. It enables you to preview the backup files. All in all, whether what condition your Smartphone is, backup is the priority to keep your information and data safe.
Conclusion
All the Apps above are powerful and easy to use. You can have a try. Although methods and applications we listed are user-friendly to backup and restore Apps on Android, it's better to save and backup your data before you need.