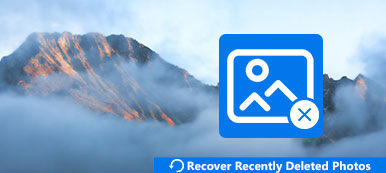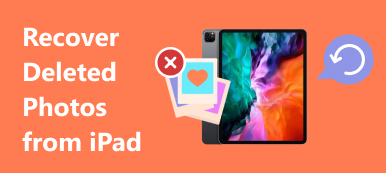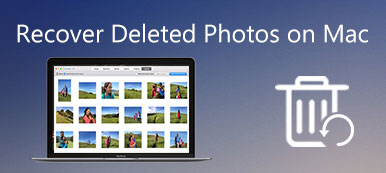iCloud makes our experience of using iOS devices easier and more convenient, according to most of its users. Its function of storing photos, videos, audio files, text messages and apps attracts more and more people to use it. You can share photos, music, files or videos between two different iOS devices, such as between iPhone and Mac or Mac and iPad, as long as you log into the same Apple ID.
iCloud Photo Library is the main platform that saves and stores your photos and videos. And it has the function of storing and restoring recently deleted photos or files. For those who don’t use it, iCloud will provide 5G space to store important data for you. It is common for us to lose some important photos on our iPhone, especially when we can’t find them in Recently Deleted folder in Photo app. So, how can we retrieve missing photos from iCloud?
Here I will introduce two ways to help you revert photos from iCloud – how to retrieve deleted photos from iCloud Backup File on iOS devices and the way of retrieving photos from iCloud Backup selectively with tools. And there will be a step-by-step tutorial for you. Most importantly, I will recommend reliable software to assist your recovery work.
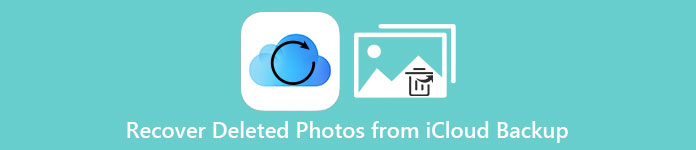
- Part 1. How to Retrieve Deleted Photos from iCloud Backup on iOS Devices
- Part 2. How to Retrieve Photos from iCloud Backup Selectively
Part 1. How to Retrieve Deleted Photos from iCloud Backup on iOS Devices
Many people don’t like downloading and installing third-party software to help restoring. So, first, I will introduce a method of how to restore your lost photos from iCloud on your devices. However, without the help of other software, using this method means a deadly drawback that you have to erase all data on your iOS devices before retrieving. Otherwise, retrieving deleted photos from iCloud backup on iOS devices is regarded as the easiest way. If you don’t delete all the previous data, your backup in iCloud will replace the previous one. In case of losing important data, you ought to back up all data ahead of time. First, I want to show you the way of erasing in details.
Step 1. Turn on your iPhone and directly enter the “Settings”.
Step 2. Keep going down until the “General” appear, and tap it.
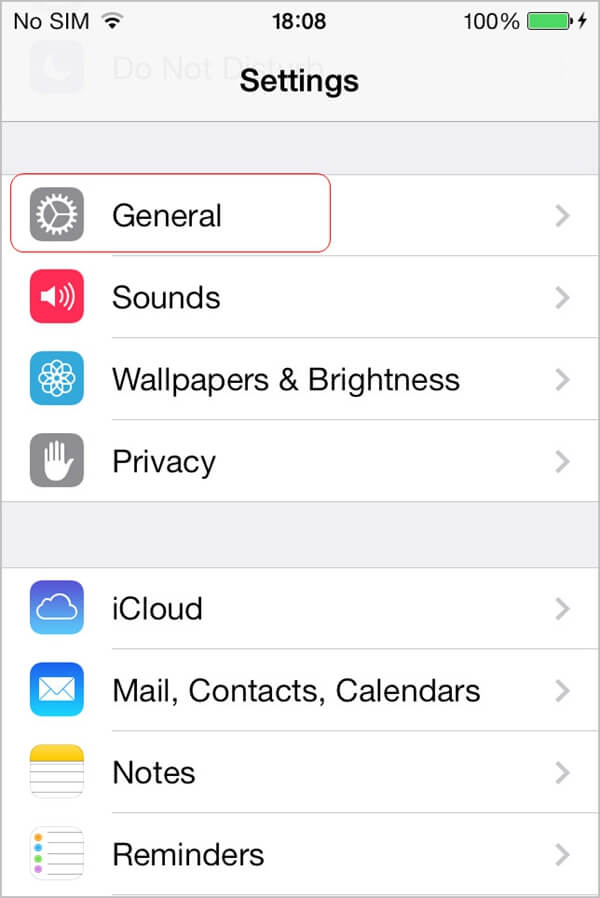
Step 3. Find the “Reset” button at the bottom of the page.
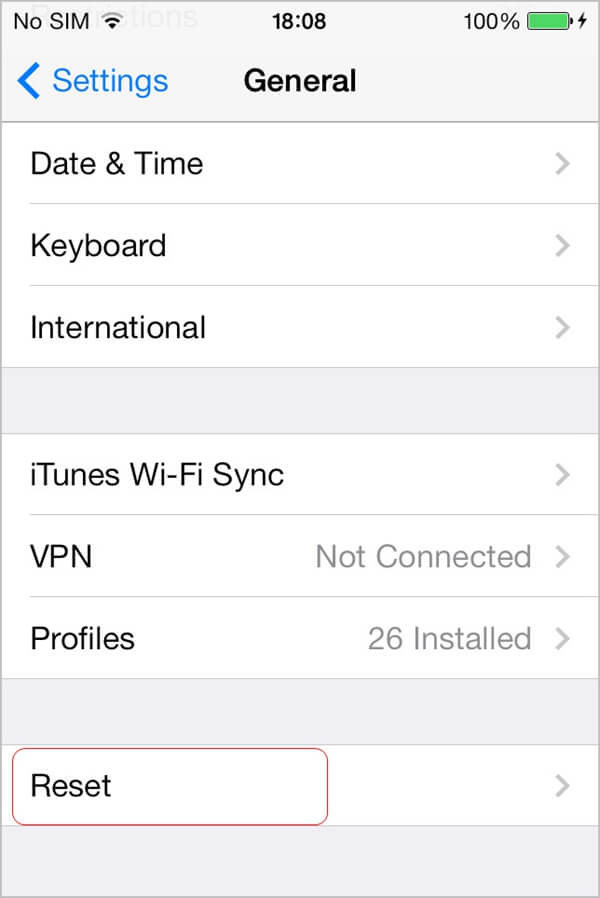
Step 4. In the new page, you can see the second choice – Erase All Content and Settings
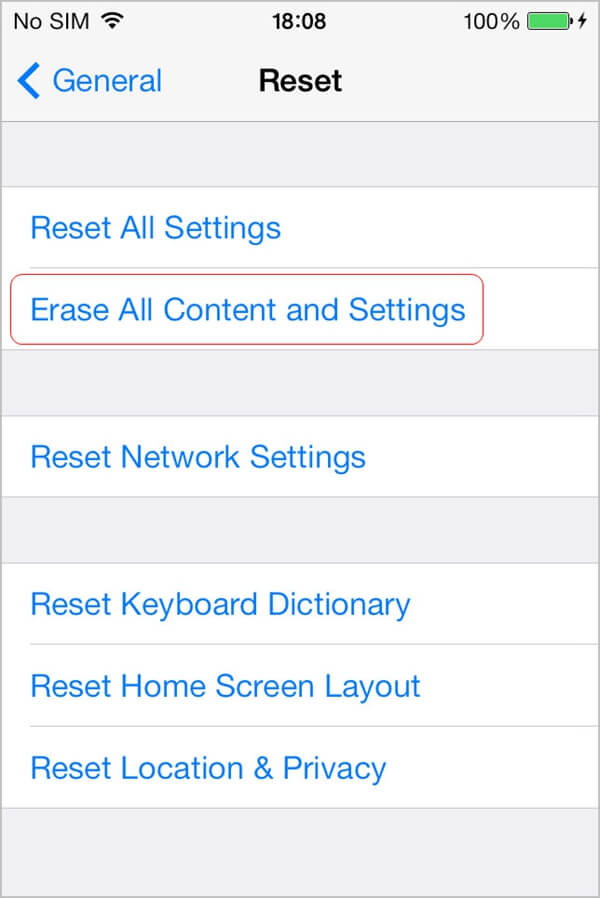
Step 5. After finishing the reset job, let’s get started to retrieve deleted photos from iCloud. Once you have done the removal job, there is a new page appearing in front of you. Please choose “Restore from iCloud”.
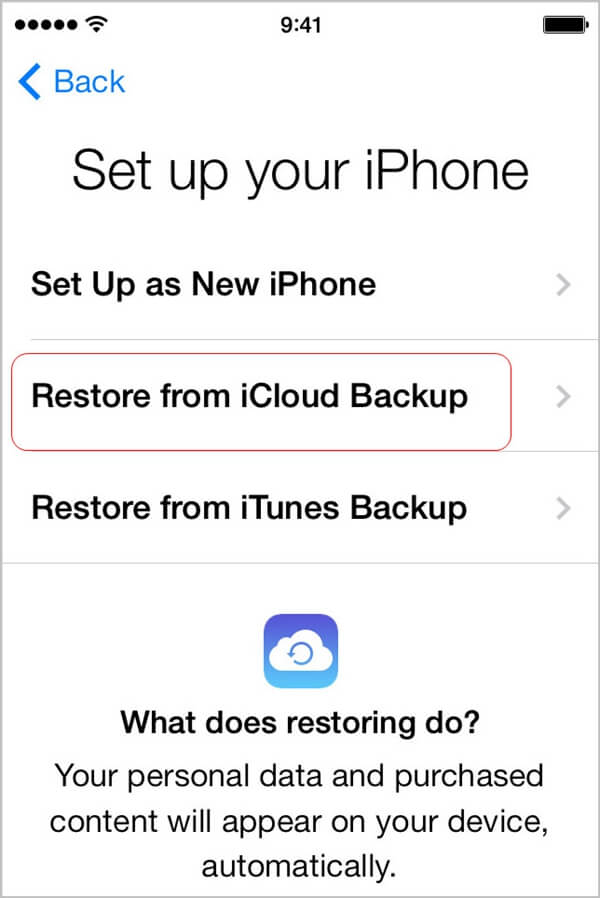
Part 2. How to Retrieve Photos from iCloud Backup Selectively
The last method is easy to operate. However, it requires you to remove all the existing data and you are not allowed to choose data selectively as you like. To overcome this trouble, we need the help of a third-party software. I recommend you the iPhone Data Recovery. iPhone Data Recovery is a professional recovery software from Apeaksoft. It devotes itself to retrieving various kinds of data on your iOS system whatever situation you are confronted with. There are 3 modes for your option. Among the 3 modes of the software, you can easily find “Recover from iCloud Backup”, with which you can solve your problem. And as other recovery program, iPhone Data Recovery provides the service of previewing the data you want to restore. And it can work with the latest version system. With the help of iPhone Data Recovery, you can retrieve you deleted photos from iCloud with ease.
Main features:
- 1. Support the latest iOS system.
- 2. Allow you to preview photos for conformation.
- 3. Support photos, videos, text messages, audio files, apps and so on.
- 4. Easy to use with high speed.
Here’s every step of restoring your missing photos from iCloud.
Step 1. Download iPhone Data Recovery from its official website and install it on your computer or Mac. Launch it.
Step 2. On the left side of the interface, there are 3 modes of options. Tap the third one – “Recover from iCloud Backup File”.
Step 3. You are going to insert your own Apple account and passcode. Note that the account should be corresponding with the one you back up your data on.

Step 4. Then you will see a window which asks you to choose the format of data you want to recover. Just choose “Camera Roll”, “Photos Stream”, “Photo Library”, “App photos”. And then click “Next”. As it mentioned above, it enables you to recover deleted music, photos, messages, call logs, and more.

Step 5. After your choices, it will automatically begin to detect and scan your desired data. All data will be listed on the left of the interface, and you wanted photos on the right side. Choose photos and preview them. Once you finish, tap “Recovery”.

Don’t Miss: How to extract photos from iPhone backup.
Conclusion
After reading this article, you may have a brief understanding of iPhone Data Recovery. And I’m sure you get the point of how to retrieve deleted photos from iCloud with iPhone Data Recovery. And you can choose a method to solve your problem. All the steps are easy to operate for everyone.
These 2 methods both have their own pros and cons. But the most important point is that you choose the one suitable. Although there are different ways to retrieving deleted photos from iCloud for you to choose, you had better back them up before you are faced with data loss, for it is possible that your lost data can’t be recovered. All in all, picking up the habit of backup can free you of many troubles.